Erro 1317, ocorreu um erro ao tentar criar o diretório
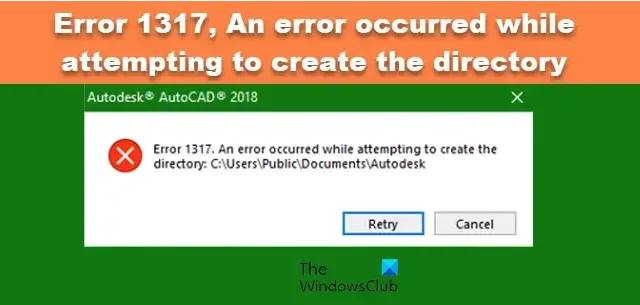
Um Erro 1317 é um problema comum; os usuários podem encontrar esse erro ao instalar software em um computador Windows. Esta mensagem de erro geralmente indica que um processo de instalação de software não foi concluído devido a permissões insuficientes.
Erro 1317, ocorreu um erro ao tentar criar o diretório
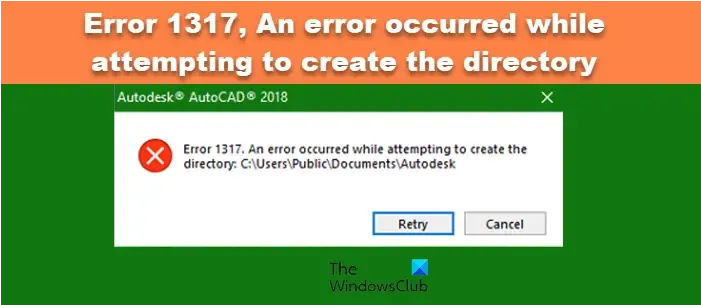
O que é o código de erro 1317?
O código de erro 1317 aparece quando alguém tenta instalar um aplicativo em um computador Windows. O código de erro significa que o usuário não tem permissão para instalar o programa. Freqüentemente, o firewall ou software de segurança identifica erroneamente o processo de instalação em execução como malicioso e o bloqueia. No entanto, não é a única razão, a seguir discutiremos todas as soluções necessárias para resolver o problema.
Corrigir o erro 1317, ocorreu um erro ao tentar criar o diretório
Se você receber o erro 1317, Ocorreu um erro ao tentar criar o diretório ao instalar um aplicativo, siga as soluções e soluções alternativas mencionadas abaixo.
- Desative a pasta Acesso Controlado
- Faça login como administrador e execute o instalador como administrador
- Desative temporariamente serviços antivírus de terceiros
- Instale o aplicativo em inicialização limpa.
Vamos discutir isso em detalhes.
1]Desative a pasta Acesso Controlado

Mesmo que o acesso controlado a pastas ajude a proteger dados valiosos contra aplicativos maliciosos e ameaças, como ransomware, a política de segurança pode entrar em conflito com serviços de instalação. Precisamos desabilitar o recurso antes de tentar instalar o programa. Para fazer o mesmo, siga as etapas mencionadas abaixo.
- Abra o aplicativo Segurança do Windows pesquisando-o no menu Iniciar.
- Vá para Vírus e vírus. proteção contra ameaças.
- Agora, clique em Gerenciar configurações na seção Vírus e vírus. seção de proteção contra ameaças.
- Em seguida, vá para Gerenciar acesso controlado a pastas.
- Por fim, desative o botão para desativar o acesso controlado às pastas.
Depois de desabilitar o recurso de segurança, reinicie o computador e execute a mídia de instalação.
2] Faça login como administrador e execute o instalador como administrador
Conforme mencionado anteriormente, você pode conseguir isso devido à falta de permissões. Portanto, devemos executar o login como administrador no sistema operacional. Feito isso, execute o instalador com privilégios administrativos. Para fazer o mesmo, basta clicar com o botão direito na mídia de instalação e selecionar Executar como administrador.
3]Desative temporariamente serviços antivírus de terceiros
Se você tiver programas de segurança de terceiros, como Avast ou Norton, desative-os antes de executar o instalador. Eles podem entrar em conflito com os serviços de instalação e desencadear esse problema.
4] Instale o aplicativo em inicialização limpa
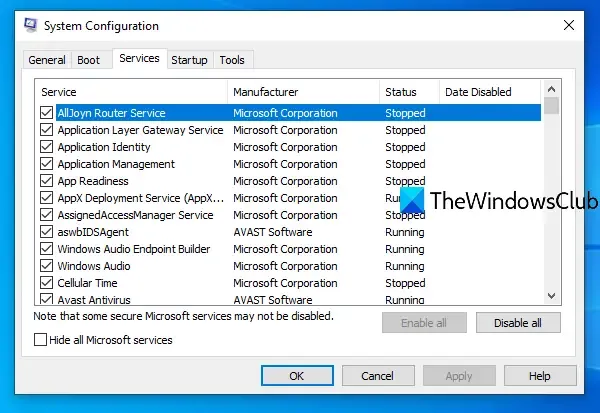
Inicialização limpa é um método de solução de problemas no qual você pode iniciar o computador com um conjunto mínimo de drivers e programas de inicialização. Usando este método, podemos descobrir o problema exato.
Siga as etapas para realizar uma inicialização limpa.
- Pressione a tecla Windows e digite msconfig para abrir a Configuração do Sistema.
- Clique na guia Serviço e selecione Ocultar todos os serviços Microsoft.
- No canto direito da janela Configuração do sistema, clique no botão Desativar tudo.
- Na parte superior da janela Configuração do sistema, clique na guia Inicialização e, em seguida, clique em Abrir Gerenciador de Tarefas.
- Agora desative todos os itens de inicialização Habilitados, um por um.
- Feche o Gerenciador de Tarefas e reinicie o computador.
Esperançosamente, quando o computador for inicializado, o problema do sistema será resolvido.
Qual é o código de erro para falha da CPU?
Em caso de falha da CPU, obtemos BSOD ou Tela Azul da Morte. BSOD não aparece apenas quando há uma falha na CPU, mas também quando a RAM do sistema falha. Se você receber um, consulte nosso guia para recuperar seu computador do estado BSOD e resolver a Tela Azul da Morte.



Deixe um comentário