Discord RTC conectando sem problema de rota no Windows 11/10
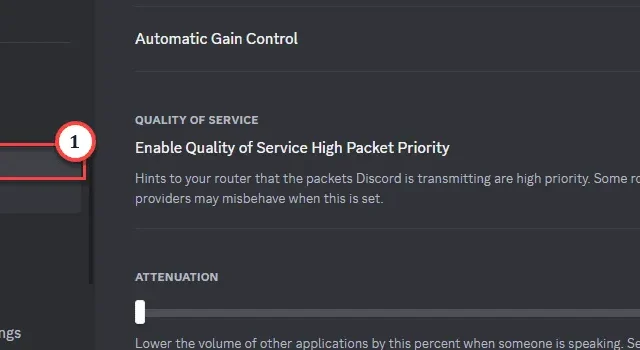
O aplicativo Discord está travado no seu PC, exibindo a mensagem “ Sem rota ”? Esta mensagem de erro aparece quando o Discord não consegue estabelecer uma rota de comunicação com o servidor Discord. O RTC ou comunicação/chat em tempo real pode falhar devido à interrupção da conexão do servidor. Listamos essas soluções rápidas para solucionar esse problema de RTC, para que você possa voltar a conversar com seus amigos rapidamente.
Correção 1 – Reinicie o sistema e o roteador
Antes de passar para o lado principal do software das soluções, recomendamos que você tente reiniciar o sistema e o roteador.
Passo 1 – Como este erro está diretamente ligado às configurações de IP dinâmico, desconecte seu PC dele.
Passo 2 – Reinicie o PC.
Passo 3 – Enquanto o PC estiver reiniciando, desligue o roteador desconectando o cabo de alimentação da tomada.
Passo 4 – Em seguida, aguarde alguns segundos. Conecte o roteador novamente .
Passo 5 – Quando o roteador e o PC reiniciarem, conecte-se à conexão WiFi/LAN.
Por fim, inicie o aplicativo Discord e tente estabelecer uma conexão com os servidores de voz Discord.
Vá para o próximo método se este truque simples não for suficiente.
Correção 2 – Alterar as configurações de região de voz
Se você estiver enfrentando esse problema com um servidor de voz específico, especifique sua localização nas configurações de região desse servidor de bate-papo.
Passo 1 – Inicie o servidor Discord .
Passo 2 – Em seguida, selecione o servidor Discord onde você está enfrentando o problema “ Sem rota ”.
Passo 3 – Toque em “⚙️” para acessar as configurações específicas do servidor Discord.
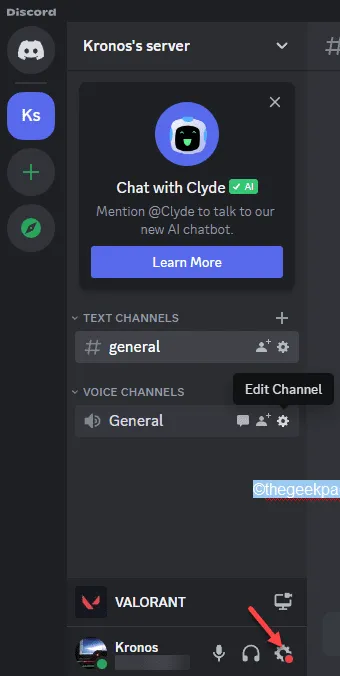
Passo 4 – Nas configurações específicas do servidor, vá para a seção “ Visão geral ”.
Passo 5 – Agora, no lado direito, deslize até as configurações da região .
Passo 6 – Normalmente, está predefinido para o modo Automático. Mas toque no sinal de seta para baixo e escolha sua localização (país ou região específica).
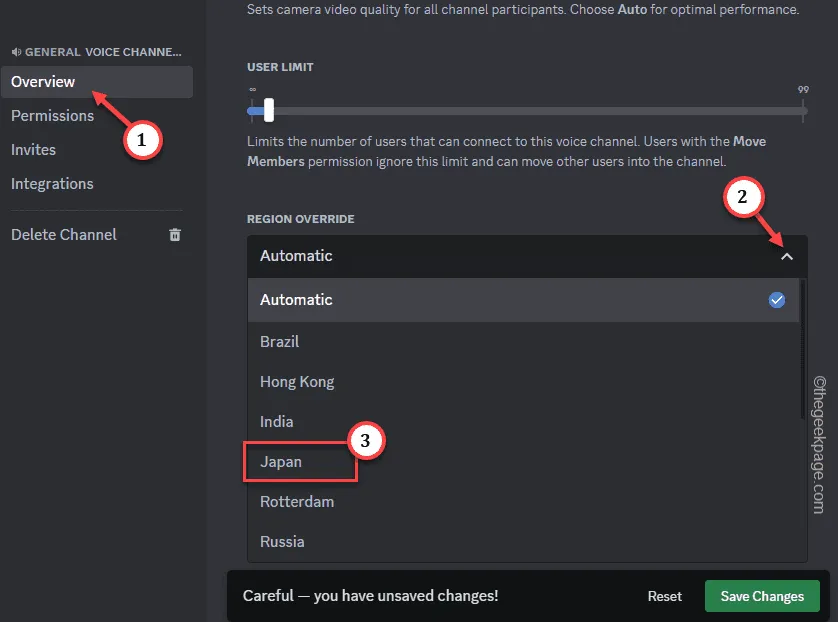
Passo 7 – Por fim, toque em “ Salvar alterações ” para alterar as configurações do servidor de voz.
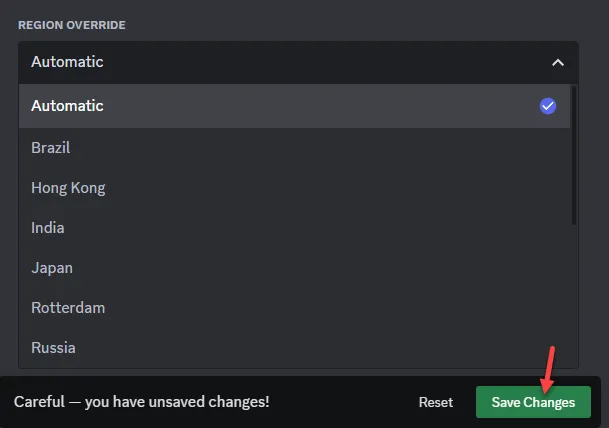
Agora, tente conectar-se às configurações do servidor de voz mais uma vez. Desta vez, o RTC funcionará corretamente.
Correção 3 – Alterar as configurações de DNS padrão
DNS é outro item da lista que pode atrapalhar as configurações do RCT no Discord.
Passo 1 – Abra a caixa Executar pressionando as teclas Win + R por alguns segundos juntos.
Passo 2 – Em seguida, coloque- o na caixa em branco e pressione Enter .
ncpa.cpl

Passo 3 – Você chegará à página Conexões de Rede em alguns segundos. Procure o adaptador de rede que você está usando.
Passo 4 – Agora, clique com o botão direito no adaptador e toque em “ Propriedades ”.
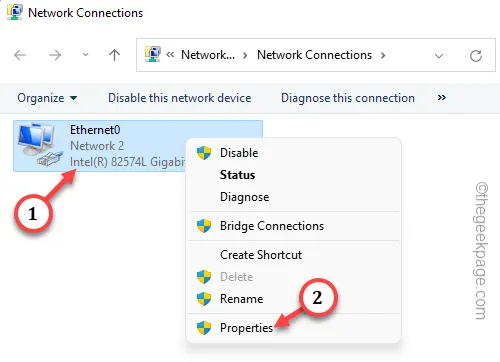
Passo 5 – Na página Propriedades, deslize para baixo para encontrar as configurações de “ Protocolo de Internet versão 4 (TCP/IPv4) ”.
Passo 6 – Você pode clicar duas vezes para abrir as Propriedades diretamente.
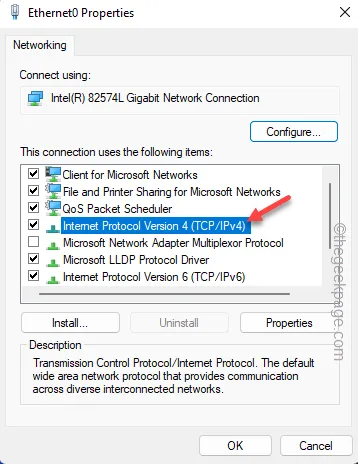
Passo 7 – Encontre as configurações de DNS lá. Ajuste as configurações de DNS nesta ordem –
Preferred DNS server: 8.8.8.8
Servidor DNS alternativo: 8.8.4.4
Passo 8 – Por fim, escolha o botão “ OK ” para salvar esta alteração para este adaptador de rede.
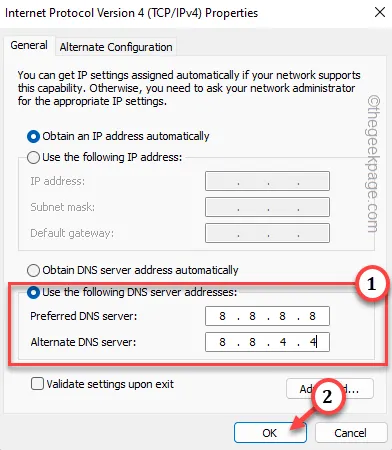
Feche todas essas janelas abertas, uma após a outra. Em seguida, reinicie a máquina.
Quando você voltar, tente reconectar-se ao servidor Discord mais uma vez.
Correção 4 – Ajuste o QOS nas configurações do Discord
Desative ou ative as configurações de alta prioridade de pacote de qualidade de serviço.
Passo 1 – Maximize o aplicativo Discord em seu telefone.
Passo 2 – No canto inferior, toque no ícone de “ engrenagem ” ao lado do seu nome de usuário para abrir as configurações do Discord.

Passo 3 – No painel esquerdo, escolha “ Voz e Vídeo ” para acessá-lo.
Passo 4 – Deslize para baixo para chegar à seção Qualidade de Serviços .
Passo 5 – Agora, observe o status da opção “ Habilitar Qualidade de Serviço de Alta Prioridade de Pacote ”. Se estiver ativado, desative-o. Caso contrário, desligue-o, se já estiver ligado.
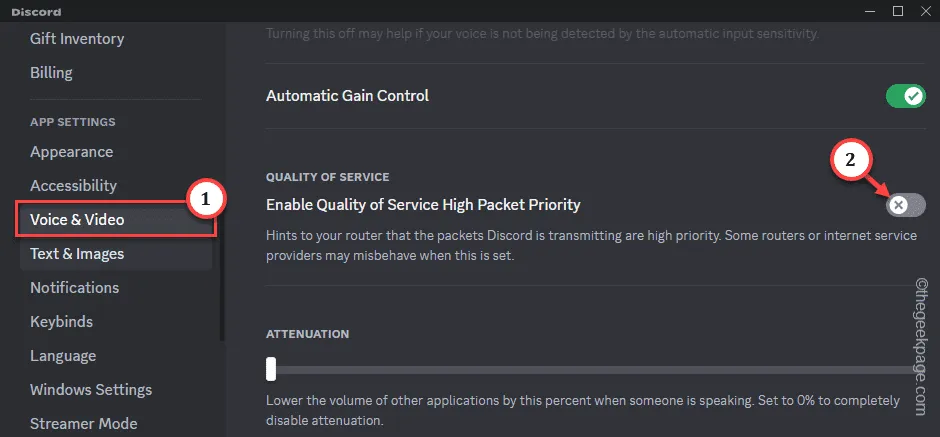
Feche as configurações do Discord .
Depois disso, tente estabelecer a conexão com esse servidor específico mais uma vez.
Correção 5 – Desative ou desinstale VPN, Proxy
Você está usando uma VPN ou servidor proxy? Desative o servidor VPN ou proxy e desinstale-o da máquina.
Passo 1 – Em seguida, toque com o botão direito na tecla ⊞ Win e depois toque em “ Executar ”.
Passo 2 – Em seguida, insira este código. Agora é só tocar em “ OK ”.
appwiz.cpl
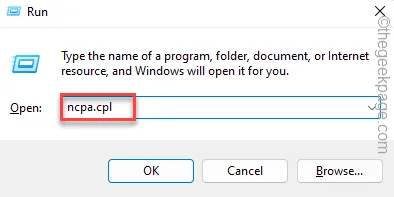
Passo 3 – Ao chegar à janela Programas e Recursos, procure o software VPN.
Passo 4 – Em seguida, toque com o botão direito na ferramenta VPN e toque em “ Desinstalar ”.
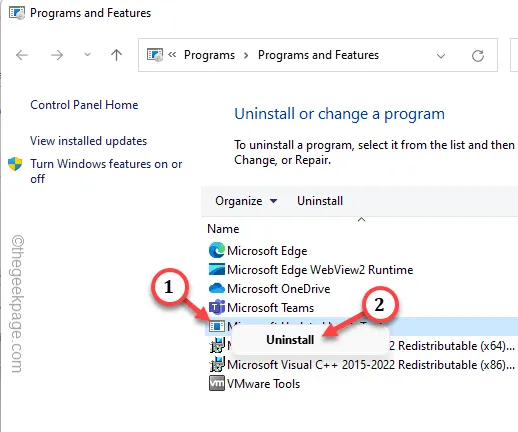
Após desinstalar o aplicativo VPN, volte para o aplicativo Discord.
Conecte-se a esse servidor mais uma vez. Se a mesma mensagem de erro retornar, siga a próxima solução.
Correção 6 – Limpe a configuração DNS
Se você chegou ao final da lista, mas nenhuma solução está à vista, tente atualizar a configuração do fish.
Passo 1 – Pressione a tecla Windows uma vez para abrir a caixa de pesquisa. Escreva tipo “ cmd “.
Passo 2 – Depois disso, clique com o botão direito em “ Prompt de Comando ” e toque em “ Executar como administrador ”.
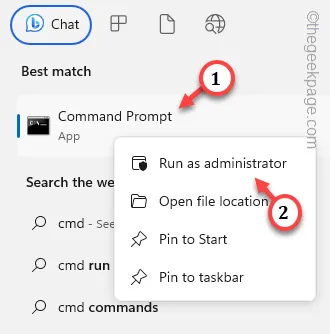
Passo 3 – Estas são as quatro linhas de código que você deve executar. Então, copie e cole essas linhas, uma de cada vez, e pressione Enter .
ipconfig /flushdns
ipconfig /registerdns
ipconfig /liberação
ipconfig /renovar
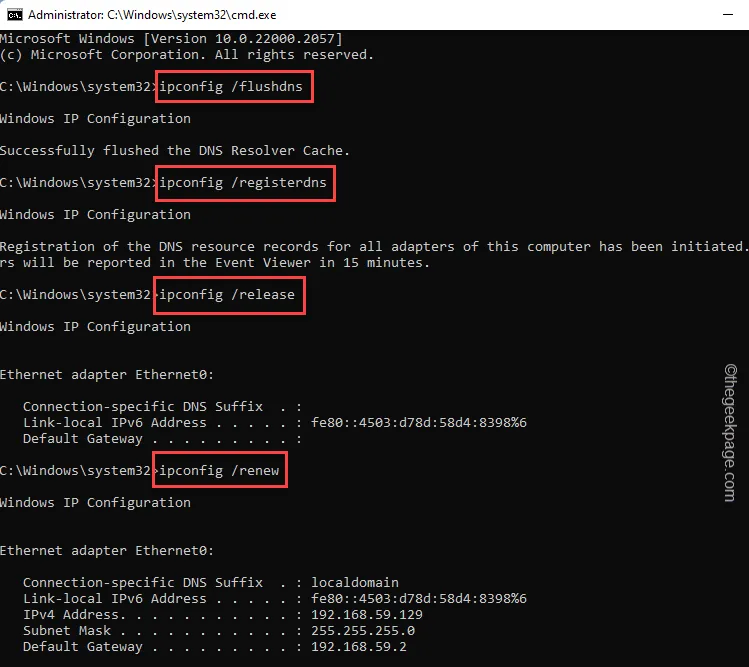
Passo 4 – Por fim, copie e cole este comando e use a tecla Enter para executar o código.
netsh winsock reset catalog
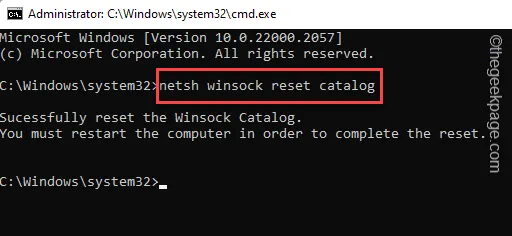
Esta mensagem aparecerá no terminal –
Successfully reset the Winsock Catalog.
Você deve reiniciar o computador para concluir a redefinição.
Feche todas as janelas do terminal.
Reinicie o computador depois disso.
Correção 7 – Permitir o aplicativo Discord através do firewall
Às vezes, as configurações do firewall também podem bloquear certos elementos do aplicativo Discord. Certifique-se de que esteja habilitado através do firewall do seu sistema.
Passo 1 – A maneira mais rápida de acessar as configurações do firewall é abrir a caixa Executar . Faça isso usando as teclas Win+R .
Passo 2 – Insira isso na caixa e pressione Enter .
firewall.cpl
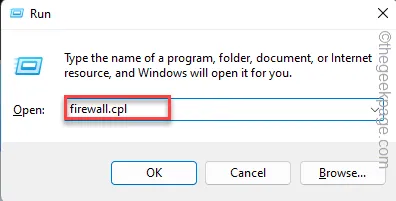
Passo 3 – Toque nas configurações de “ Permitir um aplicativo pelo Firewall do Windows ”.
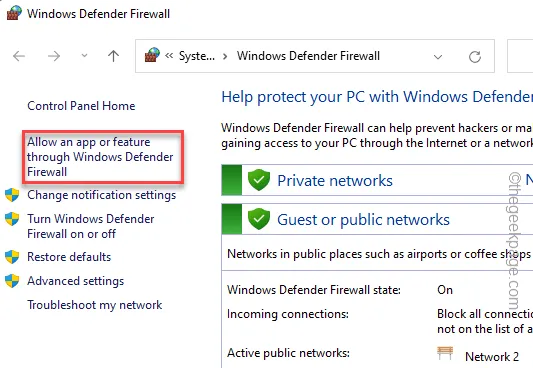
Passo 4 – Você só pode ajustar as configurações clicando na opção “ Alterar configurações ”.
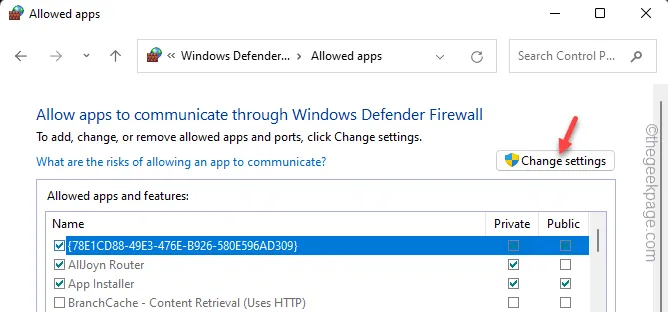
Passo 5 – Encontre o aplicativo “ Discord ” na lista de aplicativos.
Passo 6 – O aplicativo precisa ser permitido através do firewall, independentemente do tipo de rede. Portanto, certifique-se de marcar a caixa “ Privado ” e “ Público ”.
Passo 7 – Por fim, toque em “ OK ”. para salvar as configurações do firewall.
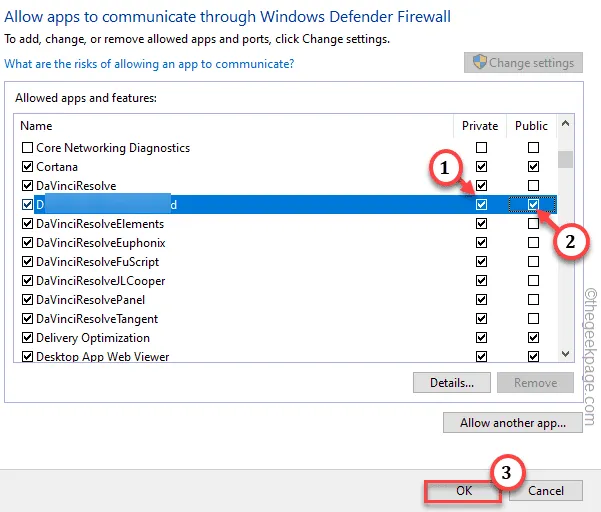
Verifique o aplicativo Discord agora. Você não deve enfrentar o problema “ Sem rota ” do RTC novamente.



Deixe um comentário