O Gerenciador de dispositivos não mostra controladores de som, vídeo e jogos
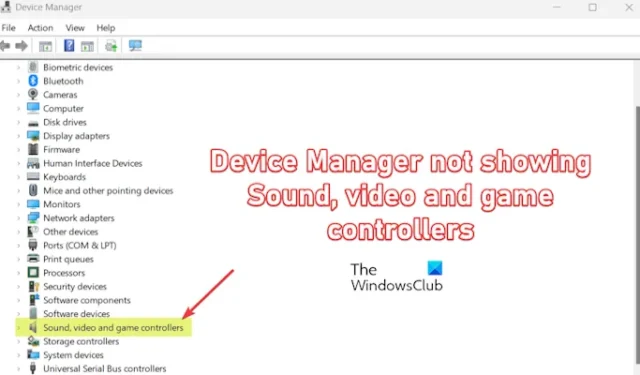
Os dispositivos controladores de som, vídeo e jogos estão faltando no Gerenciador de dispositivos? Se sim, esta postagem ajudará você a resolver o problema.
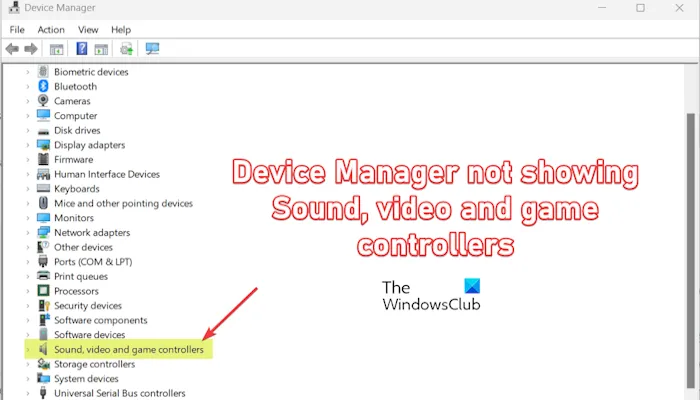
Como atualizo meu som, vídeo e controlador de jogo?
Para atualizar os drivers do dispositivo de som, vídeo ou controlador de jogos, abra o Gerenciador de dispositivos no menu de atalho Win+X. Depois disso, role para baixo até a categoria Controladores de som, vídeo e jogos e expanda-a. Clique com o botão direito no dispositivo que deseja atualizar e selecione a opção Atualizar driver. Você pode então usar as instruções na tela para concluir o processo de atualização.
Muitos usuários relataram que não conseguem encontrar uma categoria de controladores de som, vídeo e jogos no Gerenciador de dispositivos. É difícil atualizar os respectivos drivers ou gerenciar o som e outros dispositivos controladores.
Pode ser um problema temporário que pode ser resolvido reiniciando o PC ou reconectando o dispositivo. Mas, se você ainda tiver o mesmo problema, esta postagem irá ajudá-lo a corrigi-lo.
O Gerenciador de dispositivos não mostra controladores de som, vídeo e jogos
Se a categoria Controladores de som, vídeo e jogos não aparecer no Gerenciador de dispositivos no Windows 11/10, aqui estão as correções a serem usadas:
- Execute o solucionador de problemas de hardware e dispositivos.
- Verifique seu dispositivo na categoria Outros dispositivos.
- Procure alterações de hardware.
- Use o assistente Adicionar hardware herdado.
- Instale manualmente o driver no site do fabricante.
1] Execute o solucionador de problemas de hardware e dispositivos
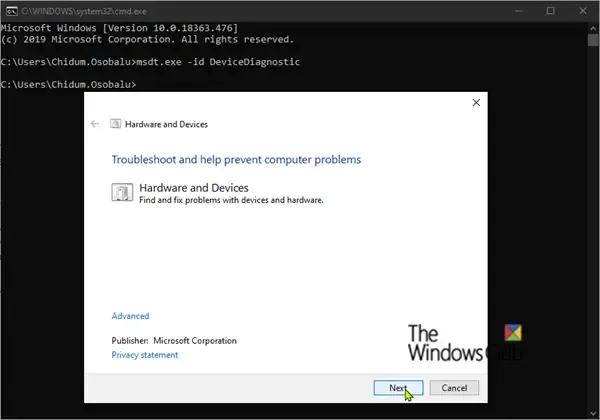
Como você está tendo problemas para encontrar seu dispositivo de som ou controlador de jogo, você pode tentar executar o solucionador de problemas de hardware e dispositivos do Windows e verificar se ele pode resolver e corrigir os problemas relacionados.
Aqui estão as etapas para executar a solução de problemas de hardware e dispositivos no seu PC:
- Primeiro, abra o prompt de comando como administrador.
- Depois disso, digite o seguinte comando e pressione o botão Enter:
msdt.exe -id DeviceDiagnostic - Isso abrirá a janela de solução de problemas de hardware e dispositivos. Nele, clique no botão Avançar e deixe-o verificar se há problemas com seu hardware e dispositivos.
- Uma vez feito isso, ele mostrará os problemas com as respectivas correções. Você pode escolher uma correção adequada e seguir as instruções na tela para concluir o processo.
Você pode então reabrir o Gerenciador de dispositivos e verificar se consegue ver os drivers de som, vídeo ou controlador de jogo ou não.
2] Verifique seu dispositivo na categoria Outros dispositivos
Se você conseguir ver seu dispositivo de som, vídeo ou controlador de jogo na categoria dedicada, ele pode estar listado na categoria Outros dispositivos. Veja como:
Você pode abrir o Gerenciador de dispositivos e expandir a categoria Outros dispositivos para verificar se consegue encontrar seu dispositivo ou não. Se você conseguir ver o dispositivo, clique com o botão direito nele e escolha a opção Atualizar driver. Depois disso, escolha a opção Pesquisar motoristas automaticamente e siga as instruções solicitadas para concluir o processo.
Caso ainda não consiga ver seu dispositivo, clique no menu Visualizar e selecione Opção Mostrar dispositivos ocultos. Verifique se agora você consegue ver seus dispositivos.
3] Procure alterações de hardware

Outra coisa que você pode fazer é usar o recurso Verificar alterações de hardware no Gerenciador de dispositivos e verificar se os dispositivos ausentes aparecem. Para fazer isso, clique no botão Ação > Procure por alterações de hardware e veja se o problema foi resolvido.
4] Use o assistente Adicionar hardware legado
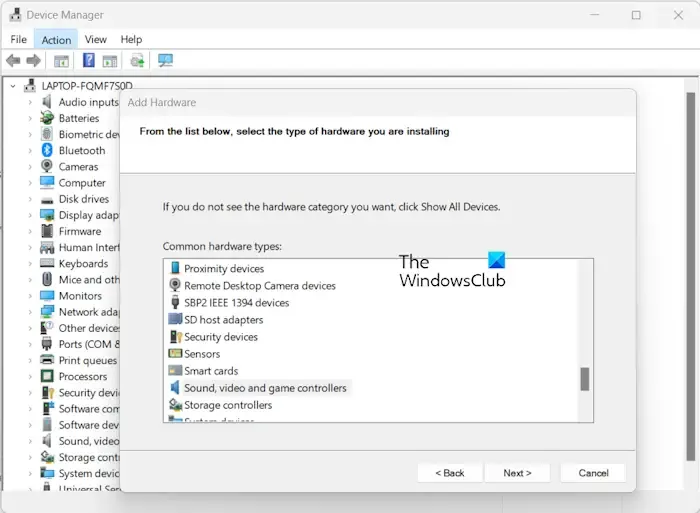
Você pode tentar adicionar seu dispositivo usando o recurso Adicionar hardware legado do Gerenciador de dispositivos. Este recurso permite atualizar ou instalar drivers para dispositivos que o Windows não detecta automaticamente e que não oferecem suporte a Plug-and-Play. Veja como você pode usá-lo:
- Primeiro, abra o Gerenciador de Dispositivos e selecione seu nome de usuário no topo.
- Em seguida, selecione Ação > Adicionar opção de hardware legado.
- No assistente Adicionar hardware, pressione o botão Avançar e selecione Instalar o hardware que eu selecione manualmente em uma opção da lista (Avançado) e clique no botão Avançar.
- Depois disso, escolha a categoria Controladores de som, vídeo e jogos e clique no botão Avançar.
- Agora, selecione o fabricante e modelo do dispositivo na lista e clique no botão Avançar.
- Siga as instruções solicitadas para instalar o driver.
5] Instale manualmente o driver do site do fabricante
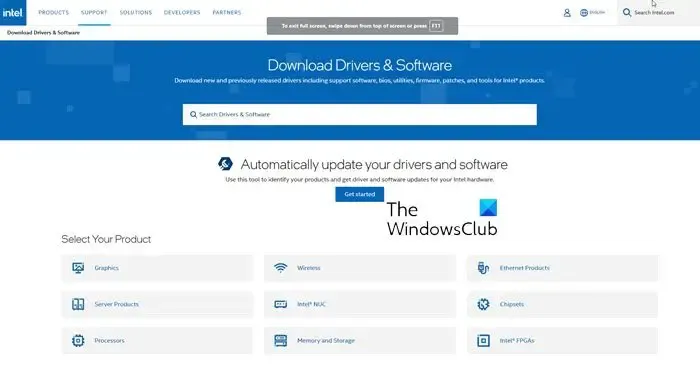
A próxima coisa que você pode fazer é instalar manualmente o driver do dispositivo no site oficial do fabricante. Você pode abrir o site do fabricante do dispositivo em um navegador e procurar o seu dispositivo com o número do modelo. Em seguida, baixe a versão mais recente do driver do dispositivo e instale-a no seu computador.
Eu espero que isso ajude!
Por que meu PC não detecta nenhum dispositivo de áudio?
Se nenhum dispositivo de áudio for detectado ou encontrado em seu PC com Windows, pode ser devido a um driver de dispositivo desatualizado. Portanto, atualize todos os seus drivers de áudio e veja se você consegue ouvir o som no seu PC. Além disso, pode ser que o volume esteja mudo, por isso você está assumindo que o dispositivo de áudio não foi detectado pelo seu PC. Portanto, certifique-se de ativar o som do seu PC. Se você conectou um dispositivo de áudio externo, certifique-se de que ele esteja conectado corretamente ao seu computador.



Deixe um comentário