Temperatura da CPU subindo e descendo de repente
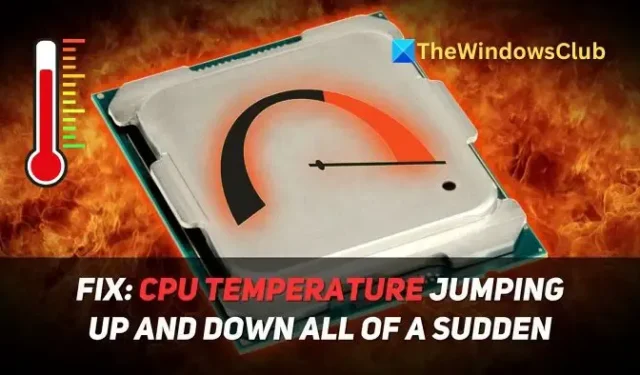
Pode haver vários motivos pelos quais sua CPU pode ter picos e quedas repentinas de temperatura . Isso explicará os motivos e, em seguida, compartilhará como você pode corrigi-lo:
Causas para picos repentinos de temperatura e quedas na CPU
- Carga flutuante da CPU: CPUs modernas são excelentes no gerenciamento de energia, e um aumento temporário na carga de trabalho pode fazer com que a temperatura da CPU aumente e diminua rapidamente.
- Curvas de ventilador agressivas: Se o (s) ventilador (es) da CPU estiverem programados para funcionar assim que a temperatura aumentar, a temperatura poderá cair repentinamente após o pico.
- Pasta térmica mal aplicada: Se a pasta térmica entre a CPU e o cooler estiver espalhada de maneira desigual, aplicada em excesso ou insuficientemente aplicada, ela pode impedir a dissipação de calor.
- Problemas de hardware: Embora razoavelmente incomum, se os picos e quedas de temperatura forem persistentes, isso pode ser um sinal de falha ou de uma CPU antiga lutando para acompanhar sistemas operacionais e aplicativos exigentes.
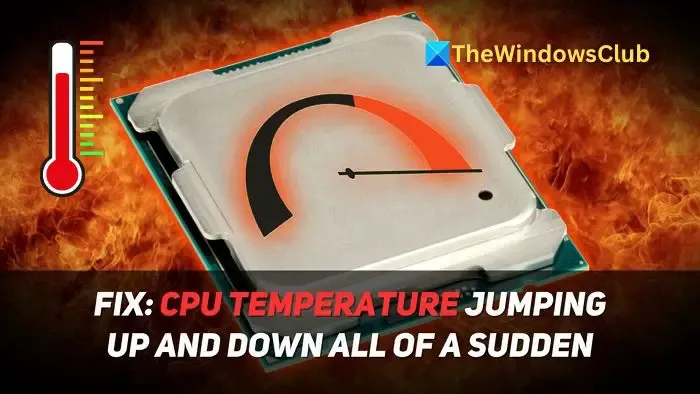
Corrija a temperatura da CPU subindo e descendo de repente
Se a temperatura da CPU aumentar e diminuir aleatoriamente ou repentinamente em seu computador com Windows 11/10, estas sugestões o ajudarão a resolver o problema:
- Alterar o tempo de aceleração do ventilador
- Desative o PBO no BIOS
- Use um aplicativo de controle de ventilador para atrasar a aceleração do ventilador
- Velocidade do ventilador da barra até 1200 RPM
- Feche aplicativos e processos com alto uso de CPU
Vamos mergulhar!
1] Alterar o tempo de aceleração do ventilador
A questão das flutuações de temperatura geralmente se deve ao fato de os ventiladores da CPU estarem ansiosos demais para aumentar e controlar a temperatura. Você pode configurar o ventilador do gabinete para atrasar um pouco para evitar o problema de flutuações de temperatura da CPU:
- Entre no BIOS/UEFI do seu PC pressionando constantemente a tecla F2 na inicialização do seu PC.
- Vá para as configurações de hardware uma vez no BIOS/UEFI e, em seguida, Fan Control .
- No Fan Control, você verá todos os ventiladores de resfriamento do seu PC.
- Abra os controles de cada ventoinha e agora altere o tempo de aceleração da ventoinha de 0,1 (padrão) para 0,3 ou de acordo com sua preferência.
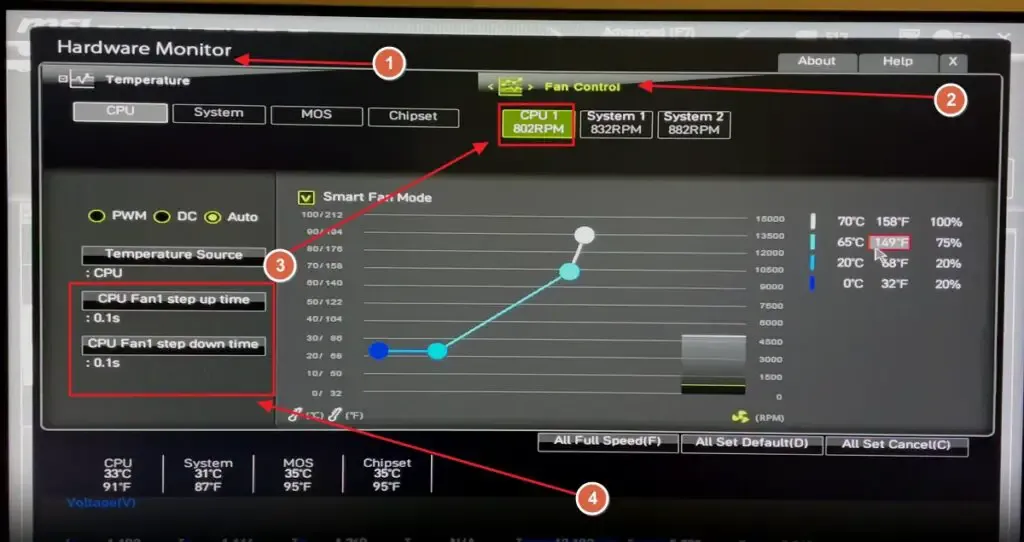
- Saia do BIOS e inicialize em seu PC.
Lembre-se de que as configurações de BIOS/UEFI para cada fabricante de PC e placa-mãe são diferentes. Para obter um guia mais completo sobre como alterar o tempo de aceleração da ventoinha para sua placa-mãe específica, é recomendável que você leia o manual do usuário da placa-mãe ou consulte o fórum de suporte.
2]Desative o PBO no BIOS
As CPUs AMD possuem um recurso chamado Precision Boost Overdrive ou PBO . Sob as condições certas, esse recurso aumenta as velocidades da CPU além das configurações padrão de overclock. Desativar o PBO pode ajudar a estabilizar as temperaturas da CPU:
- Acesse o BIOS/UEFI do seu PC, vá para Configurações ou Configurações Avançadas e encontre Configurações de Overclock AMD .
- Nas configurações de overclock da AMD, encontre a opção Precision Boost Overdrive , que pode alterar o status de Avançado para Desativado.
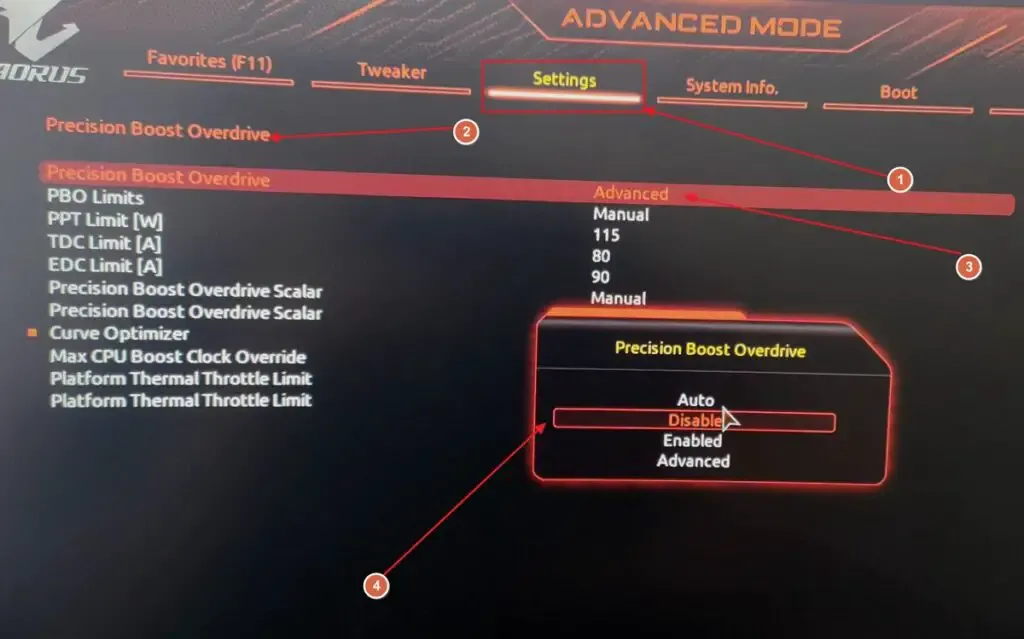
- Saia do BIOS/UEFI e inicialize no seu PC.
3] Use um aplicativo de controle de ventilador para atrasar a aceleração do ventilador

Se você não está acostumado a editar BIOS, você pode usar um aplicativo Fan Control fornecido por sua GPU ou um aplicativo de código aberto como FanControl. O controle do ventilador permite alterar a velocidade do ventilador ou o tempo da etapa, alterar as curvas do ventilador, restringir a determinadas RPM e muitos outros controles.
4] Velocidade do ventilador da barra para 1200 RPM
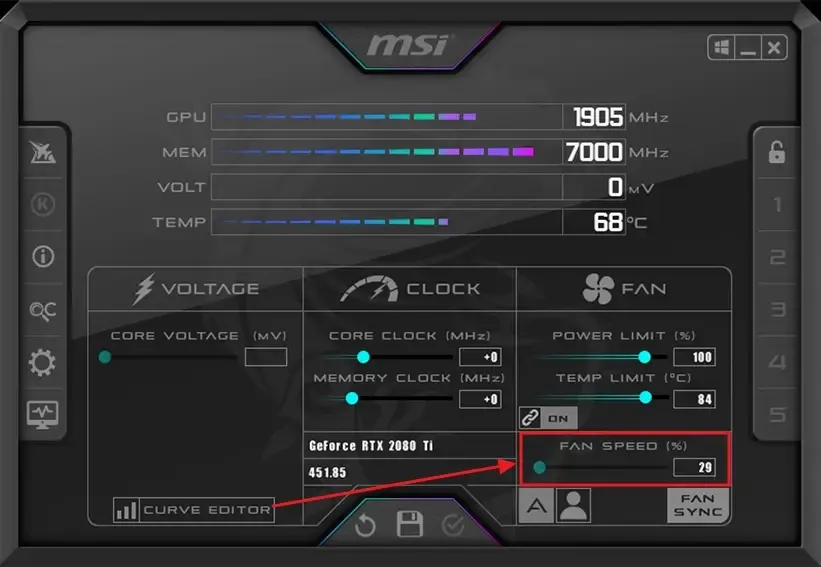
Para eliminar a possibilidade de a velocidade do ventilador estar por trás do problema, você pode barrar a velocidade do ventilador em um nível moderado, como 1200 RPM. Isso garantirá que os ventiladores funcionem a uma velocidade constante e não causará picos e quedas frequentes de temperatura. Para barrar a velocidade do ventilador, é recomendado o uso de software universal como MSI Afterburner.
5]Feche aplicativos e processos com alto uso de CPU
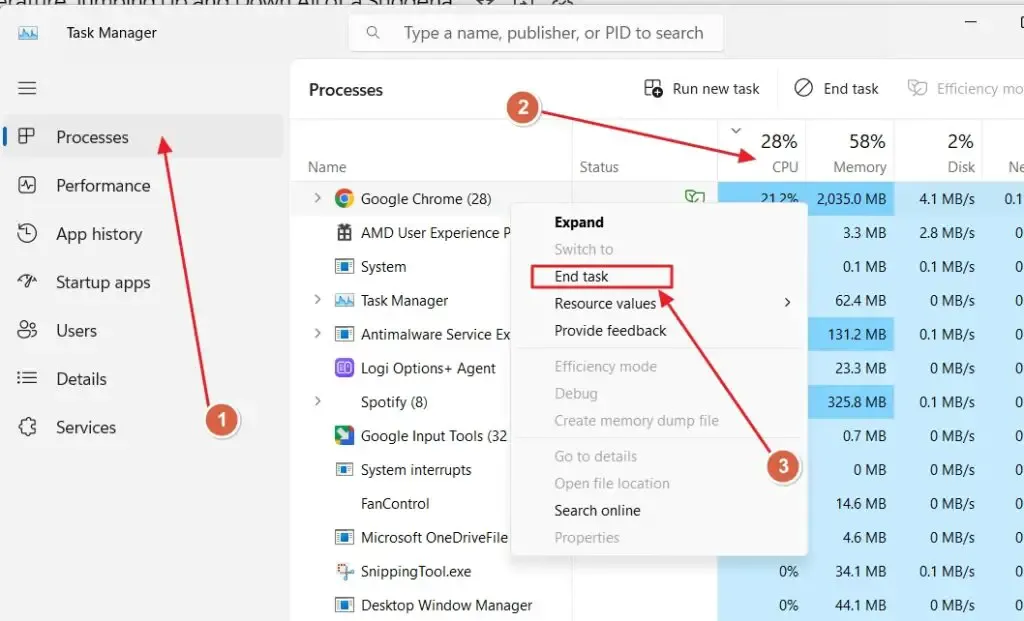
Embora seja evidente que há um processo ou aplicativo que está sobrecarregando substancialmente o seu PC sem muito motivo, fechá-lo corrigirá o problema de pico de temperatura na sua CPU:
- Abra o Gerenciador de Tarefas pressionando o atalho de teclado Ctrl+Shift+Esc .
- Vá para a guia Processos no painel esquerdo e clique na opção CPU para classificar o uso da CPU em ordem decrescente.
- Clique com o botão direito no processo que deseja encerrar e clique na opção Finalizar tarefa no menu de contexto.
Esperamos que você tenha achado o artigo útil e tenha conseguido corrigir o problema de aumento e diminuição da temperatura da CPU.
90C é seguro para a CPU?
Cada CPU tem seu limite de temperatura e, embora 90°C seja aceitável para a maioria das CPUs, 90°C longos e constantes podem causar um problema. Portanto, é melhor configurar seus ventiladores para funcionar na velocidade máxima para que a temperatura possa ser resfriada gradualmente.
Qual é a temperatura média da CPU durante o modo inativo?
Quando nada importante está acontecendo em primeiro e segundo plano, a temperatura permanece em torno de 60°C a 70°C, às vezes até mais baixa. Você pode usar o software do sensor de temperatura para ficar de olho nele.



Deixe um comentário