O computador trava ao se conectar à Internet
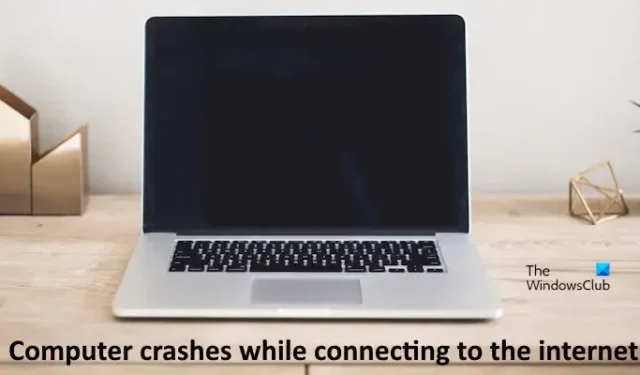
Se o seu computador travar ao se conectar à Internet , as soluções fornecidas neste artigo irão ajudá-lo. Segundo relatos, o computador Windows trava toda vez que os usuários o conectam à internet por meio de WiFi.
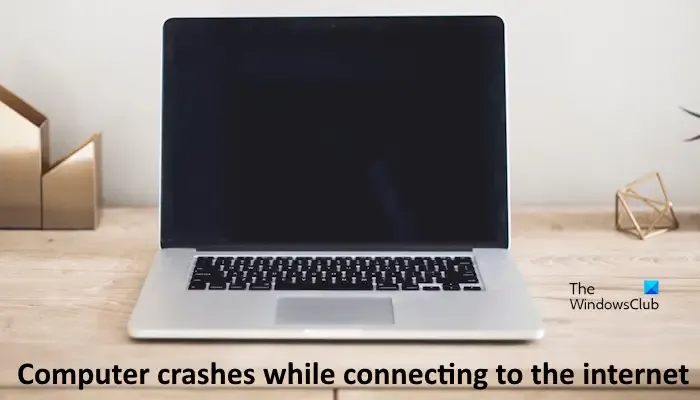
O computador trava ao se conectar à internet
As sugestões a seguir irão ajudá-lo se o seu computador Windows travar ao se conectar à Internet. Antes de continuar, sugerimos que você verifique manualmente as atualizações do Windows e instale-as, se disponíveis. A Microsoft corrige bugs no sistema operacional Windows a cada atualização do Windows. Portanto, instalar a atualização mais recente pode resolver esse problema.
- Desligue e ligue seu roteador
- Reverta seu driver de rede
- Reinstale ou atualize seu driver de rede
- Instale outra versão do seu driver de rede
- Desinstale o Windows Update (se aplicável)
- Execute a redefinição da rede
- Restaure seu sistema
- Execute uma atualização local
Vamos ver todas essas correções em detalhes.
1] Desligue e ligue seu roteador
A primeira etapa é desligar e ligar o roteador. As instruções a seguir irão guiá-lo sobre isso:
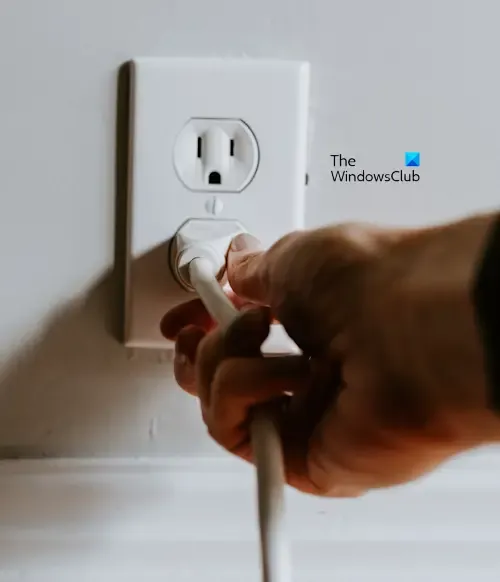
- Desligue seu roteador WiFi.
- Desconecte o adaptador de alimentação da tomada.
- Aguarde alguns minutos.
- Conecte o adaptador de alimentação na tomada e ligue o roteador.
Agora conecte seu computador à internet e veja o que acontece.
2] Reverter seu driver de rede
Sugerimos que você instale a versão anterior do seu driver de rede usando a opção Roll Back. As instruções a seguir irão guiá-lo sobre isso:

- Abra o Gerenciador de Dispositivos .
- Expanda a ramificação Adaptadores de rede .
- Clique com o botão direito no driver de rede e selecione Propriedades .
- Vá para a guia Motorista .
- Se a opção Reverter driver estiver disponível, clique nela e siga as instruções na tela.
Agora, conecte-se à internet e veja se desta vez o seu computador trava ou não.
3] Reinstale ou atualize seu driver de rede
Se a opção Reverter driver não estiver disponível ou o problema persistir após reverter o driver de rede, atualize ou reinstale-o. Para reinstalar o driver de rede, clique com o botão direito nele e selecione Desinstalar dispositivo . Após desinstalar o driver de rede, reinicie o computador ou execute uma verificação em busca de alterações de hardware . Ambas as ações reinstalam o driver ausente em seu sistema.
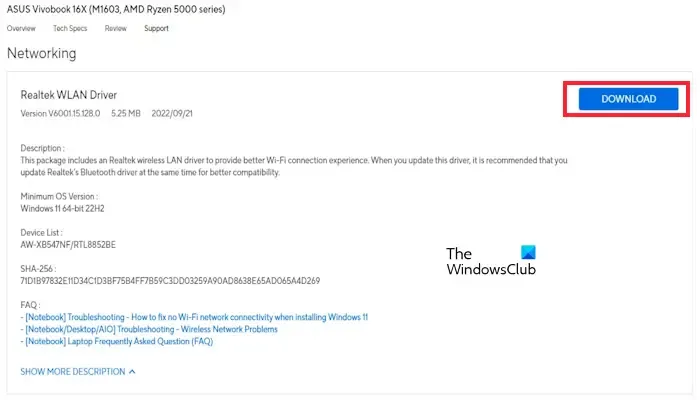
Também sugerimos que você instale a versão mais recente do driver de rede do site oficial do fabricante do seu computador. Visite o site oficial do fabricante do seu computador, procure o driver de rede e baixe sua versão mais recente. Agora, desinstale o driver atualmente instalado e execute o arquivo do instalador para instalar o driver de rede.
4] Instale outra versão do seu driver de rede
Você também pode tentar instalar outra versão do driver de rede. Antes de prosseguir, sugerimos que você crie um ponto de restauração do sistema. Isso o ajudará a restaurar as estatísticas anteriores do seu sistema se o problema ocorrer. As etapas a seguir irão ajudá-lo com isso:
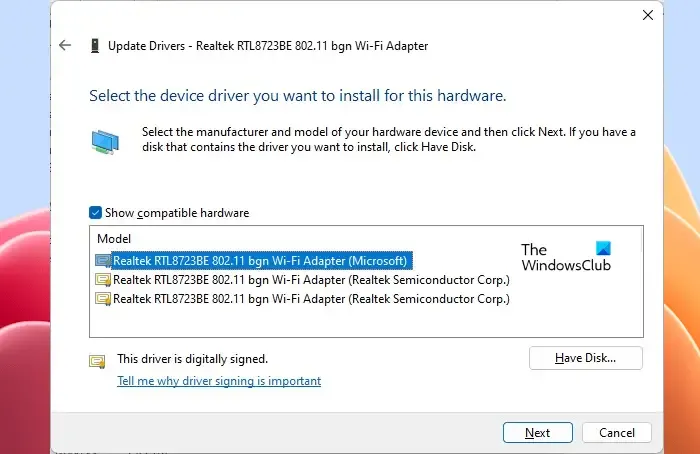
- Abra o Gerenciador de Dispositivos.
- Clique com o botão direito no driver de rede e selecione Atualizar driver .
- Selecione Procure drivers em meu computador .
- Agora selecione Deixe-me escolher em uma lista de drivers disponíveis em meu computador .
- Marque a caixa de seleção Mostrar hardware compatível .
- Selecione outra versão do seu driver de rede na lista (se disponível).
- Clique em Avançar e siga as instruções na tela.
5]Desinstale o Windows Update (se aplicável)
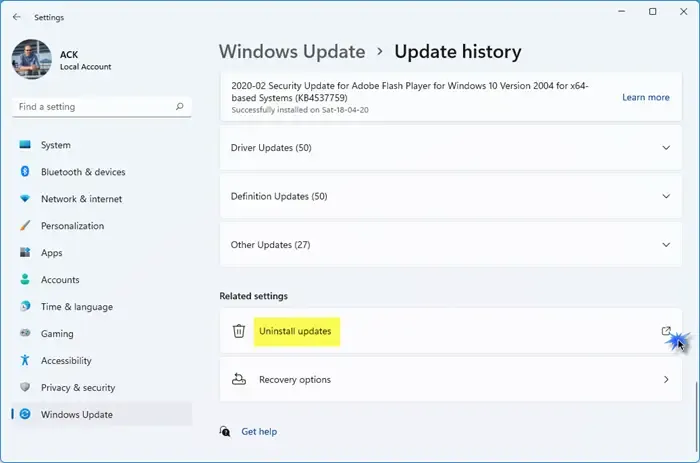
Se o problema começou a ocorrer após a instalação do Windows Update, você pode desinstalar esse Windows Update específico .
6] Execute a redefinição da rede

Execute a redefinição de rede e veja se isso ajuda. Você deve saber que a redefinição perderá todas as informações da Ethernet, a VPN terá que ser conectada novamente e todas as alterações nos componentes de rede serão descartadas.
6]Restaure seu sistema
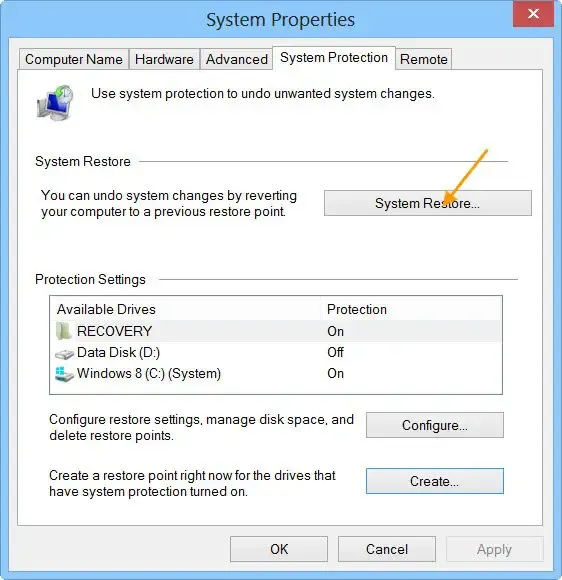
Se o problema persistir, você pode realizar uma Restauração do Sistema . Ao restaurar seu sistema, você verá diferentes pontos de restauração e as datas em que foram criados. Selecione o ponto de restauração antes do qual o problema não existia.
8]Execute uma atualização local

A Restauração do Sistema deve funcionar. Se não funcionar, execute uma atualização local . A atualização local reinstalará o sistema operacional Windows sem desinstalar o sistema operacional Windows atualmente instalado. Portanto, não há perda de dados neste processo. Mas recomendamos que você faça backup dos seus dados antes de continuar.
É isso.
Por que meu laptop congela quando conectado ao Wi-Fi?
Pode haver vários motivos pelos quais seu laptop congela quando você o conecta à rede WiFi. A causa mais comum desse problema é o driver de rede corrompido. Atualize seu driver de rede e veja se isso ajuda. O problema também pode estar associado à sua placa WiFi.
Por que meu Wi-Fi continua desligando o Windows 10?
Se o WiFi continuar desligando no Windows 11/10 ou se o seu computador com Windows 11/10 continuar se desconectando do WiFi, o problema pode valer para o seu driver de rede. Além disso, o seu roteador WiFi pode não estar funcionando corretamente.



Deixe um comentário