As configurações do jogo COD MW3 não são salvas [Fix]
![As configurações do jogo COD MW3 não são salvas [Fix]](https://cdn.thewindowsclub.blog/wp-content/uploads/2024/02/cod-mw2-settings-not-saving-1-640x375.webp)
Muitos jogadores ficam frustrados porque as alterações feitas no jogo Call of Duty Modern Warfare 3 não foram salvas. Se você está no mesmo barco que os outros, não se preocupe; esse problema pode ser facilmente resolvido. Neste artigo, veremos o que fazer quando as configurações do jogo Call of Duty: Modern Warfare 3 (MW3) não estão salvando .
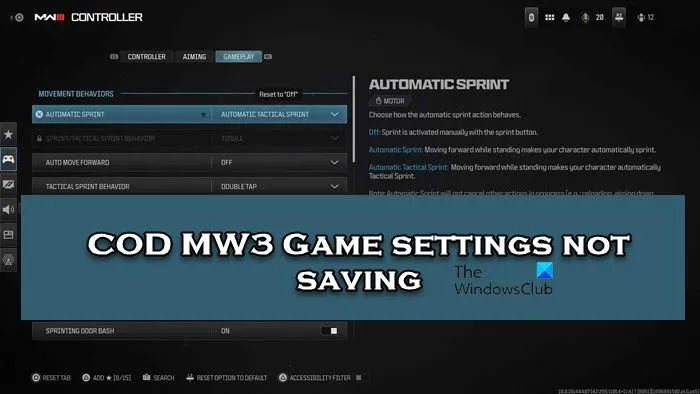
Corrigir as configurações do jogo COD MW3 que não salvam
Caso não consiga salvar as configurações do jogo no COD MW3, execute as soluções mencionadas abaixo:
- Adicionar Warzone ao acesso controlado a pastas
- Obtenha a propriedade dos arquivos do jogo
- Verifique os arquivos do jogo
- Excluir arquivos de configuração
- Exclusão de antivírus/firewall
- Reinstale o jogo
Vamos começar.
1]Adicionar Warzone ao acesso controlado a pastas

Adicione Warzone ao acesso controlado a pastas e veja se isso ajuda. O acesso controlado a pastas é um recurso de segurança do Windows Defender que protege determinadas pastas contra alterações não autorizadas. Portanto, isso também pode impedir involuntariamente que o jogo salve arquivos de configuração. Portanto, é necessário conceder a permissão necessária ao jogo para salvar as alterações.
2] Assuma a propriedade dos arquivos do jogo
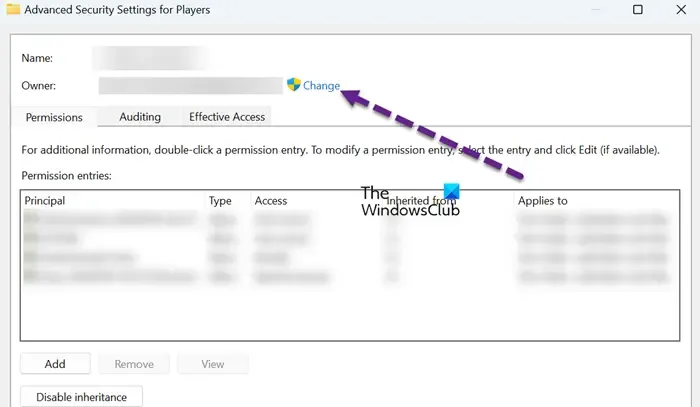
Assumir a propriedade total dos arquivos do jogo é crucial quando as configurações do COD MW3 não estão sendo salvas. Fazer isso concede a permissão necessária para modificar e salvar as configurações na pasta do jogo. Além disso, certifique-se de executar o executável do jogo como administrador para contornar problemas relacionados ao acesso restrito. Mas primeiro, aproprie-se dos arquivos do jogo seguindo as etapas mencionadas abaixo:
- Clique em Win + E para abrir o Explorador de Arquivos e navegue até o seguinte caminho: C:\Users\Username\Documents\Call of Duty Modern Warfare
- Clique com o botão direito na pasta Players, selecione Propriedades e vá para a guia Segurança.
- Selecione a opção Avançado e, em seguida, Alterar na parte superior.
- Digite o nome de usuário conectado no momento, selecione Verificar nomes e clique no botão OK depois de verificado.
- Agora, marque as caixas Substituir proprietário em subcontêineres e Objetos e Substitua todas as permissões do objeto filho por entradas de permissão herdáveis do objeto.
- Clique no botão OK e navegue até a pasta Propriedades, navegue até a guia Segurança e clique no botão Editar .
- Selecione Adicionar, insira o mesmo nome de usuário digitado anteriormente e selecione a opção Verificar nomes. Clique novamente em OK e clique na conta, marque todas as caixas de permissão e, por último, o botão OK.
Verifique se as alterações estão sendo salvas ou não.
3] Verifique os arquivos do jogo
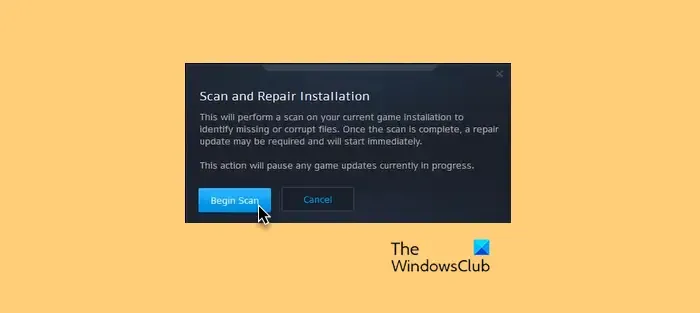
Arquivos de jogo corrompidos são uma das principais causas dos principais problemas do jogo e também são aplicáveis nesta situação. Devido a isso, todos os lançadores oferecem a opção de reparar arquivos do jogo. Portanto, siga as etapas abaixo para reparar arquivos do jogo usando o inicializador Battle.Net.
- Inicie o cliente Blizzard Battle.net e selecione Call of Duty: MW 3
- Agora, clique no botão suspenso Opções e pressione a opção Digitalizar e Reparar .
- Por último, toque no botão Iniciar verificação para iniciar o processo de reparo.
Reinicie o jogo quando o processo for concluído e veja se as configurações estão salvando ou não.
4]Excluir arquivos de configuração
Nesta solução, excluiremos os arquivos de configuração, pois esta ação aborda possíveis danos ou configurações incorretas que podem prejudicar a capacidade do jogo de reter alterações nas configurações. Esses arquivos armazenam vários parâmetros, preferências e configurações personalizadas do jogo, portanto, sua corrupção pode levar ao erro em questão. Portanto, clique em Win + E para abrir o File Explorer e navegar até o seguinte local.
C:\Usuários\Nome de usuário\AppData\Roaming\Battle.net
Clique em Ctrl+A para selecionar todos os arquivos de configuração e clique no botão Excluir. No entanto, certifique-se de fazer backup das configurações e do progresso do jogo para evitar qualquer perda de dados.
5]Permitir COD através do Firewall
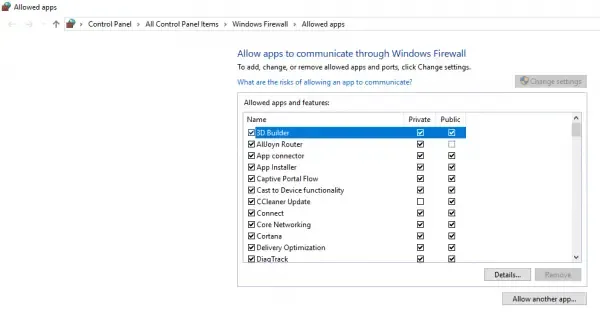
Um dos motivos pelos quais o COD não consegue gravar no arquivo Configurações ou Configuração é que seu firewall o trata como uma ameaça à segurança e não permite que ele faça alterações. Portanto, vá em frente e permita o COD através do Firewall e verifique se o problema foi resolvido.
6] Reinstale o jogo
A última abordagem seria remover o jogo e reinstalá-lo. Isso é recomendado principalmente para resolver quaisquer problemas relacionados a arquivos corrompidos ou ausentes.
É isso!
Onde está o arquivo de configuração do Modern Warfare 3?
A localização do arquivo de configuração do MW3 depende da versão do Windows que você está usando. No entanto, alguns locais comuns para o arquivo incluem o diretório de instalação do jogo, a pasta “Meus Documentos” e a pasta “AppData”.
O MW3 suporta 4K?
Sim, Modern Warfare 3 suporta gráficos 4K e monitores Ultrawide, desde que seu equipamento de jogo atenda às especificações apropriadas. Então, agora você pode experimentar experiências super imersivas e nítidas ao jogar seu jogo favorito.
Deixe um comentário