Alterar a ação do botão liga / desliga no Windows 11 [5 dicas]
![Alterar a ação do botão liga / desliga no Windows 11 [5 dicas]](https://cdn.thewindowsclub.blog/wp-content/uploads/2023/09/change-power-button-action-windows-11-640x375.webp)
O botão liga / desliga pode fazer muito mais do que simplesmente desligar o PC, embora essa seja a ação padrão para usuários de desktop. E se você quiser alterar a ação do botão liga/desliga no Windows 11, é mais fácil do que você pensava!
Lembre-se, o botão liga / desliga físico é diferente daquele do menu Iniciar e as alterações abaixo não afetarão as ações deste último. Além disso, você encontrará opções de energia ligeiramente diferentes dependendo se é um desktop ou laptop.
Por que alterar a ação do botão liga/desliga no Windows 11?
Se você colocar o computador para hibernar com muita frequência do que desligá-lo, alterar o comportamento do botão liga / desliga do hardware, ou seja, o botão físico do PC, será suficiente. A mesma ideia se aplica ao modo de hibernação ou simplesmente ao desligar a tela.
Alterar a configuração do botão liga / desliga no Windows 11 simplificará as coisas e tornará mais fácil usar o seu PC de forma personalizada.
Como altero a função do botão liga / desliga no Windows 11?
1. Usando o Painel de Controle
- Pressione Windows+ Spara abrir o menu Pesquisar, digite Painel de Controle no campo de texto e clique no resultado da pesquisa relevante.
- Clique em Sistema e Segurança .
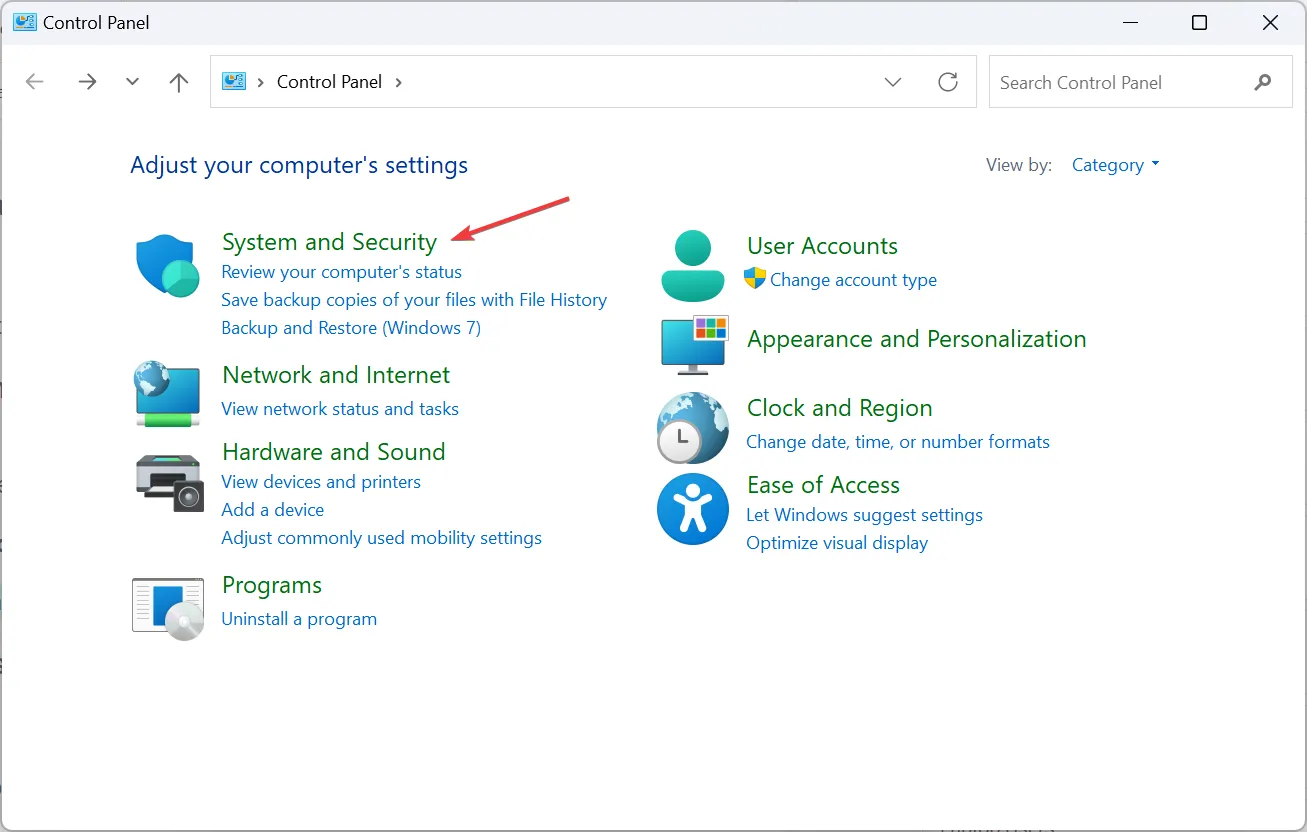
- Clique em Alterar a função dos botões de energia em Opções de energia no Windows 11.
- Agora, selecione no menu suspenso como deseja que o computador se comporte quando o botão liga / desliga for pressionado tanto para Na bateria quanto para Conectado.
- Não fazer nada : nenhuma ação é executada
- Suspensão : O PC é colocado no modo de suspensão (configurações padrão em laptops)
- Hibernar : O PC é colocado no modo Hibernar
- Desligar : O PC está desligado (configuração padrão em desktops)
- Desligar o monitor : desliga todos os monitores conectados
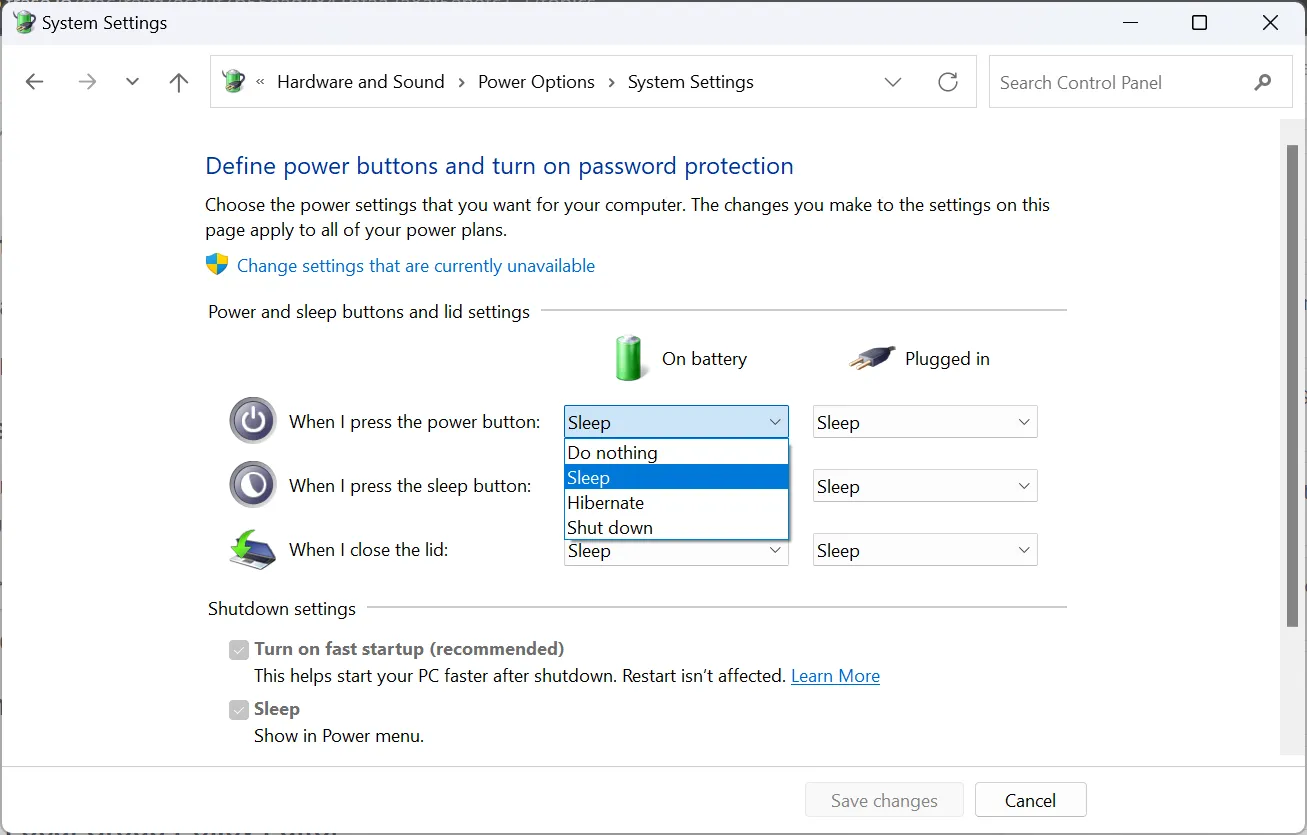
- Uma vez feito isso, clique em Salvar alterações na parte inferior.
As configurações aqui podem ser diferentes para os usuários. Por exemplo, haverá uma configuração adicional Quando eu fechar a tampa para usuários de laptop. Da mesma forma, alguns podem achar que a opção Desligar a tela está faltando se seu PC não suportar o padrão S3 e tiver Modern Standby, sendo este último o mais recente dos dois.
Além disso, a configuração Na bateria só estará disponível para usuários de desktop se eles tiverem um no-break conectado. E lembre-se, quaisquer alterações feitas através do Painel de Controle se aplicam apenas ao plano de energia atual.
2. Via Configurações
- Pressione Windows + I para abrir o aplicativo Configurações e clique em Energia e bateria à direita na guia Sistema.
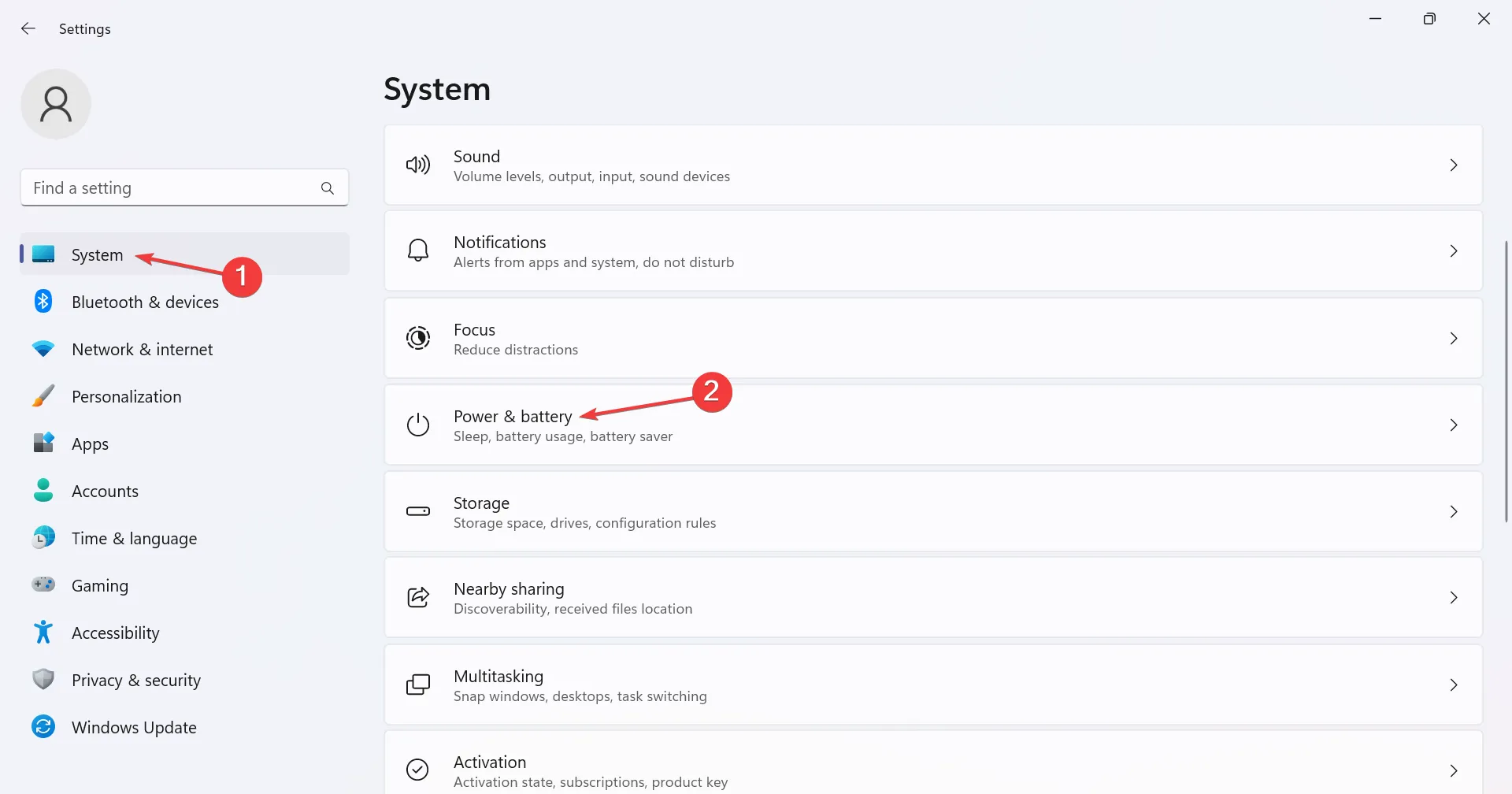
- Expanda a entrada Controles do botão liga / desliga .
- Agora, selecione a função desejada no menu suspenso ao lado de Pressionar o botão liga / desliga deixará meu PC conectado e com bateria .
3. Através do Windows PowerShell
- Pressione Windows + R para abrir Executar, digite powershell e pressione Ctrl + Shift + Enter.
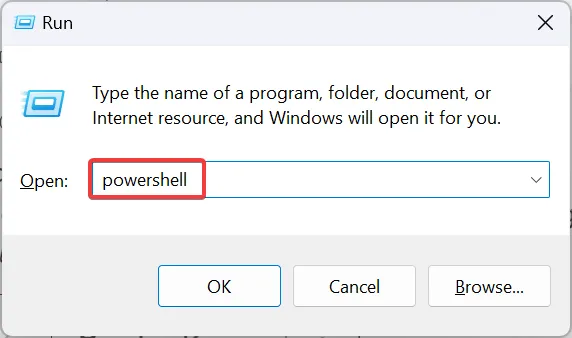
- Clique em Sim no prompt do UAC.
- Agora cole um dos seguintes comandos e pressione Enter, dependendo da ação do botão liga / desliga que você deseja aplicar no Windows 11:
- Na bateria:
Não fazer nada:
powercfg -setdcvalueindex SCHEME_CURRENT 4f971e89-eebd-4455-a8de-9e59040e7347 7648efa3-dd9c-4e3e-b566-50f929386280 0Dormir:powercfg -setdcvalueindex SCHEME_CURRENT 4f971e89-eebd-4455-a8de-9e59040e7347 7648efa3-dd9c-4e3e-b566-50f929386280 1Hibernar:powercfg -setdcvalueindex SCHEME_CURRENT 4f971e89-eebd-4455-a8de-9e59040e7347 7648efa3-dd9c-4e3e-b566-50f929386280 2Desligar:powercfg -setdcvalueindex SCHEME_CURRENT 4f971e89-eebd-4455-a8de-9e59040e7347 7648efa3-dd9c-4e3e-b566-50f929386280 3 - Conectado:
Não fazer nada:
powercfg -setacvalueindex SCHEME_CURRENT 4f971e89-eebd-4455-a8de-9e59040e7347 7648efa3-dd9c-4e3e-b566-50f929386280 0Dormir:powercfg -setacvalueindex SCHEME_CURRENT 4f971e89-eebd-4455-a8de-9e59040e7347 7648efa3-dd9c-4e3e-b566-50f929386280 1Hibernar:powercfg -setacvalueindex SCHEME_CURRENT 4f971e89-eebd-4455-a8de-9e59040e7347 7648efa3-dd9c-4e3e-b566-50f929386280 2Desligar:powercfg -setacvalueindex SCHEME_CURRENT 4f971e89-eebd-4455-a8de-9e59040e7347 7648efa3-dd9c-4e3e-b566-50f929386280 3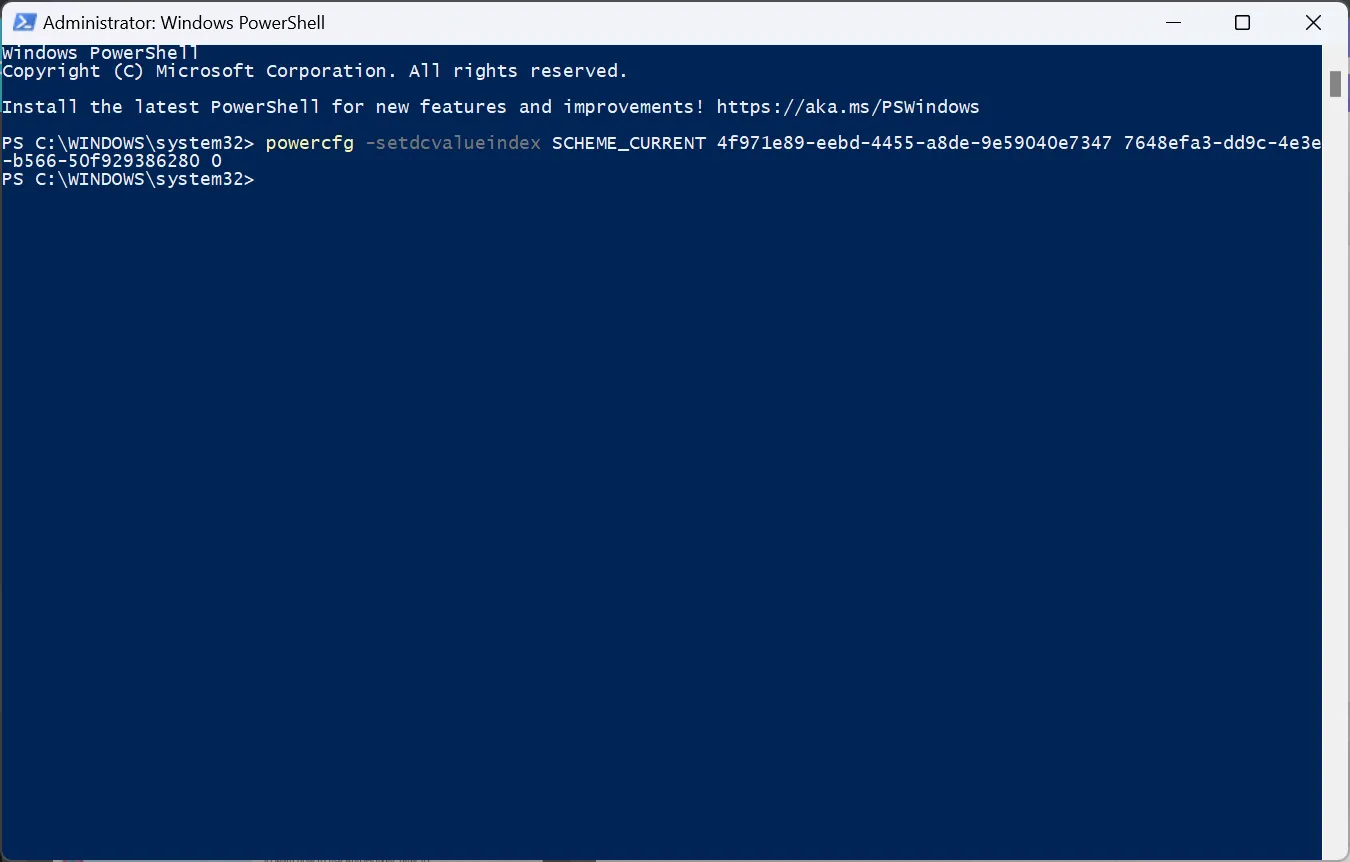
- Na bateria:
As alterações aplicadas via PowerShell só serão aplicadas ao plano de energia atual. Você pode selecionar outro plano de energia e executar os comandos para modificá-lo.
4. No Editor de Política de Grupo Local
- Pressione Windows+ Spara abrir a Pesquisa, digite Editor de Política de Grupo Local na barra de pesquisa e clique no resultado relevante.
- Expanda Modelos Administrativos em Configuração do Computador e selecione Sistema .
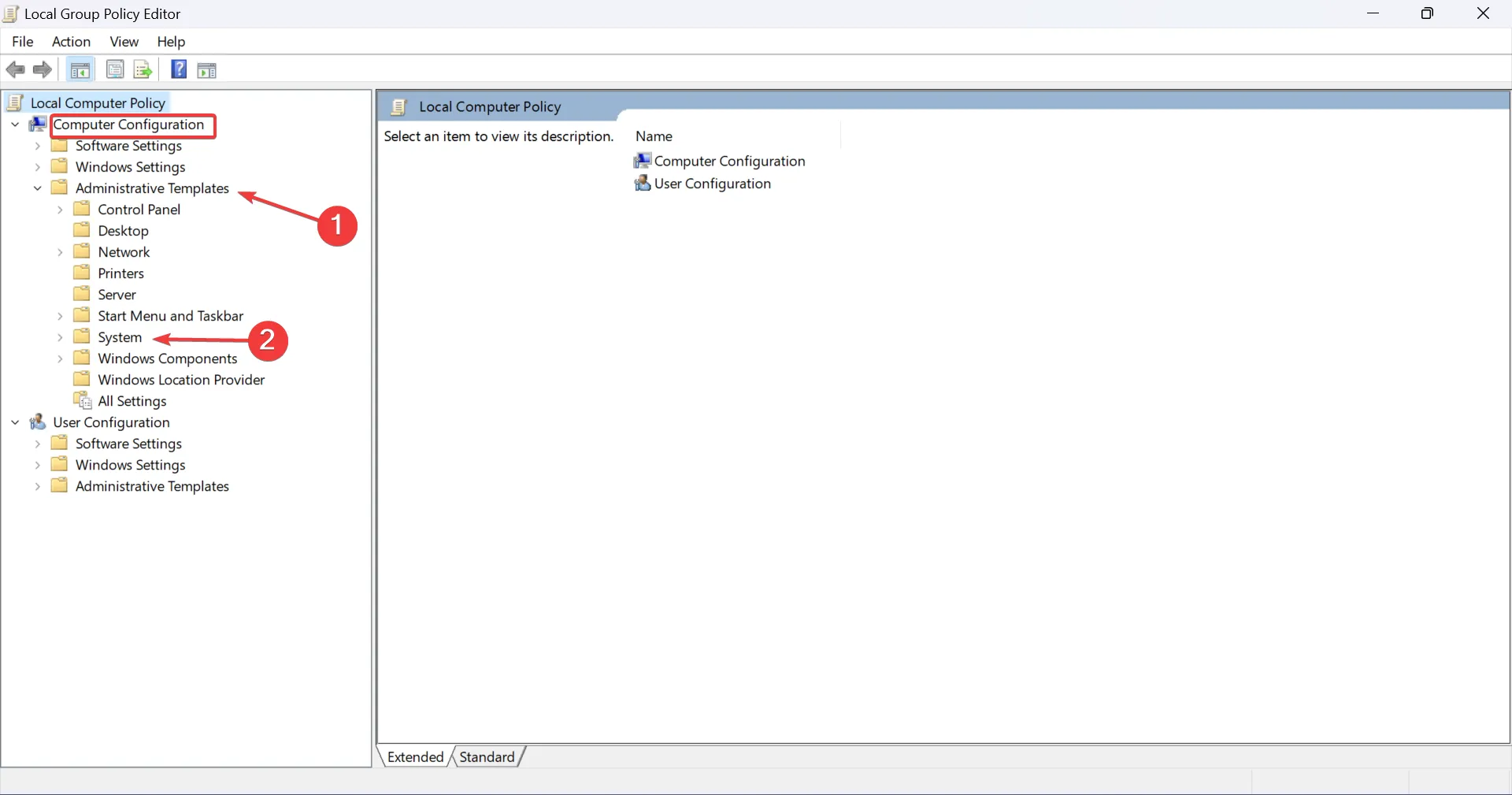
- Agora, escolha Gerenciamento de energia à esquerda, selecione Configurações do botão abaixo dele e clique duas vezes em Selecione a ação do botão Liga / Desliga (conectado) ou Selecione a ação do botão Liga / Desliga (na bateria) à direita para definir as duas configurações.
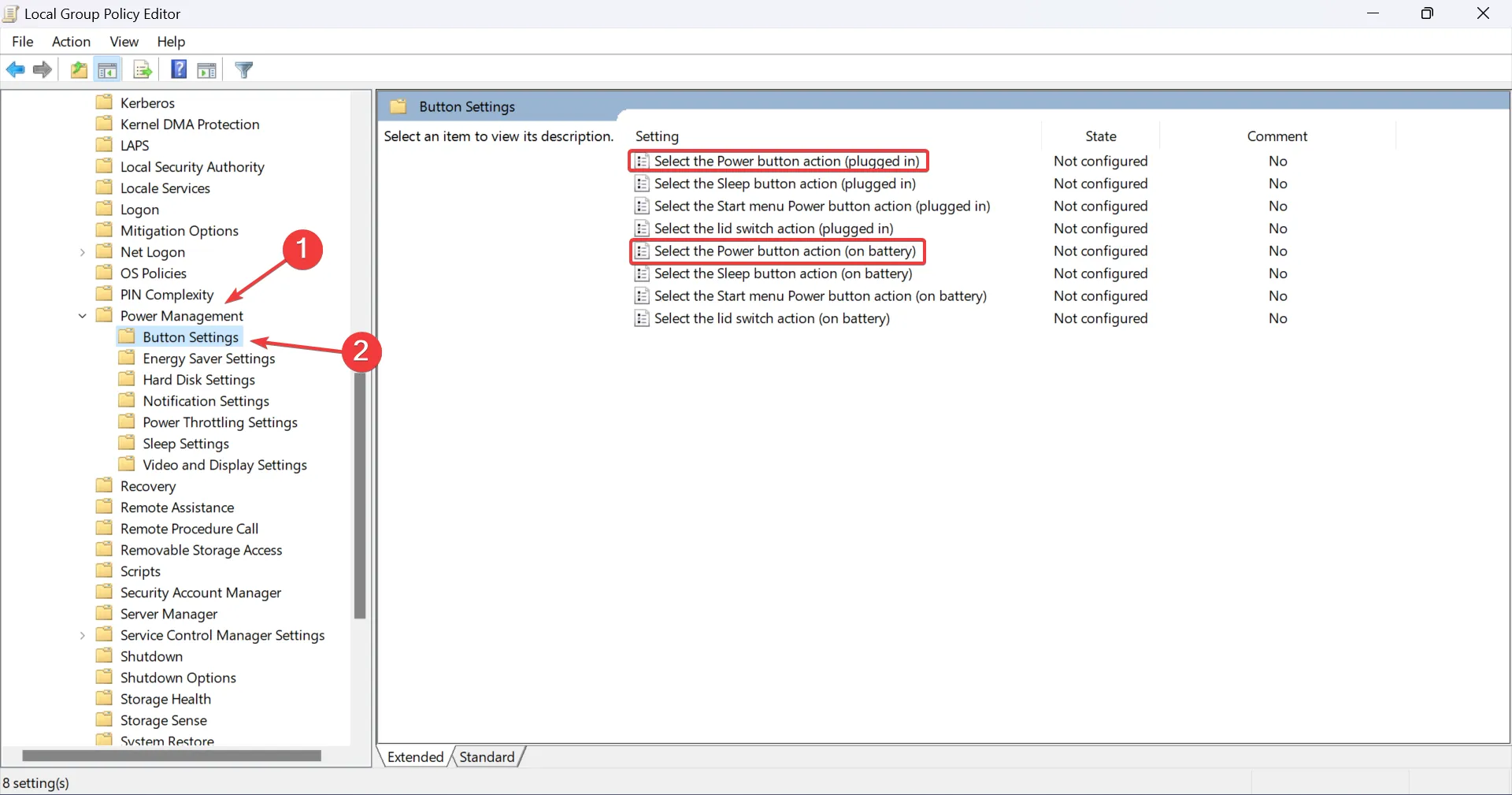
- Escolha Ativado no canto superior esquerdo, selecione a configuração desejada no menu suspenso de ação do botão liga / desliga e clique em Aplicar e OK para salvar as alterações.
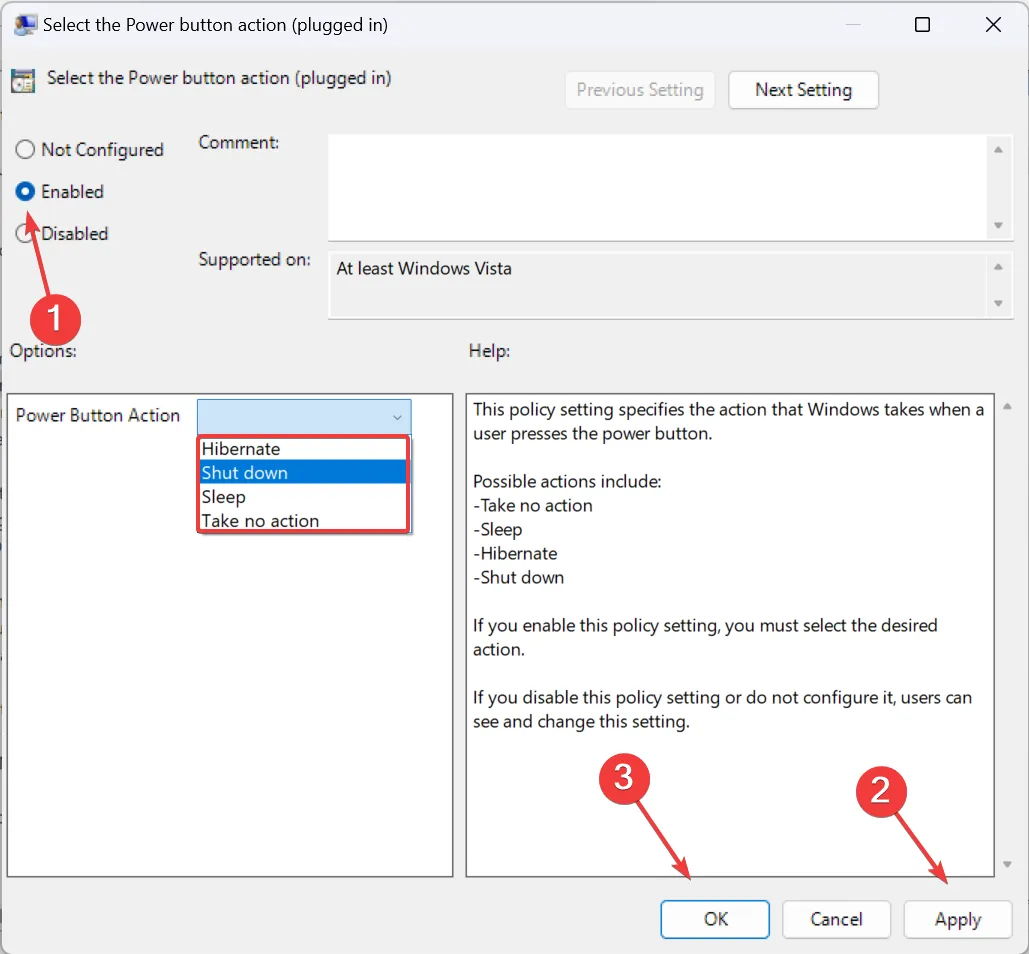
Você também encontrará políticas para outras configurações aqui, incluindo o desligamento da tampa se for um laptop. Caso o Editor de Política de Grupo Local não esteja disponível em seu PC, verifique a edição do sistema operacional e, se for o Windows 11 Home, instale manualmente gpedit.msc . Lembre-se de que essas alterações serão refletidas em todos os planos de energia.
5. Com o Editor do Registro
- Pressione Windows + R para abrir Executar, digite regedit no campo de texto e clique em OK.
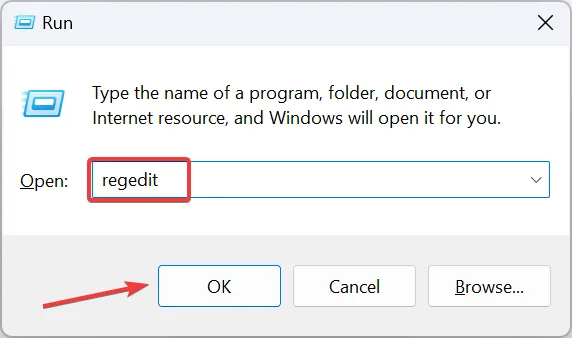
- Clique em Sim no prompt do UAC.
- Vá para o seguinte caminho no painel de navegação ou cole-o na barra de endereço e clique em Enter:
HKEY_LOCAL_MACHINE\SOFTWARE\Policies\Microsoft\Power\PowerSettings\7648EFA3-DD9C-4E3E-B566-50F929386280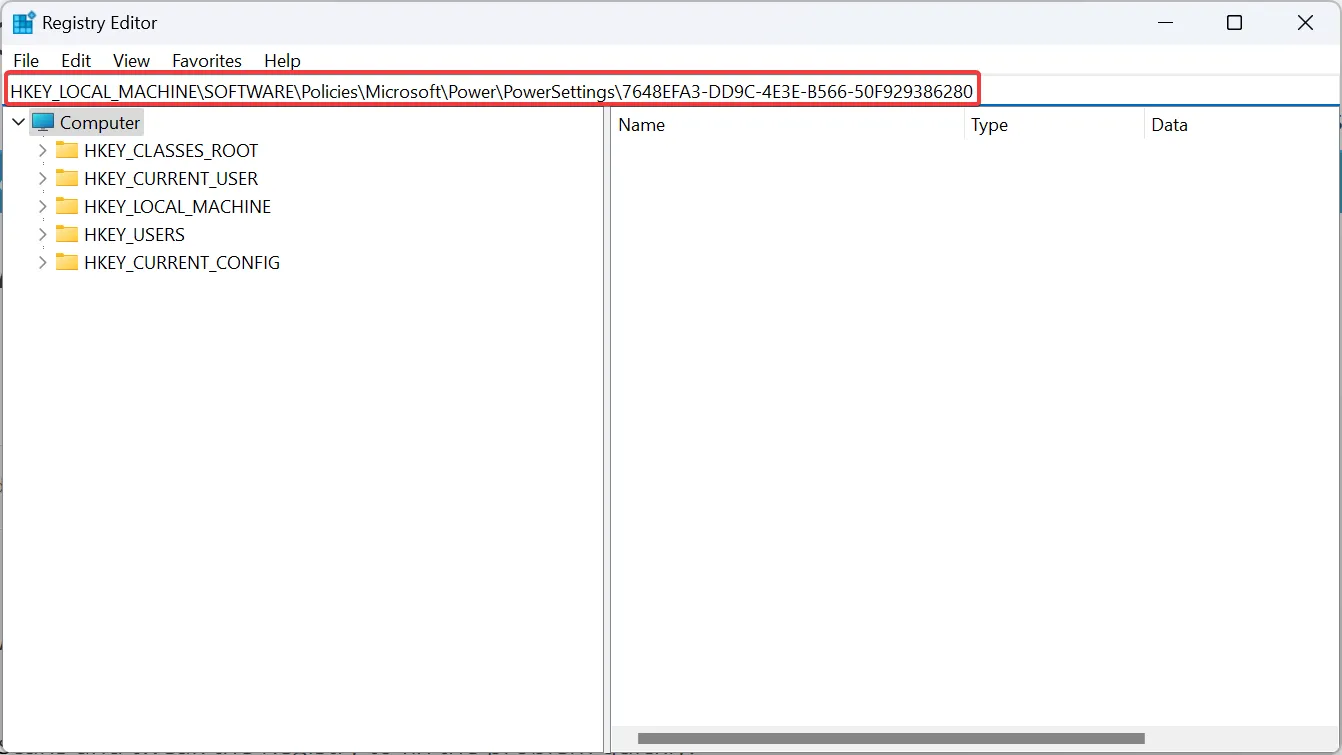
- Se você não conseguir encontrar a chave ou um DWORD abaixo, clique com o botão direito na entrada antes dela no caminho, passe o cursor sobre Novo e selecione Valor ou chave DWORD (32 bits) , conforme o caso.
- Para alterar a função do botão liga / desliga no Windows 11 para Na bateria, clique com o botão direito em DCSettingIndex DWORD e selecione Modificar.
- Substitua os dados do valor pelo valor fornecido abaixo para a configuração desejada:
- Sono : 1
- Hibernar : 2
- Desligar : 3
- Não faça nada : 0
- Para alterar o comportamento do botão liga / desliga no Windows 11 para conectado, clique com o botão direito em ACSettingIndex DWORD e selecione Modificar.
- Cole o valor relevante no campo de texto Dados do valor para definir a configuração de ação do botão liga/desliga:
- Sono : 1
- Hibernar : 2
- Desligar : 3
- Não faça nada : 0
- Quando terminar, clique em OK para salvar as alterações e reinicie o computador para que as novas ações do botão liga / desliga sejam aplicadas.
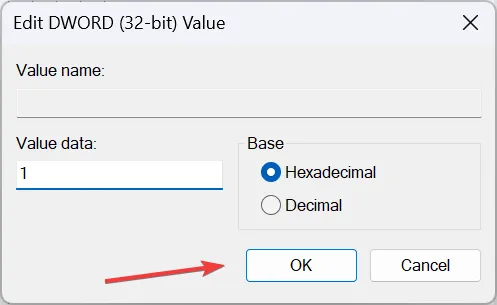
O que mais posso fazer com o botão liga / desliga do Windows 11?
Você também pode desligar a tela, mas o recurso está presente apenas em sistemas mais antigos compatíveis com o estado de energia S3. No entanto, você pode ativar manualmente o estado de suspensão do S3 no Windows.
Caso você esteja se perguntando sobre as mudanças na interface do usuário, é fácil remover o botão liga / desliga da tela de sinalização !
Depois de entender como alterar a ação do botão soft power no Windows 11, as habilidades de personalização aumentarão ainda mais. Para uma operação ainda mais perfeita, você pode criar uma tecla de atalho para desligar e desligar rapidamente o PC.
Por último, os usuários relataram problemas com os modos de energia, especialmente falta de planos de energia no Windows 11 . Executar o solucionador de problemas integrado ou atualizar o driver geralmente resolve!
Para qualquer dúvida ou para compartilhar sua ação preferida do botão liga / desliga, deixe um comentário abaixo.


Deixe um comentário