Não é possível ativar o som do microfone no Windows 11/10
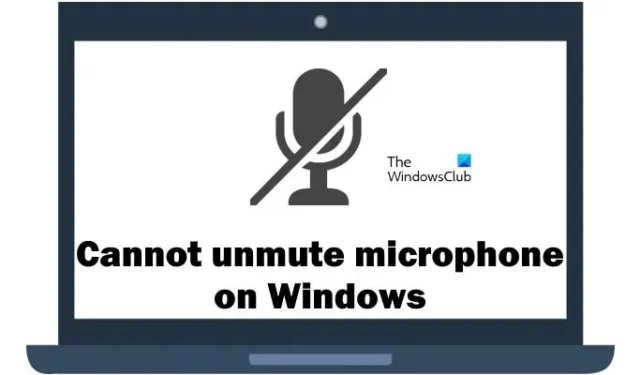
Neste artigo, mostraremos o que você pode fazer se não conseguir ativar o som do microfone no Windows 11/10. Esse problema pode ocorrer devido a problemas de hardware ou software em PCs com Windows.
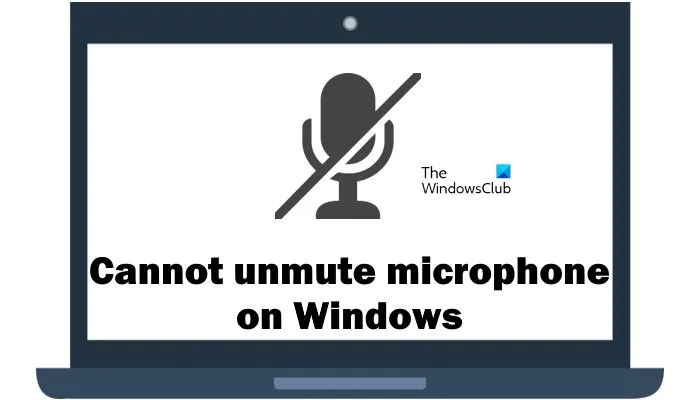
Não é possível ativar o microfone no Windows 11/10
Se você não conseguir ativar o som do microfone no Windows 11/10, use estas correções para resolver esse problema.
- Verifique se o seu microfone está habilitado ou não
- Execute o solucionador de problemas de áudio
- Instale outra versão compatível disponível do driver de áudio
- Reinstale o driver de áudio
- Verifique suas configurações de privacidade
- Atualize e reinstale o driver do microfone
Vamos começar.
1] Verifique se o seu microfone está habilitado ou não
O primeiro passo é verificar se o seu microfone está habilitado ou não. Certifique-se de que o microfone que você deseja usar esteja ativado. Use as etapas a seguir para verificar se o seu microfone está habilitado ou não.
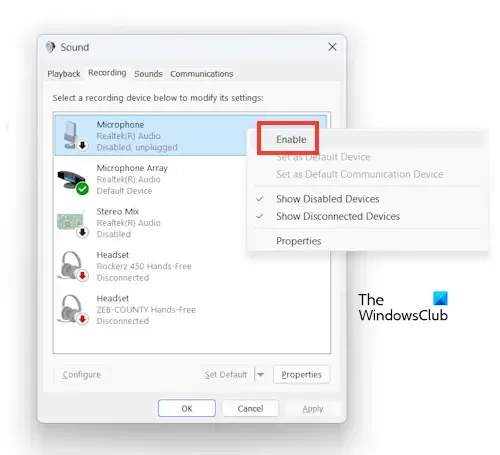
- Abra o Painel de Controle.
- No Painel de controle, altere o modo Visualizar por para Ícones grandes< ai=4>.
- Agora, clique em Som.
- Clique na guia Gravação e clique com o botão direito do mouse em Microfone e selecione Ativar se o seu serviço de microfone estiver desativado.
- Clique em Aplicar e depois clique em OK.
2] Execute o solucionador de problemas de áudio
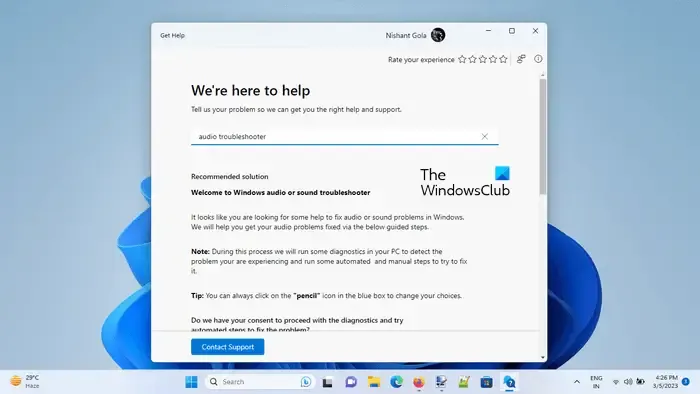
Executar a solução de problemas de áudio também pode resolver esse problema. Você pode usar o solucionador de problemas de áudio usando o aplicativo Obter ajuda. Este solucionador de problemas é um aplicativo automatizado que o ajudará a resolver o problema. Depois de iniciá-lo, serão feitas algumas perguntas. Selecione a resposta certa com base no problema que você está enfrentando.
3] Instale outra versão compatível disponível do driver do microfone
Se o problema persistir após executar o solucionador de problemas de áudio, instale outra versão compatível disponível do driver do microfone. Esta ação substituirá o driver do microfone atualmente instalado por uma versão diferente que seja compatível com seu dispositivo e sistema operacional. Use as instruções a seguir para instalar outra versão compatível disponível do driver do microfone.

- Abra o Gerenciador de dispositivos.
- Expanda entradas e saídas de áudio.
- Agora procure o driver do microfone que foi instalado.
- Clique com o botão direito e selecione Atualizar driver.
- Clique em “Procurar drivers em meu computador.“
- Agora, clique em “Deixe-me escolher em uma lista de drivers disponíveis no meu computador.“
- Certifique-se de que a caixa de seleção Mostrar hardware compatível esteja marcada.
- Agora, selecione outro driver compatível disponível para seu microfone e clique em Avançar.
- Siga as instruções na tela para instalar o driver.
Agora, verifique se o problema foi corrigido ou não.
4] Reinstale o driver de áudio
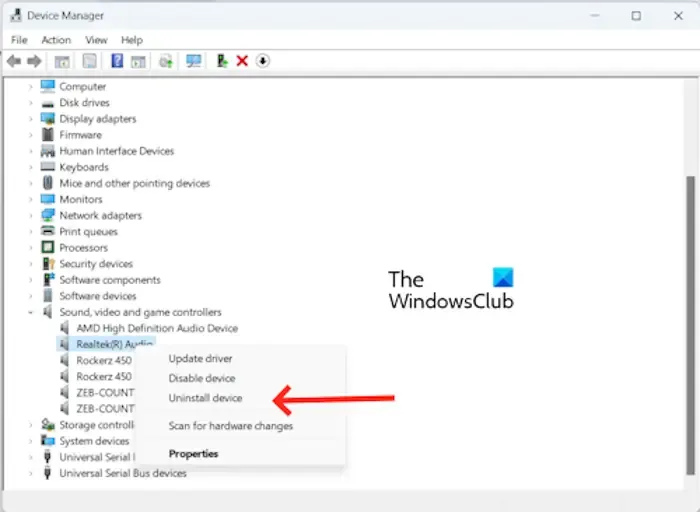
Você também pode tentar reinstalar o driver de áudio, com base no fabricante, como o driver de áudio Realtek. Expanda o nó Controladores de som, vídeo e jogos no Gerenciador de dispositivos e clique com o botão direito no driver de áudio, dependendo do fabricante. Selecione Desinstalar dispositivo. Reinicie seu computador.
5] Verifique suas configurações de privacidade
As configurações de privacidade também podem causar um problema em que você não consegue ativar o som do microfone em um aplicativo específico. Isso ocorre porque as configurações de privacidade podem controlar quais aplicativos têm acesso ao seu microfone. Se um aplicativo não tiver permissão para usar seu microfone, você não poderá reativar seu som. Para fazer isso, use as etapas a seguir.
- Pressione a tecla Windows + I para abrir as Configurações
- Selecione Privacidade e Privacidade segurança.
- Role para baixo e clique em Microfone em Permissões do aplicativo seção.
- Agora, verifique se você ativou o serviço de microfone para o aplicativo para o qual deseja usar o microfone.
6]Atualize e reinstale o driver do microfone
Atualizar e reinstalar o driver do microfone também pode resolver esse problema. Verifique as etapas a seguir para atualizar e reinstalar o driver do microfone.
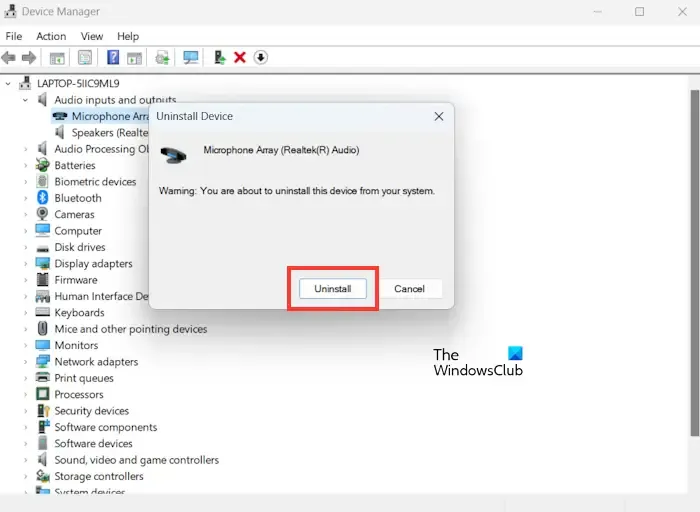
- Vá para o Gerenciador de Dispositivos.
- No Gerenciador de dispositivos, localize a categoria “Entradas e saídas de áudio” e expanda-a.
- Clique com o botão direito no driver do microfone em “Entradas e saídas de áudio” e selecione “Desinstalar dispositivo”.
- Agora, clique em Desinstalar. Reinstale o driver do microfone após reiniciar o PC. Ou você pode verificar alterações de hardware.
Você pode atualizar o driver de microfone mais recente no site do fabricante. Depois de atualizar o driver de áudio, verifique se o problema ainda persiste ou não.
É isso, espero que as soluções acima tenham ajudado você a resolver o problema.
Por que meu áudio Realtek não está funcionando?
Um driver de áudio Realtek desatualizado e corrompido pode causar problemas de áudio Realtek. Atualizar o driver de áudio Realtek pode corrigir esse problema. Você pode atualizar o driver de áudio Realtek no site do fabricante.
Como faço para desbloquear meu microfone no Windows 11?
Vá para Configurações > Privacidade e privacidade segurança > Microfone. Certifique-se de que o botão “Acesso ao microfone” esteja ativado. Em “Permitir que os aplicativos acessem seu microfone”, escolha quais aplicativos você deseja que tenham acesso ao microfone.



Deixe um comentário