Não é possível permitir o acesso à câmera e ao microfone no iPhone
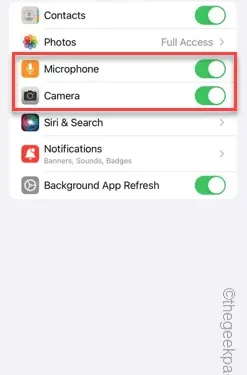
Você está recebendo a mensagem “ Não é possível permitir acesso à câmera e ao microfone ” ao tentar usar um aplicativo? Normalmente, você pode conceder permissão de câmera e microfone a um determinado usuário conforme a necessidade. Mas, se você negar a permissão, a câmera e o microfone não funcionarão e exibirão esta mensagem de erro. Corrigir isso é bastante básico e você pode fazer isso em um ou dois minutos.
Correção 1 – Forneça permissão para câmera e microfone
Você pode fornecer a permissão necessária para câmera e microfone diretamente nas configurações.
Passo 1 – Vá para a guia Configurações .
Passo 2 – Abra o painel “ Privacidade e Segurança ”.
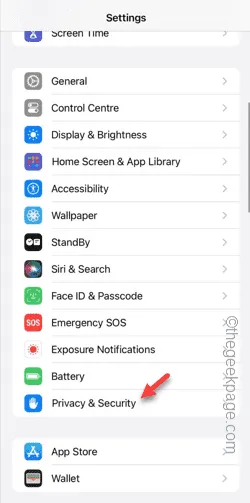
Passo 3 – Abra a permissão “ Câmera ” ali.
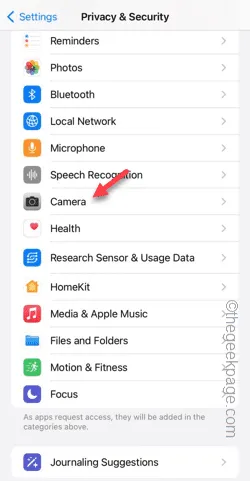
Passo 4 – Dentro você encontrará a lista de aplicativos que solicitaram a permissão da Câmera do seu telefone.
Passo 5 – Ative a permissão da câmera para o aplicativo especificado.
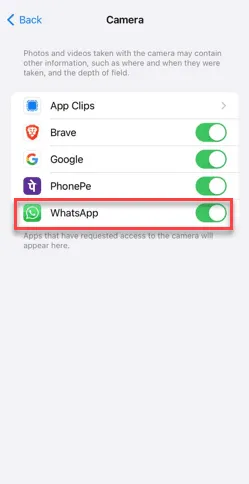
Passo 6 – Volte para a aba principal Privacidade e Segurança .
Passo 7 – Mais tarde, abra o “ Microfone “.
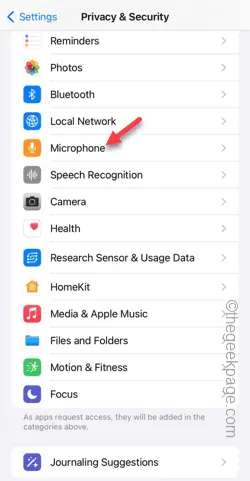
Passo 8 – Seguindo o mesmo processo, você pode permitir permissões de câmera e microfone para outros aplicativos.
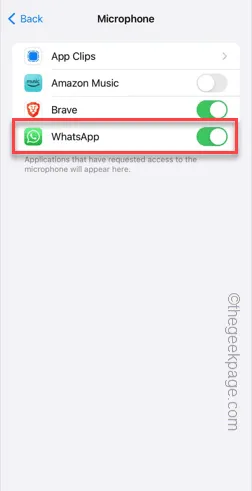
Agora abra o aplicativo mais uma vez e tente usar a câmera ou gravar um rolo no app. Você não enfrentará mais a mensagem.
Correção 2 – Alterar as configurações do aplicativo
Altere as configurações do aplicativo diretamente na página Configurações.
Passo 1 – Basta ir em Configurações .
Passo 2 – Em vez disso, deslize para baixo e encontre o aplicativo na lista para abrir suas configurações.
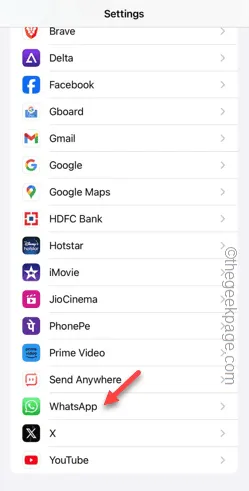
Passo 3 – Após acessar as configurações do aplicativo, certifique-se de habilitar as configurações de “ Microfone ” e “ Câmera ”.
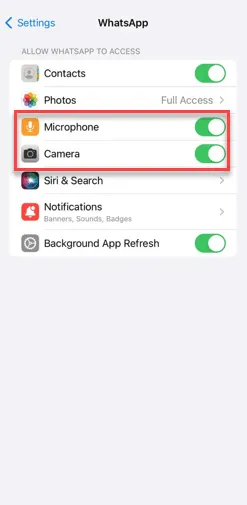
Agora, se você viu a mensagem em vários aplicativos, também deverá ativar as permissões de câmera e microfone para esses aplicativos.
Correção 3 – Desinstale e reinstale o aplicativo
Outra solução fácil é desinstalar e reinstalar o aplicativo. Quando pedir permissão para a câmera e o microfone, permita.
Passo 1 – Encontre o aplicativo na tela do telefone ou na App Library .
Passo 2 – Em seguida, mantenha pressionado o aplicativo e toque em “ Remover aplicativo ”.
Passo 3 – Toque em “ Excluir aplicativo ” para excluir o aplicativo.
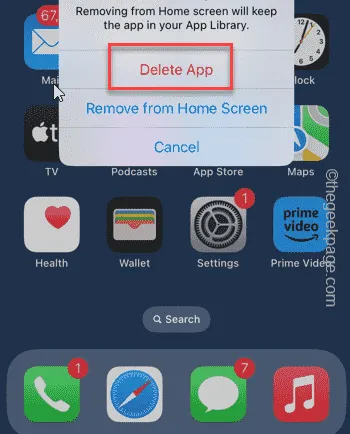
Passo 4 – Mais tarde, abra a App Store .
Passo 5 – Reinstale o aplicativo em seu telefone.
Passo 6 – Tente acessar a câmera pelo aplicativo. Irá aparecer esta mensagem –
WhatsApp does not have access to your camera. To enable access, tap Settings and turn on Camera.
Passo 7 – Toque em “ Configurações ”.
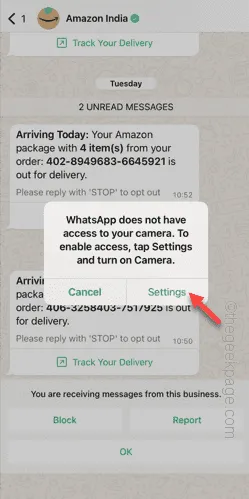
Passo 8 – Ative as permissões de “ Câmera ” e “ Microfone ”.
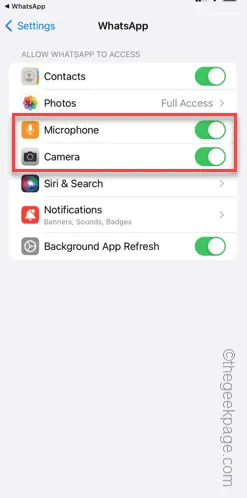
Volte ao aplicativo depois disso e você poderá usar a câmera e o microfone normalmente.
Verifique se isso ajuda.
Correção 4 – Alterar as restrições de conteúdo e privacidade
Se ainda não conseguir usar a câmera e o microfone no aplicativo, você poderá alterar as configurações de conteúdo e restrições de privacidade.
Passo 1 – Abra Configurações e abra as configurações de “ Tempo de tela ”.

Passo 2 – Encontre o módulo “ Conteúdo e Restrições de Privacidade ” e abra-o.
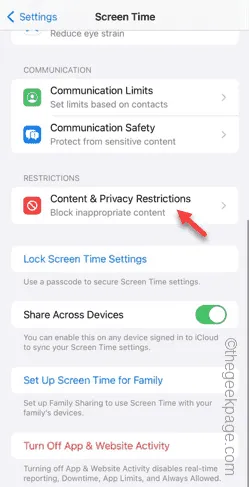
Passo 3 – Abra as configurações de “ Fotos ”.

Passo 4 – Defina como “ Permitir alterações ”.

Passo 5 – Clique no ícone “ Voltar ” e vá para a página principal de Conteúdo e Restrições de Privacidade .
Passo 6 – Desta vez, abra as configurações de “ Microfone ”.
Passo 7 – Escolha a opção “ Permitir alterações ”.
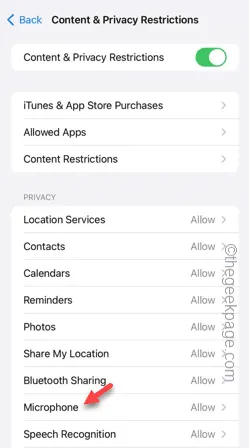
Depois disso, abra o aplicativo e tente acessar a câmera e o microfone do aplicativo.
Dessa forma, você pode acessá-los no aplicativo sem problemas.


Deixe um comentário