Teclado Bluetooth emparelhado, mas não funciona no Windows 11/10

A maior vantagem dos teclados Bluetooth é que sua mesa de escritório parece limpa porque são sem fio. Para usar um teclado Bluetooth, você deve emparelhá-lo com o seu sistema. E se o seu teclado Bluetooth estiver emparelhado, mas não funcionar no Windows 11/10? Neste artigo, falaremos sobre algumas soluções para resolver esse problema.

Teclado Bluetooth emparelhado, mas não funciona no Windows 11/10
Use as soluções explicadas neste artigo se o seu teclado Bluetooth estiver emparelhado, mas não funcionar no seu PC com Windows 11/10.
- Desconecte e reconecte o adaptador Bluetooth
- Execute o solucionador de problemas de Bluetooth
- Reinicie o serviço de suporte Bluetooth
- Reverter ou reinstalar o Bluetooth e o driver do teclado
- Desinstale a atualização mais recente do Windows
Abaixo, explicamos todas essas correções em detalhes.
1]Desconecte e reconecte o adaptador Bluetooth
Esta é a primeira coisa que você deve fazer. Desconecte e reconecte seu adaptador Bluetooth. Você também pode tentar conectar o adaptador Bluetooth a outras portas USB disponíveis. Veja se funciona.
2] Execute o solucionador de problemas de Bluetooth
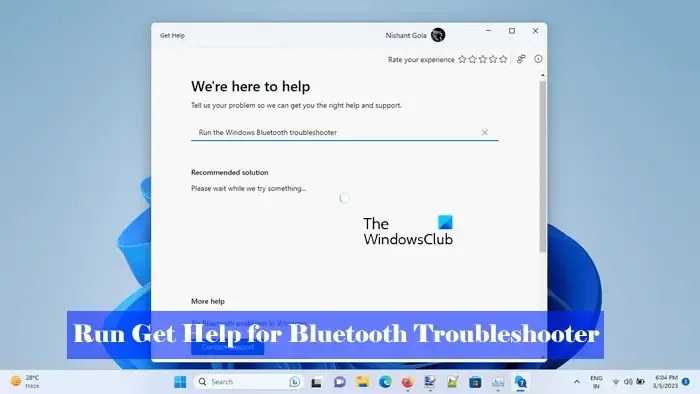
O solucionador de problemas de Bluetooth pode ajudá-lo a corrigir problemas relacionados a dispositivos Bluetooth. Sugerimos que você execute o solucionador de problemas de Bluetooth e veja se isso ajuda. Você pode executar o solucionador de problemas de Bluetooth por meio do aplicativo Obter ajuda.
3] Reinicie o serviço de suporte Bluetooth
O serviço de suporte Bluetooth oferece suporte à descoberta e associação de dispositivos Bluetooth remotos. Se este serviço for interrompido ou desativado por engano, os dispositivos Bluetooth já instalados no seu computador não funcionarão. Verifique o status deste serviço. Siga as etapas fornecidas abaixo:

- Abra o Gerenciador de serviços.
- Localize o serviço de suporte Bluetooth. Seu status deve mostrar Em execução.
- Se não estiver em execução, inicie-o. Se já estiver em execução, reinicie-o. Clique com o botão direito nele e selecione a opção desejada.
Isso deve ajudar. Você também pode definir o tipo de inicialização do serviço de suporte Bluetooth como Automático, para que ele possa iniciar automaticamente na inicialização do sistema. Para fazer isso, clique duas vezes nele para abrir suas propriedades. Agora selecione Automático em Tipo de inicialização. Clique em Aplicar e depois em OK.
4] Reverta ou reinstale o Bluetooth e o driver do teclado
Se o problema persistir, sugerimos que você reverta ou reinstale o driver de Bluetooth e teclado. As etapas a seguir irão guiá-lo sobre isso:
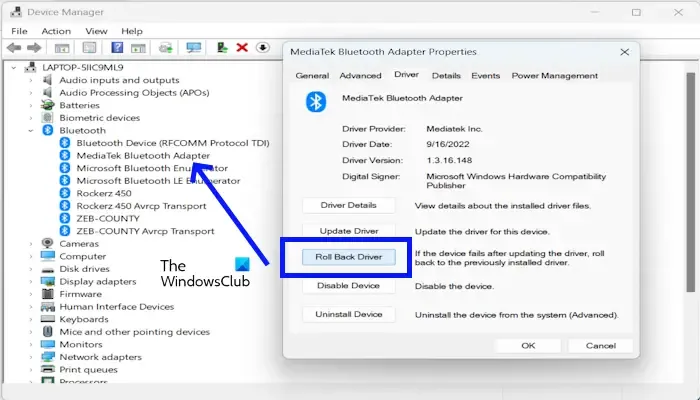
- Abra o Gerenciador de dispositivos.
- Expanda a ramificação Bluetooth.
- Clique com o botão direito no adaptador Bluetooth e selecione Propriedades.
- Selecione a guia Driver e clique em Reverter driver opção (se disponível).
Agora, expanda o ramo Teclados e repita as mesmas etapas com o driver do teclado. Se a opção Reverter estiver esmaecida ou não funcionar, desinstale o adaptador Bluetooth e os drivers do teclado por meio do Gerenciador de dispositivos e reinicie o PC.
5]Desinstale a atualização mais recente do Windows
Se o problema começar após a instalação do Windows Update, a desinstalação dessa atualização resolverá o problema. Sugerimos que você desinstale o Windows Update instalado recentemente e veja se isso ajuda.
É isso.
Por que meu teclado Bluetooth não funciona?
Pode haver vários motivos pelos quais o teclado Bluetooth não está funcionando. As baterias do teclado Bluetooth podem estar descarregadas ou o teclado Bluetooth não está funcionando devido a problemas de interferência. O adaptador Bluetooth ou driver de teclado corrompido também pode ser o culpado.
Por que as teclas do meu teclado não estão digitando?
Os motivos mais comuns pelos quais as teclas do teclado não funcionam são teclas danificadas ou sujas. Pode haver poeira acumulada sob as teclas do teclado ou essas teclas específicas podem ter sido danificadas. Você pode verificar isso conectando outro teclado (se disponível). O problema também pode ocorrer devido ao driver corrompido.



Deixe um comentário