Melhores configurações de brilho e contraste para PC
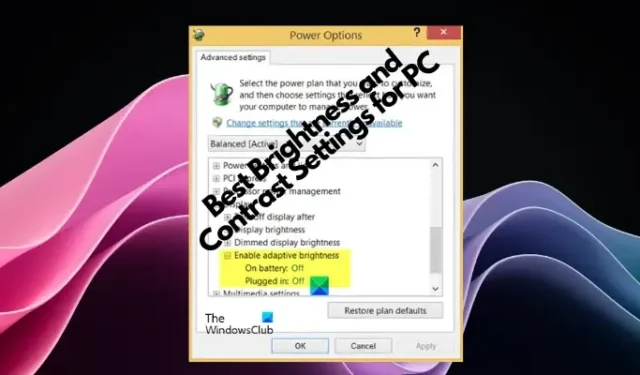
Quer você seja um jogador, designer ou apenas um usuário comum que gosta de streaming de vídeo e navegação na Internet, aperfeiçoar essas configurações pode melhorar drasticamente a qualidade de sua experiência geral de visualização.

Quais configurações de brilho e contraste são melhores para jogos?
As configurações ideais de brilho e contraste para jogos variam de acordo com a preferência pessoal e o tipo de jogo. No entanto, uma dica geral é ajustar o brilho da tela para um nível em que os detalhes sejam visíveis sem forçar os olhos e ajustar o contraste para melhorar o visual do jogo sem desbotar a imagem. Experimente as configurações para obter a melhor experiência.
Melhores configurações de brilho e contraste para Windows 11/10
Embora aqui recomendemos as melhores configurações de monitor para o seu PC para jogos e para os seus olhos, as configurações reais dependem muito do conforto do usuário. Pode ser diferente para usuários diferentes. Além disso, um nível ideal de configurações de brilho e contraste também depende do monitor em uso e de outros fatores externos, como a luz ambiente, etc.
Portanto, embora você possa ajustar o brilho da tela do seu PC para um nível ideal, na maioria dos casos, isso não ajuda. Portanto, aqui temos um resumo de algumas técnicas para ajudá-lo com as melhores configurações de monitor para o seu PC.
- Ajuste as configurações de brilho
- Modifique as configurações de contraste
- Outras técnicas a seguir
1] Ajuste as configurações de brilho
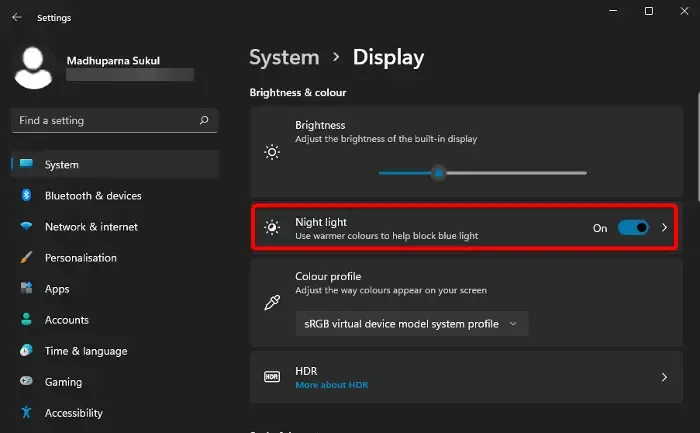
Se você deseja reduzir o cansaço visual ao assistir a um vídeo ou jogar, ajustar as configurações de brilho o ajudará a atingir seu objetivo. Algumas configurações a serem consideradas seriam as seguintes:
Brilho adaptativo
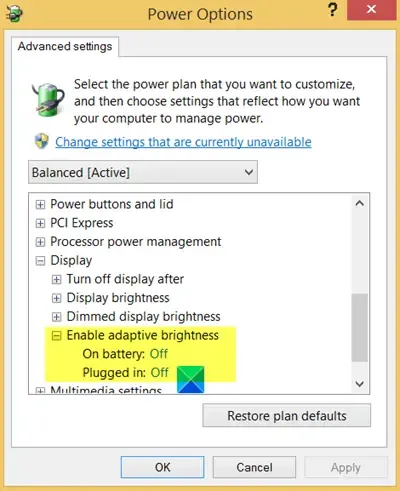
Quando ativado, o Adaptive Brightness ajuda seu PC com Windows a ajustar automaticamente os níveis de brilho e contraste com base nas condições de iluminação ambiente. Portanto, certifique-se de ativar o Adaptive Brightness .
No entanto, como é um recurso específico do monitor, você só poderá ativá-lo se sensores de luz estiverem instalados no monitor. Além disso, se o PC não suportar o recurso, você não poderá habilitá-lo.
Luz noturna
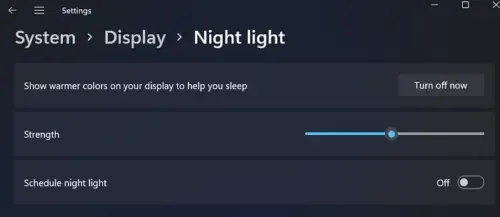
Entre as outras melhores configurações de monitor para seus olhos estaria ativar o recurso Filtragem de luz azul ou Luz noturna em seu PC com Windows. Isso ajuda a escurecer a tela automaticamente e diminui a luz azul do monitor, o que, por sua vez, reduz o cansaço visual.
Para isso, abra Configurações (Win + I ) > Sistema > Tela > Ativar luz noturna .
Alternativamente, você pode usar freeware como f.lux ou Eye Saver como software alternativo de luz noturna .
Modo escuro
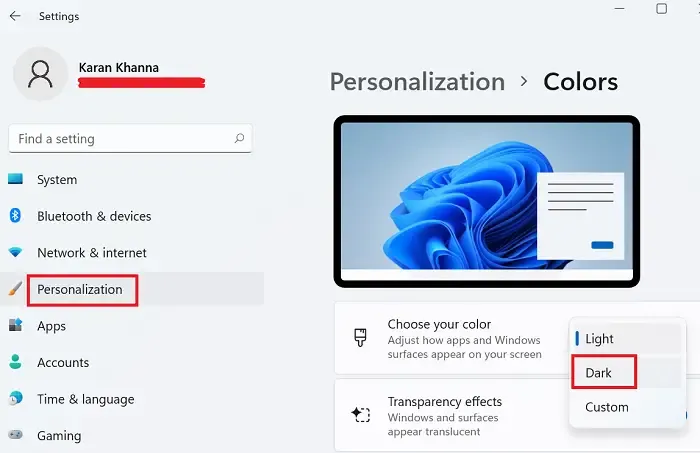
Se seus olhos doerem ao usar o PC após o pôr do sol, mudar para o modo escuro é uma das coisas mais inteligentes a fazer.
- Para isso, abra o aplicativo Configurações do Windows e clique em Personalização à esquerda.
- A seguir, à direita, clique em Cores .
- Na próxima tela, vá para Escolha seu modo e selecione Escuro no menu suspenso.
Você pode voltar ao modo claro posteriormente selecionando Luz no mesmo menu suspenso.
Alternativamente, você pode seguir a sugestão em nossa postagem detalhada para alternar automaticamente entre o modo claro e escuro .
Gerencie a temperatura da cor da tela
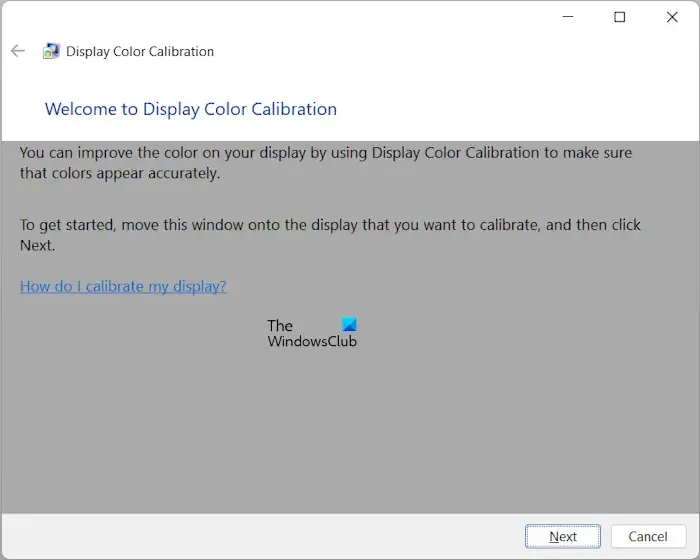
Você também pode alterar a temperatura da cor do seu monitor com base nas condições de iluminação ambiente. Por exemplo, você pode usar um tom azul para ambientes mais claros, e para ambientes mais escuros, um tom amarelo deve ser perfeito.
- Para gerenciar a cor do seu monitor, abra as Configurações do Windows ( Win + I ).
- Em seguida, digite Calibrar cor de exibição no campo de pesquisa para abrir a janela Calibração de cores de exibição .
- Siga as instruções na tela para definir a temperatura de cor correta com base em seus requisitos.
Alternativamente, você pode usar o freeware ScreenTemperature para gerenciar a temperatura da cor da tela.
- As melhores ferramentas gratuitas de calibração de monitor para Windows
- Melhor software de controle de brilho para Windows
2] Modifique as configurações de contraste
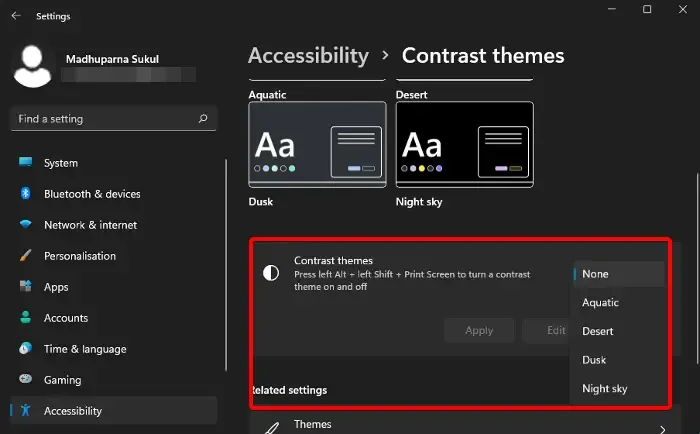
Falando sobre as configurações de contraste, você pode ajustar o contraste da tela para algo intermediário, que não seja o preto mais profundo ou o branco mais radiante. Uma regra geral é manter o contraste da tela em 60% ou 70% para reduzir o cansaço visual.
Mas se você tiver problemas de visão e quiser definir um contraste que o ajude a ler e identificar facilmente, habilite o modo de alto contraste em seu PC . É um recurso integrado que ajuda você a ler qualquer coisa no monitor.
Uma vez feito isso, você pode alterar o tema de alto contraste de volta ao normal se desejar as configurações para visão normal.
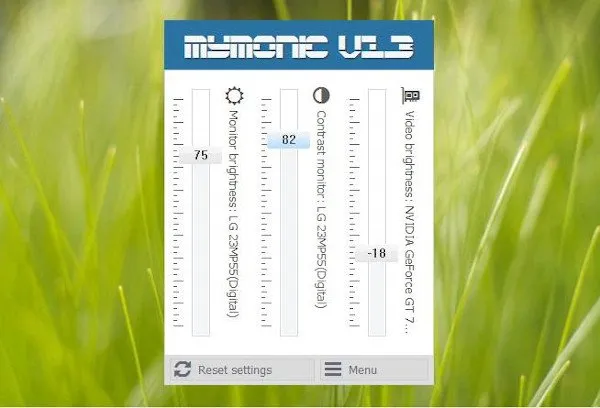
Alternativamente, você também pode baixar e instalar o MyMonic , que é um programa gratuito para ajudá-lo a alterar facilmente as configurações de brilho e contraste da tela .
3] Outras técnicas a seguir
Algumas das outras técnicas que você pode tentar seriam mover o monitor para um nível ideal dos olhos. Certifique-se de que não esteja nem muito longe nem muito perto, pois isso pode cansar seus olhos. Você também pode ajustar a altura para obter uma visão mais confortável.
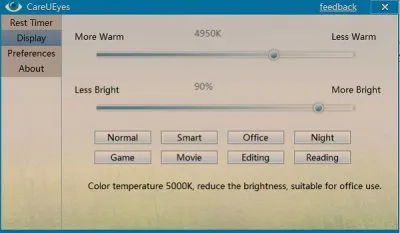
Além disso, certifique-se também de proteger seus olhos dos raios de luz azul usando filtros de luz azul. Você também pode usar um software oftalmológico gratuito, como o Careueyes , que vem com um filtro de luz azul. Ao mesmo tempo, você deve descansar um pouco os olhos, desviando o olhar a cada 20 minutos.
Quanto brilho é bom para os olhos em um PC?
O brilho ideal da tela para conforto visual em um PC depende do contexto. No entanto, para minimizar o cansaço visual, você pode configurar sua tela para aproximadamente 100-150 cd/m2 em um ambiente de escritório normalmente iluminado (300-500 lux). Ajustar o brilho para corresponder às condições de luz ambiente é fundamental para um conforto visual ideal.
Qual é a melhor configuração de cores para um PC?
Para obter as melhores configurações de cores para o seu PC, configure o monitor para uma temperatura de cor de 6.500 Kelvin, que simula a luz natural do dia. Ajuste a vibração digital para aprimorar a experiência de jogo, mas certifique-se de ajustar as configurações de acordo com seu monitor e jogo específicos para manter a precisão das cores e evitar saturação excessiva.



Deixe um comentário