Texto automático/preditivo não funciona no iPhone: correção
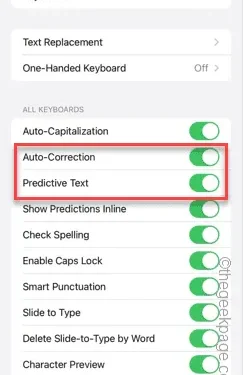
O texto nativo de correção automática/preditiva pode ajudá-lo a corrigir erros de digitação e erros gramaticais em qualquer lugar. Mas, quando o recurso não funciona corretamente, você pode acabar enviando mensagens cheias de erros. Quer você envie muitas mensagens ou use o telefone apenas para manter seus colegas do Office atualizados, você precisará da correção automática para funcionar corretamente. Essas soluções serão úteis no seu caso.
Correção 1 – Ative a previsão de texto
O recurso de previsão de texto deve estar habilitado nas configurações do iPhone.
Passo 1 – Toque no botão ⚙️ para abrir as Configurações.

Passo 2 – Toque nas configurações “ Geral ”.
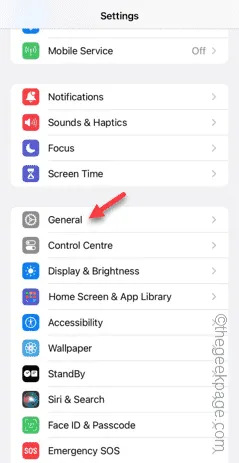
Passo 3 – Abra as configurações de “ Teclado ”.
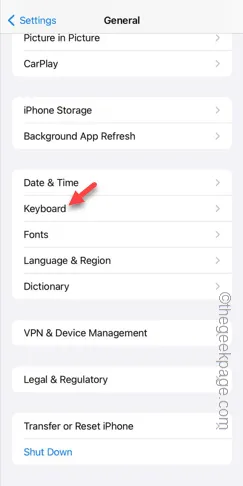
Passo 4 – Na guia Todas as configurações do teclado, certifique-se de que os recursos “ Correção automática ” e “ Texto preditivo ” estejam ativados.
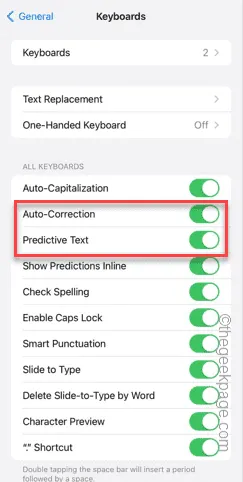
Passo 5 – Agora, se você perceber que ambos estão ativados, desative os recursos “ Correção automática ” e “ Texto preditivo ” e reative-os.
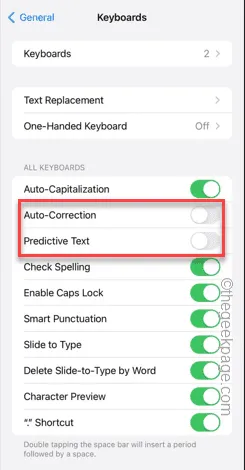
Mais tarde, tente digitar algo e teste se os recursos de previsão de texto e correção automática estão funcionando ou não.
Correção 2 – Exclua qualquer teclado de terceiros
Remova qualquer teclado de terceiros das configurações de teclado do iPhone.
Passo 1 – Primeiramente, toque no ícone ⚙️ para abrir as Configurações do iPhone.
Passo 2 – Em seguida, vá para as configurações “ Geral ”.
Passo 3 – Em seguida, deslize para baixo e encontre as configurações de “ Teclado ”. Depois de encontrar isso, abra-o.
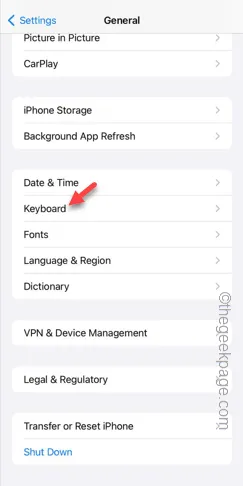
Passo 4 – Na página de configurações do teclado, toque na opção “ Teclados ”.
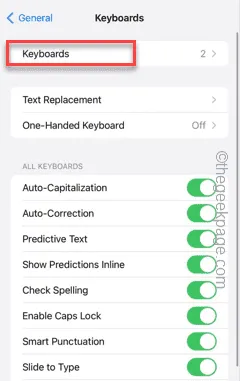
Passo 5 – Desta forma, você verá a lista de teclados disponíveis no seu iPhone.
Passo 6 – Toque na opção “ Editar ” para ajustar as configurações do teclado.
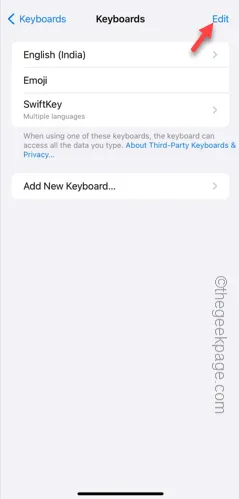
Passo 7 – Deslize lateralmente quaisquer teclados de terceiros dessa lista e toque em “ Excluir ” para excluir esse teclado do seu telefone.
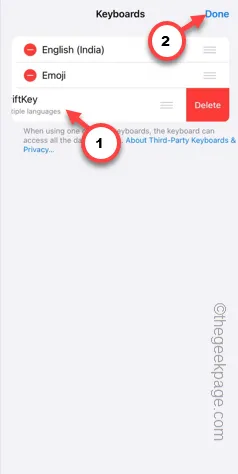
Dessa forma, exclua qualquer teclado de terceiros das configurações do iPhone.
Correção 3 – Redefinir todas as configurações do iPhone
Ainda enfrentando problemas com o recurso de correção automática? Redefina todas as configurações do iPhone para a versão padrão.
Passo 1 – Primeiro, abra os Ajustes do seu iPhone.
Passo 2 – Abra as configurações “ Geral ”.
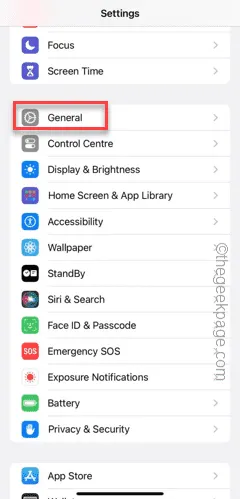
Passo 3 – Toque nas configurações de “ Transferir ou redefinir iPhone ” para acessá-lo.
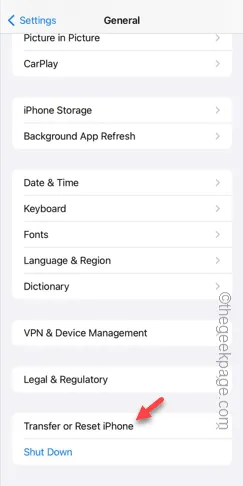
Passo 4 – Em seguida, toque na opção “ Redefinir ”.
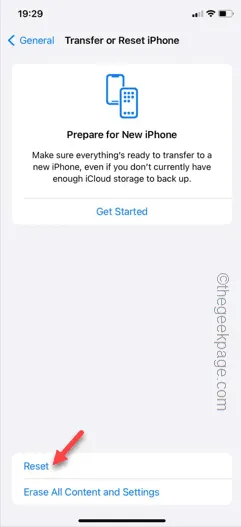
Passo 5 – Agora, você deve selecionar “ Redefinir todas as configurações ” da lista para redefinir isso.
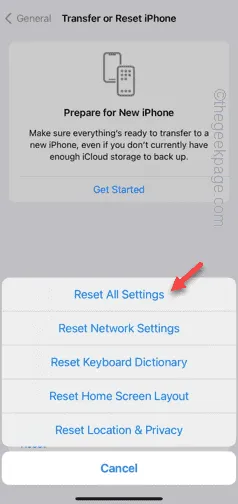
Quando terminar, digite algo para testar.
Espera que essas correções tenham ajudado você a resolver o problema.


Deixe um comentário