Touchpad do laptop ASUS não funciona [Correção]
![Touchpad do laptop ASUS não funciona [Correção]](https://cdn.thewindowsclub.blog/wp-content/uploads/2024/01/asus-laptop-touchpad-not-working-1-640x375.webp)
Se o touchpad do seu laptop ASUS não estiver funcionando, você poderá usar as sugestões fornecidas neste artigo. Essas correções certamente irão ajudá-lo. O touchpad é uma das partes importantes de um laptop. Um touchpad que não funciona ou não responde pode criar problemas para alguns usuários, pois eles precisam conectar um mouse ou usar o atalho do teclado.

Corrigir o touchpad do laptop ASUS que não funciona
Use as sugestões a seguir se você descobrir que o touchpad do seu laptop ASUS não está funcionando.
- Verifique as configurações do touchpad nas configurações do Windows
- Verifique o status do touchpad no aplicativo MyASUS
- Verifique o status do driver ASUS Precision Touchpad
- Redefinir BIOS
Vamos ver todas essas correções em detalhes.
1] Verifique as configurações do touchpad nas configurações do Windows
Você pode ativar e desativar o touchpad nas configurações do Windows. Verifique isso. As etapas a seguir irão ajudá-lo:
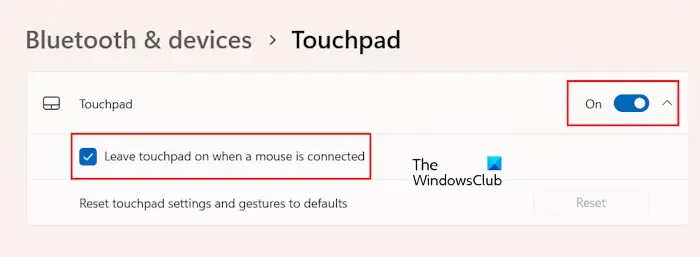
- Abra as configurações do Windows 11/10.
- Vá para “Bluetooth e Bluetooth. dispositivos> Touchpad.”
- Ative o botão ao lado do Touchpad.
Além disso, expanda a guia Touchpad e certifique-se de que a opção “Deixar o touchpad ligado quando o mouse estiver conectado” esteja selecionada. Se você desmarcar esta opção, o touchpad ASUS será desativado automaticamente sempre que você conectar um mouse externo.
2] Verifique o status do touchpad no aplicativo MyASUS
Aplicativo MyASUS é um aplicativo dedicado para laptops e PCs ASUS que ajuda os usuários a gerenciar seus computadores ASUS. Ele vem pré-instalado em computadores ASUS. No entanto, se não estiver instalado, você poderá instalá-lo na Microsoft Store. Você pode bloquear e desbloquear seu touchpad usando este aplicativo. Você deveria verificar isso. Se você encontrar seu touchpad bloqueado, desbloqueie-o.

Certifique-se de estar usando a versão mais recente do aplicativo MyASUS. Siga as instruções mencionadas abaixo:
- Abra o aplicativo MyASUS.
- Selecione Configurações do dispositivo no lado esquerdo.
- Role para baixo para localizar o Touchpad.
- Ligue o interruptor para desbloquear o touchpad ASUS.
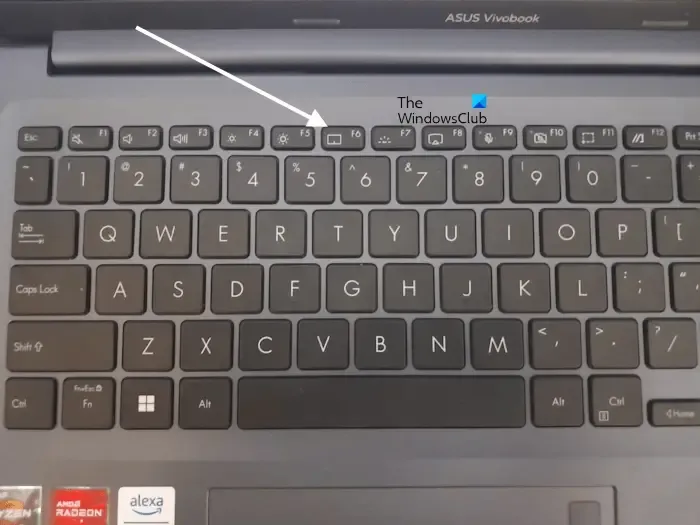
Alguns notebooks ASUS também possuem uma tecla de função para bloquear e desbloquear o touchpad. Esta tecla de função mostra um ícone do touchpad. No meu ASUS Vivobook, é F6. Pode ser diferente no seu caso. Pressionar esta tecla bloqueia e desbloqueia o touchpad. Pressione esta tecla e veja se o touchpad começa a funcionar.
3] Verifique o status do driver ASUS Precision Touchpad
Se o problema persistir, sugerimos que você verifique o status do driver ASUS Precision Touchpad. O driver ASUS Precision Touchpad é responsável pelo funcionamento adequado do touchpad ASUS. Portanto, se este driver estiver desabilitado ou corrompido, você terá problemas de touchpad em seu laptop ASUS.
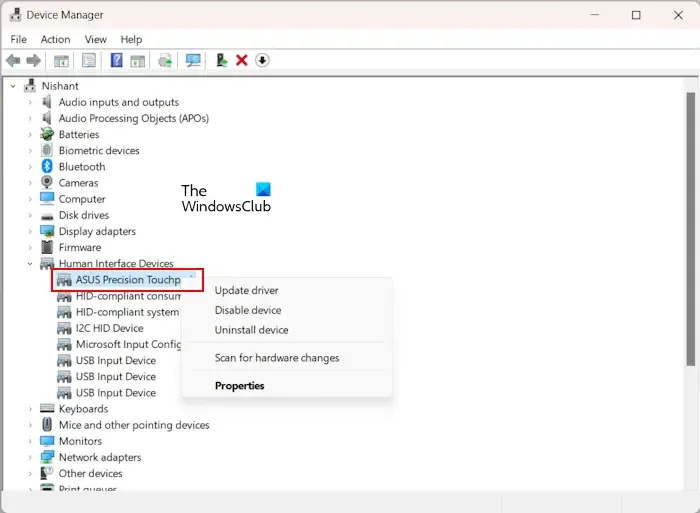
Siga as seguintes instruções:
- Abra o Gerenciador de dispositivos.
- Expanda a ramificação Dispositivos de interface humana.
- Clique com o botão direito no driver ASUS Precision Touchpad e selecione Ativar dispositivo< uma eu=4>. Esta opção estará disponível somente se o driver estiver desabilitado.

Se o driver mencionado acima já estiver ativado, selecione a opção Desinstalar dispositivo no menu de contexto do botão direito. Após desinstalar o driver, reinicie seu laptop ou verifique se há alterações de hardware.
4] Redefinir BIOS

Se o problema persistir, redefina o BIOS para o padrão. Isso deve resolver o problema. Você precisa entrar no BIOS da ASUS para executar esta ação.
É isso. Eu espero que isso ajude.
Como faço para ligar meu touchpad novamente em meu laptop ASUS?
Você pode fazer isso de diferentes maneiras. Se o seu laptop ASUS tiver uma tecla de função dedicada para bloquear e desbloquear o touchpad, você poderá usá-la. Alternativamente, você pode usar o aplicativo MyASUS ou as configurações do Windows 11/10 para o mesmo.
Como descongelo meu touchpad?
Se o seu touchpad estiver travado ou não responder, pode haver um problema com o driver do touchpad. Desinstale e reinstale o driver do touchpad. Além disso, verifique se o seu laptop possui uma tecla dedicada para desativar e ativar o touchpad.



Deixe um comentário