Ocorreu um erro e o aplicativo agora fechará o problema no 3DSMax
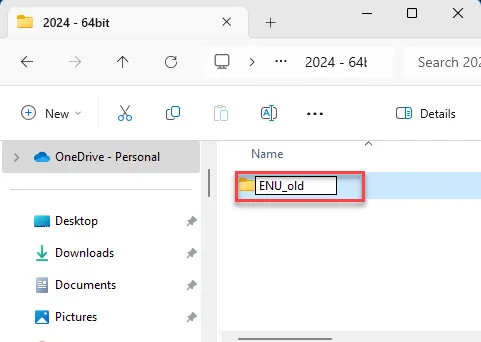
O aplicativo 3DSMax está fechando abruptamente no seu sistema? Existem alguns incidentes em que a mensagem de erro “ Ocorreu um erro e o aplicativo será fechado ” parece estar aparecendo para os usuários do 3DSMax. Se você for um desses usuários e estiver enfrentando esse problema, este guia de solução de problemas deverá resolver o problema.
Correção 1 – Redefinir a preferência do usuário 3DSMax
Você pode ter personalizado as preferências do 3DSMax. Portanto, redefinir as preferências do usuário deve ajudá-lo a resolver o problema.
Passo 1 – Feche o 3DSMax no seu sistema.
Passo 2 – Em seguida, pressione as teclas Windows+E juntas. Quando o Explorador de Arquivos abrir, siga este caminho * –
C:\Users\%username%\AppData\Local\AutoDeskDSMax\
[ * Se você não consegue ver a pasta “ AppData ”, exiba a pasta seguindo estas etapas –
Passo 1 – Clique no botão de ponto na barra de menu e escolha clicar em “ Opções ”.
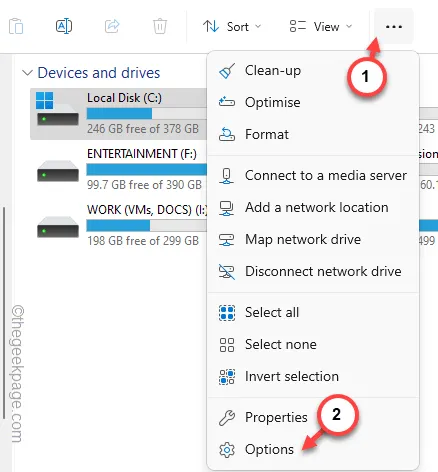
Passo 2 – Vá até a aba da barra “ Visualizar ”.
Passo 3 – Em seguida, encontre o menu Arquivos e pastas ocultos. Defina isso como “ Mostrar arquivos, pastas e unidades ocultas ”.
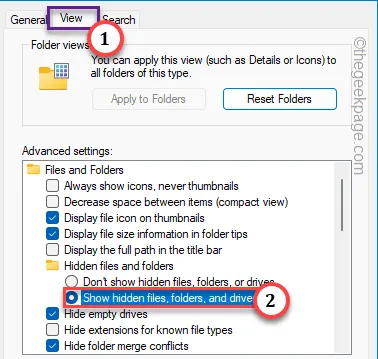
Passo 4 – Isso mostrará todos os arquivos ocultos armazenados localmente em seu sistema. Toque no botão “ Aplicar ” e novamente clique em “ OK ” para salvar as alterações.
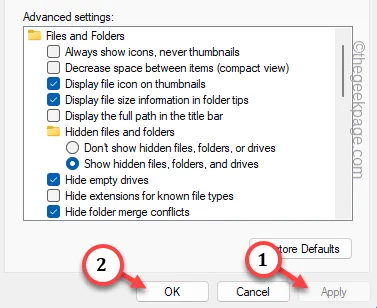
]
Passo 3 – Agora, toque duas vezes na pasta de 64 bits para acessá-la.
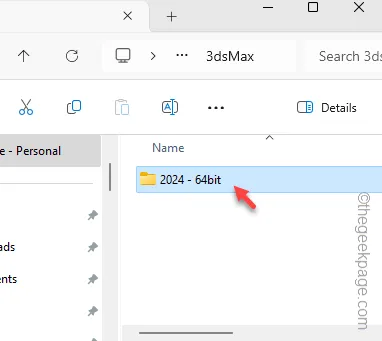
Passo 4 – Aqui dentro, haverá uma pasta chamada “ ENU “.
[Este nome de pasta depende de qual idioma você está usando o software 3DSMax. Tipo, se você estiver usando 3DSMax em alemão, o nome da pasta será “ DEU “.]
Passo 5 – Basta tocar com o botão direito na pasta e tocar no ícone renomear para renomeá-la.
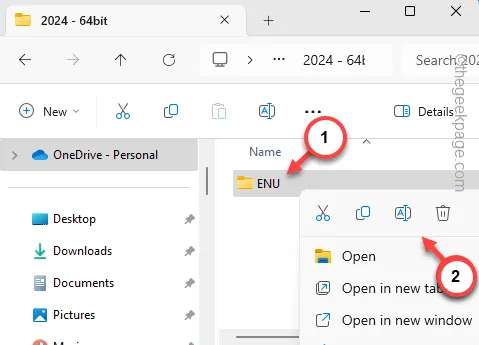
Passo 6 – Nomeie a pasta “ ENU_old “.
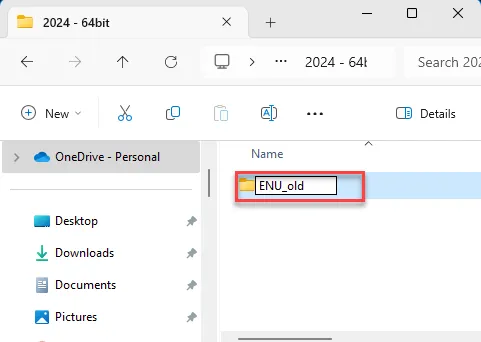
Saia do File Explorer e reinicie o 3DSMax no seu computador.
Na inicialização, o 3DSMax criará automaticamente uma nova pasta lá. Verifique se isso ajuda.
Correção 2 – Desative o plug-in PhysX
Se você estiver usando uma versão de visualização do Windows 11/10, poderá receber a mensagem de erro especificada.
Passo 1 – Saia do aplicativo 3DSMax em seu sistema.
Passo 2 – Mais tarde, vá para esta pasta especificada em seu sistema –
C:\Program Files\Autodeskds Max 2024\stdplugs
Passo 3 – Dentro , você encontrará um arquivo chamado “ PhysX.dlm ”.
Passo 4 – Renomeie o arquivo para “ PhsyX.bak “.
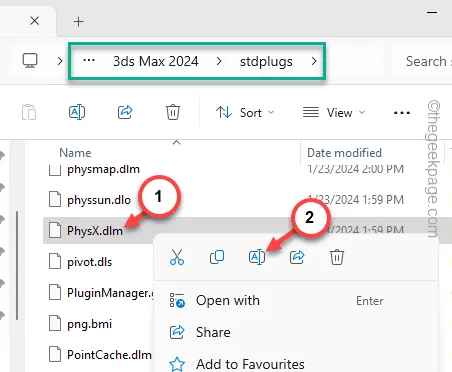
Passo 5 – Haverá uma mensagem na tela sobre uma alteração no tipo de arquivo. Toque em “ Continuar ” para prosseguir.
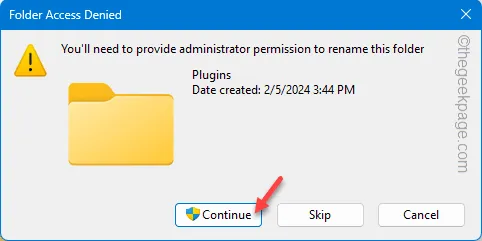
Depois disso, atualize seu computador para a versão mais recente disponível, seguindo estas etapas –
Passo 6 – Abra Configurações e clique na seção “ Windows Update ”.
Passo 7 – Em seguida, toque em “ Verificar atualizações ”. Como as compilações de visualização são testadas com frequência, uma nova compilação deve estar prontamente disponível para você.
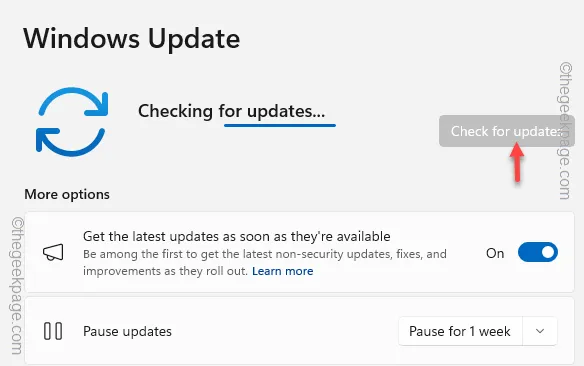
Certifique-se de instalar a versão mais recente disponível.
Depois disso, você não receberá a mensagem de erro “ Ocorreu um erro e o aplicativo será fechado ” no 3DSMax novamente.
Correção 3 – Remover pastas temporárias de usuários
Às vezes, existem pastas específicas do usuário que podem causar esse problema.
Passo 1 – Na guia File Explorer, no seu computador, vá para este local –
C:\users\%username%\appdata\local\autodesk
[O item %username% refere-se ao seu nome de usuário.]
Passo 2 – Exclua a pasta “ 3dsmax ” de lá.
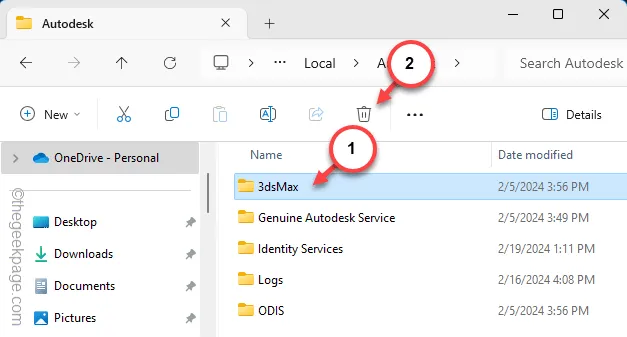
Passo 3 – Depois disso, vá para este ponto –
C:\users\%username%\appdata\roaming\autodesk
Passo 4 – Procure a pasta “ max ” ou “ maxdes ” e exclua -a .
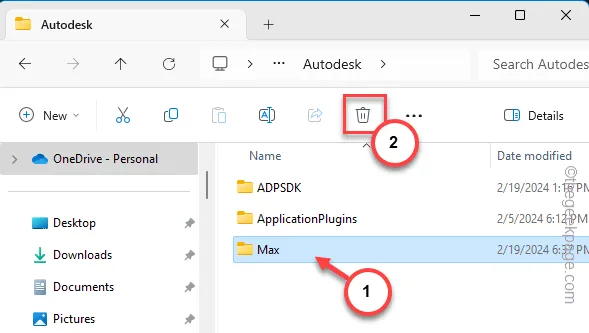
Depois disso, inicie o 3DSMax como administrador e teste-o.
Correção 4 – Atualize o driver GPU
Drivers de GPU mais antigos também podem causar esse problema. Portanto, considere atualizar o driver da GPU e testar.
Para usuários NVIDIA –
Passo 1 – Procure o aplicativo GeForce Experience .
Passo 2 – Em seguida, abra o aplicativo “ GeForce Experience ” nos resultados elevados da pesquisa.
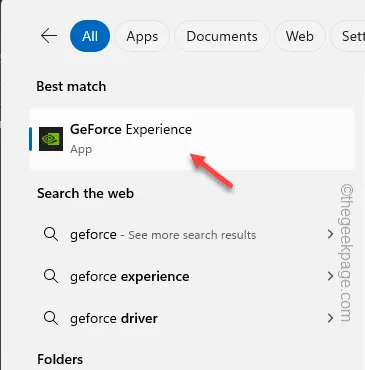
Passo 3 – Quando o painel GeForce Experience abrir, vá para a seção “ Drivers ”.
Passo 4 – Determinará automaticamente se algum driver GPU está disponível ou não. Se houver, toque em “ Download ” para iniciar o download do driver.
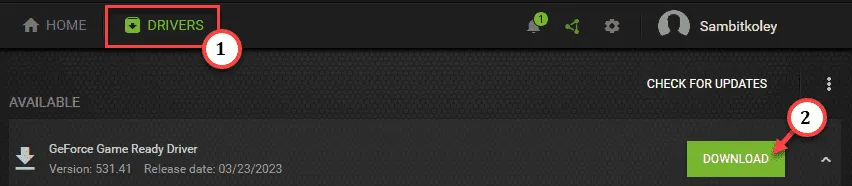
Passo 5 – Assim que o download do driver da GPU terminar, toque em “ Instalação expressa ” para iniciar o processo.

Assim que o driver da GPU for atualizado, forneça o 3DSMax novamente.
Para usuários AMD –
Se você tiver uma placa AMD, use o software AMD Adrenalin para atualizar o driver da GPU para a versão mais recente.
Caso contrário, você também pode baixar e instalar diretamente o driver AMD mais recente do AMD Downloads Center.
Correção 4 – Desative os plug-ins 3DSMax
Um plug-in com defeito pode causar esse problema. Portanto, desabilitar todos os plug-ins do 3DSMax deve ser útil.
Passo 1 – Saia do aplicativo 3DSMax .
Passo 2 – Depois disso, pressione as teclas Win+E juntas e visite este local –
C:\Program Files\Autodeskds Max <version>
Dependendo da versão do 3DS Max no seu sistema, o nome da pasta pode ser diferente.
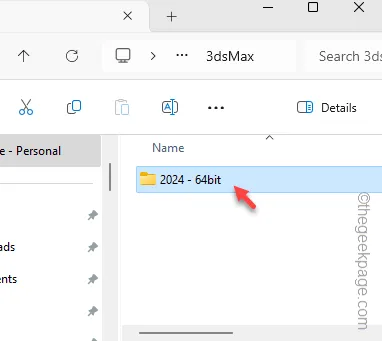
Passo 3 – Procure a pasta “ Plugins ” lá.
Passo 4 – Depois disso, clique com o botão direito em “ Plugins ” e toque no ícone Renomear para renomear a pasta.
Passo 5 – Nomeie isso como “ Plugins_BAK “.
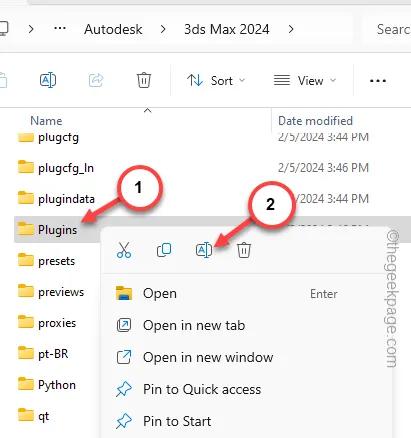
Passo 6 – Haverá um prompt de solicitação administrativa em sua tela. Então, toque em “ Continuar ” para fazer este processo.
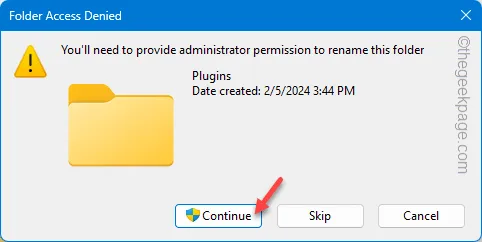
Passo 7 – Enquanto estiver no mesmo espaço, toque com o botão direito no espaço e escolha “ Novo> ” e “ Pasta ” no menu de contexto.
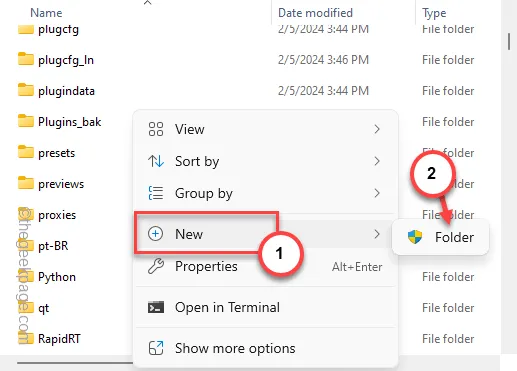
Passo 8 – Em seguida, nomeie esta nova pasta como “ Plugins “. Outra mensagem de aviso deve aparecer lá. Ignore isso e conclua o processo de criação da pasta.
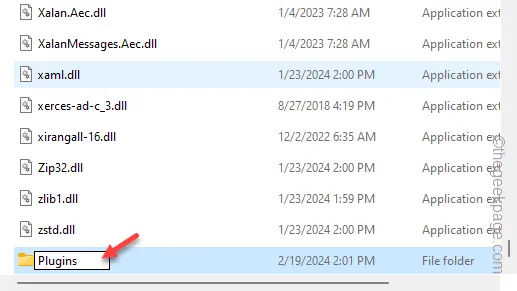
Feche a janela do Explorador de Arquivos .
Depois disso, reinicie o aplicativo 3DSMax e verifique o tempo de inicialização.
Desta vez, o 3DSMax iniciará normalmente e terá um bom desempenho.
Correção 6 – Saia das compilações do Windows Preview
Se você é um Windows Insider, esses tipos de bugs são bastante comuns. Recomendamos que você opte pelo Programa Windows Insider para se livrar desse problema. Alguns recursos críticos da ferramenta 3DSMax não funcionam de maneira eficaz nas compilações do Windows Insider. Portanto, instale uma versão estável do Windows em seu computador e tente novamente usando o aplicativo 3DSMax.



Deixe um comentário