Airdrop não funciona no iPhone ou iPad: correção
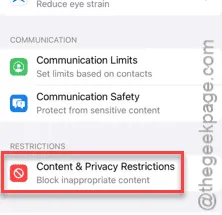
Não consegue fazer airdrop de nada do seu iPhone ou iPad? Quando se trata de colocar suas coisas no iPhone do seu amigo, nada supera o Airdrop. Dada a escassez de opções de transferência de arquivos disponíveis, você tem que solucionar esse problema sozinho. Uma transferência Airdrop bem-sucedida não precisa de muito para ser realizada, mas a ausência de um elemento específico pode falhar todo o processo. Na busca pela solução, essas correções serão úteis.
Correção 1 – Habilite o Airdrop
Você deve habilitar o Airdrop nas configurações do iPhone.
Etapa 1 – A principal resolução para esse problema é habilitar o recurso AirDrop em todos os dispositivos.
Passo 2 – Para fazer isso, carregue as configurações do iPhone tocando uma vez no botão em forma de engrenagem .
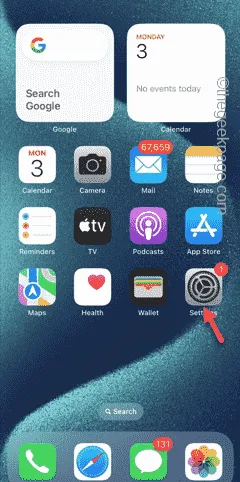
Etapa 3 – Na página Configurações, abra as configurações “ Geral ”.
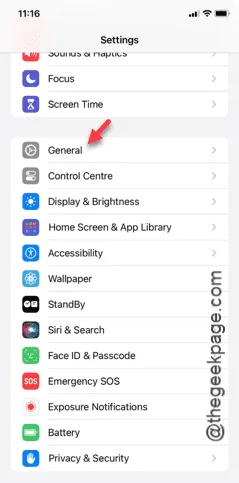
Passo 4 – Opte por abrir o recurso “ Airdrop ”.
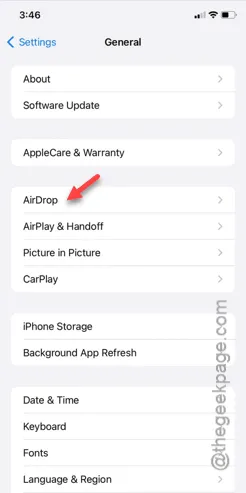
Passo 5 – Você precisa ajustar as condições do Airdrop. Você deve definir isso como “ Everyone for 10 Minutes ”.
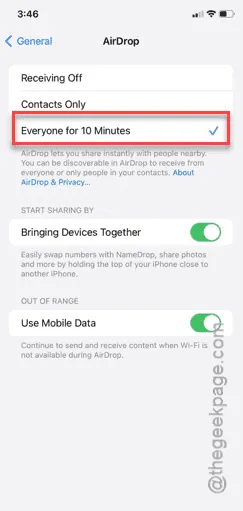
Você também deve repetir esta ação no outro dispositivo (destinatário ou remetente).
Se você estiver usando um iPad, as configurações são semelhantes no iPadOS também. Então, vá por aqui –
Passo 1 – Vá até este ponto –
General > Airdrop
Etapa 2 – Mude o modo Airdrop para o recurso “ Todos por 10 minutos ”.
Depois de alterar as configurações do Airdrop em ambos os dispositivos, você poderá transferir os arquivos usando o Airdrop com muita facilidade.
Correção 2 – Ligue o Wi-Fi e o Bluetooth
Os serviços Wi-Fi e Bluetooth são necessários para que o Airdrop funcione corretamente. Portanto, você deve habilitar isso em ambos os dispositivos.
Passo 1 – Basta deslizar o dedo a partir da parte superior da tela do iPhone.
Passo 2 – Depois de abrir a página do Centro de Controle , habilite o Wi-Fi e o Bluetooth em ambas as opções.
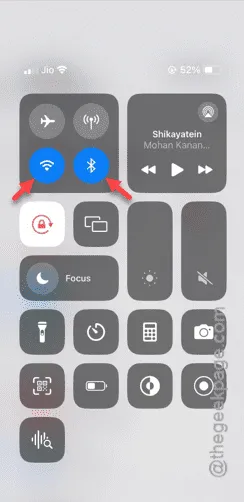
Passo 3 – Faça isso também no outro dispositivo.
Depois de ativar as configurações de Wi-Fi e Bluetooth, tente usar o Airdrop. Apenas tente transmitir uma imagem de um dispositivo para outro.
A próxima solução irá ajudá-lo se esta não funcionar.
Correção 3 – Verifique a compatibilidade do iOS
Há um padrão de pré-requisito do recurso iOS/iPadOS para que o recurso airdrop funcione e permita a transferência de arquivos. O Airdrop está disponível para o iOS 7 ou posterior. Por outro lado, o iPadOS 13 é compatível com o Airdrop.
Passo 1 – Você pode verificar a versão do iOS nas configurações do iPhone.
Passo 2 – Em seguida, abra o botão “ Geral ”.
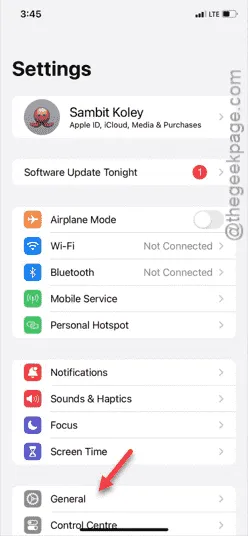
Etapa 3 – Abra a aba “ Sobre ”.
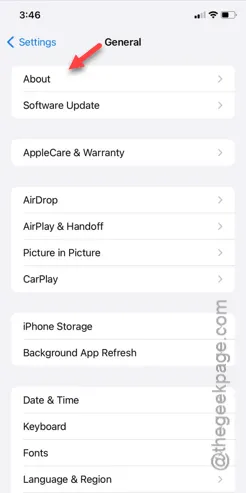
Passo 4 – Verifique a versão do iOS ou iPadOS.
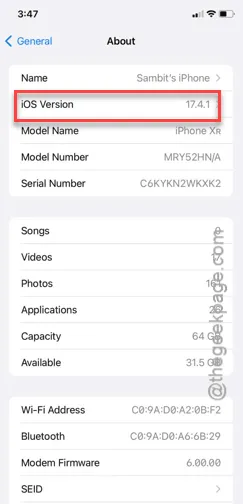
Se você estiver usando uma versão mais antiga do dispositivo, não poderá transferir os arquivos via Airdrop. Use outros métodos para concluir o processo.
Correção 4 – Desligue o Modo de Foco
O Modo de Foco pode bloquear a ação do Airdrop e fazer com que o processo de transferência falhe.
Etapa 1 – Deslize rapidamente para baixo uma vez para abrir o Centro de Controle .
Etapa 2 – Se algum Modo de Foco estiver ativado no seu iPhone, desligue -o .
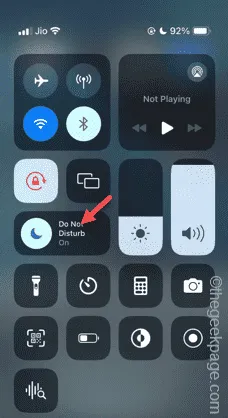
Etapa 3 – Você pode desativá -lo a partir daí ou segurá-lo uma vez para visualizar a lista completa de Modos de Foco.
Etapa 4 – Desative qualquer um dos Modos de Foco e tente transferir os arquivos via Airdrop.
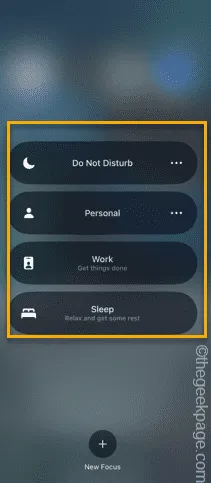
Se você ainda não conseguir mover os arquivos para outro dispositivo, vá para a próxima solução.
Correção 5 – Desligue o ponto de acesso pessoal
Se você estiver usando um ponto de acesso pessoal no seu iPhone, o airdrop não funcionará corretamente.
Etapa 1 – Você pode rastrear diretamente se o hotspot está ativo ou não no Centro de Controle .
Passo 2 – Mas, caso não consiga fazer isso, abra as Configurações .
Passo 3 – Lá, abra as configurações de “ Ponto de acesso pessoal ”.
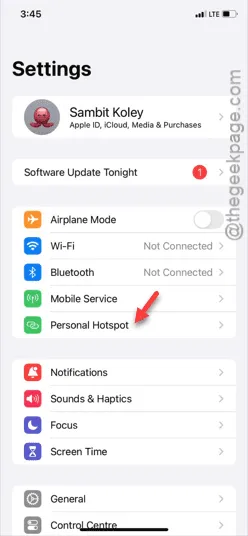
Passo 4 – Basta mudar a opção “ Permitir que outros ingressem nesta rede ” para o modo Desligado .
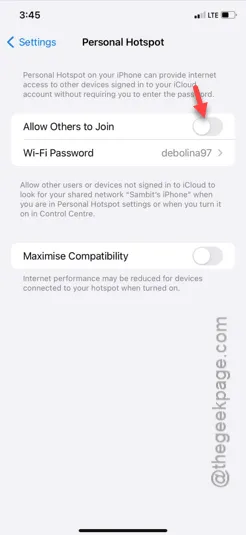
Após desligar o hotspot, aguarde alguns segundos. Em seguida, tente enviar os arquivos pelo Airdrop mais uma vez.
Desta vez, os arquivos serão movidos sem mais problemas.
Correção 6 – Desative as restrições de conteúdo
As Restrições de Conteúdo podem ser o principal motivo pelo qual os arquivos estão passando pelo Airdrop.
Passo 1 – Primeiro, vá para Configurações .
Passo 2 – Lá, você deve abrir as configurações de “ Tempo de Tela ”.
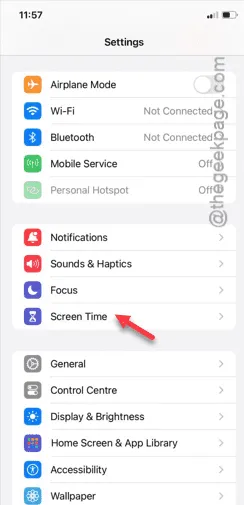
Passo 3 – Deslize um pouco para baixo e abra o painel “ Restrições de Conteúdo ”.
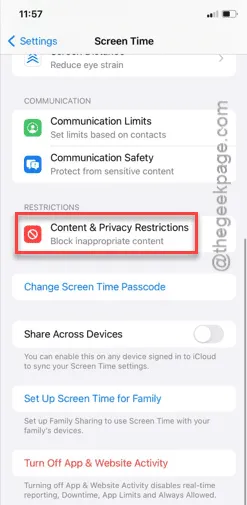
Passo 4 – Você encontrará as configurações de “ Restrições de Conteúdo ”. Você deve definir isso para o modo Desligado .
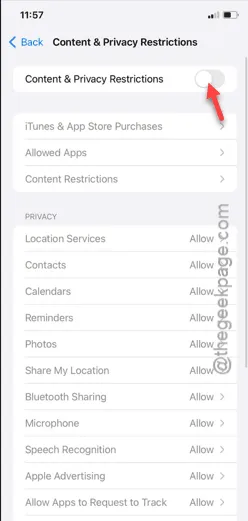
Depois de desabilitar a Restrição de Conteúdo e Privacidade no seu iPhone, compartilhar esses arquivos ficará mais fácil e não atrairá mais nenhum bug.
Correção 7 – Redefinir as configurações de rede
Esta é a solução final da nossa lista. Redefinir a configuração de rede pode corrigir a situação do Airdrop.
Passo 1 – Encontre o ícone Configurações no seu iPhone e toque para abri- lo.
Passo 2 – Agora, vá para suas configurações “ Gerais ”.
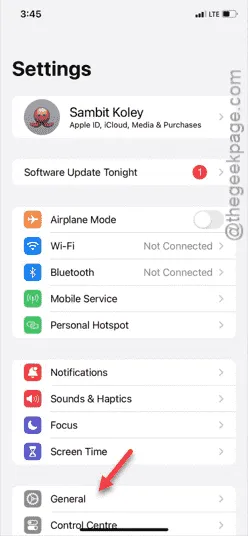
Passo 3 – Vamos redefinir a configuração de rede do iPhone. Então, abra a opção “ Transfer or reset iPhone ”.
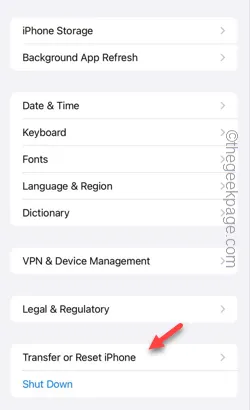
Passo 4 – Mais tarde, toque no módulo “ Reset ” para abrir a lista de ferramentas de redefinição.
Etapa 5 – Em seguida, toque em “ Redefinir configurações de rede ”.
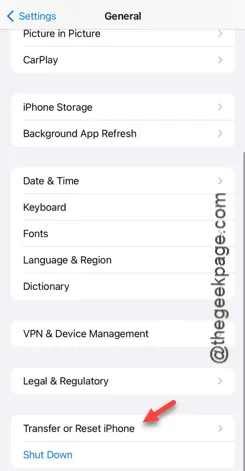
Passo 6 – Há uma etapa de verificação que requer sua Apple Pass Key . Então, use-a para passar por ela.
Etapa 7 – Então, quando você vir o prompt de confirmação final na tela do seu iPhone, toque nele imediatamente para redefinir todos os elementos de rede.
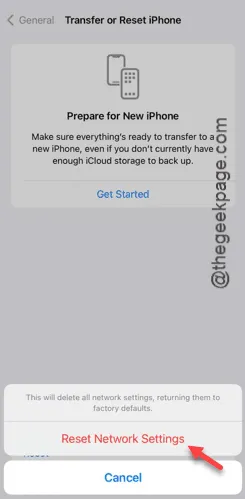
Seu iPhone será reiniciado. Depois disso, você precisa restabelecer a conexão com o Wi-Fi. Quando terminar, você estará pronto para prosseguir.
Compartilhe os arquivos via Airdrop e verifique.



Deixe um comentário