Um problema está impedindo que esta pasta seja criptografada: Correção
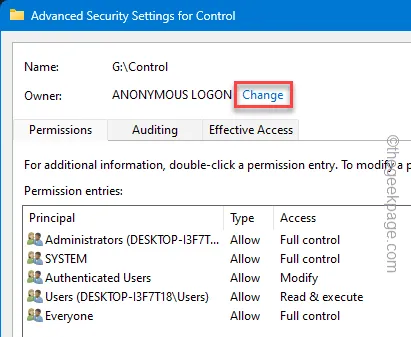
Embora a criptografia seja uma excelente ferramenta para proteger seus dados em seu sistema, enfrentar problemas ao descriptografar a mesma coisa nunca é apreciado. De acordo com alguns relatórios recentes, vários usuários do Windows viram esta mensagem “ Um problema está impedindo que esta pasta seja criptografada ” em seu computador. Você apenas precisa seguir estas soluções para solucionar o problema em seu sistema.
Correção 1 – Desbloqueie a unidade
Se a unidade estiver bloqueada, você notará um sinal de cadeado nessa unidade específica no Explorador de Arquivos.
Passo 1 – Você deve abrir o Explorador de Arquivos. Faça isso usando as teclas de atalho Win+E.
Passo 2 – Em seguida, vá para “ Este PC ” na guia esquerda.
Passo 3 – Verifique se o nome da unidade afetada contém o sinal de cadeado (🔒) com o nome da unidade.
Passo 4 – Em seguida, toque com o botão direito naquela unidade e toque em “ Desbloquear unidade ”.
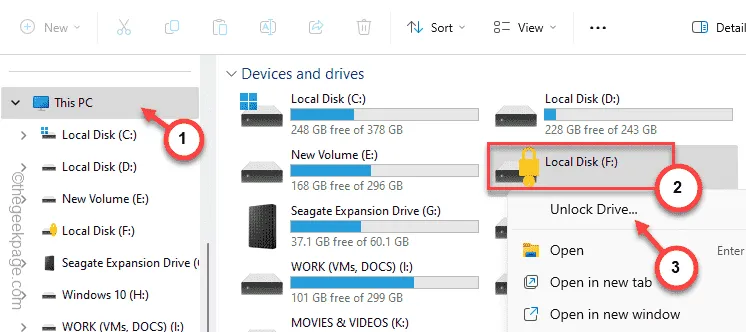
Passo 5 – Como as unidades são bloqueadas por senha, você deve fornecer a senha e clicar em “ Desbloquear ” para desbloquear a unidade.
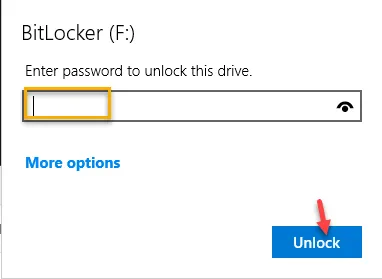
Este processo de desbloqueio pode aumentar dependendo do tamanho da unidade.
Depois de desbloquear a unidade, você pode usá-la novamente e tentar criptografá-la da maneira que preferir.
Correção 2 – Revogar a proteção por senha
Descriptografe a pasta diretamente do menu de contexto.
Passo 1 – Abra o Explorador de Arquivos da maneira que preferir.
Passo 2 – Em seguida, acesse a pasta que você precisa descriptografar.
Passo 3 – Toque com o botão direito na mesma pasta e escolha abrir as “ Propriedades ” da mesma.
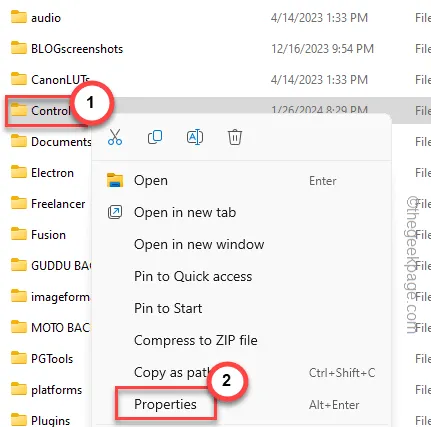
Passo 4 – Vá até a aba “ Geral ”.
Passo 5 – Em seguida, clique para abrir a aba “ Avançado ”.

Passo 6 – No painel Atributos Avançados, desmarque a caixa de seleção “ Criptografar conteúdo para proteger dados ”.
Passo 7 – Toque em “ OK ” para alterar as configurações.
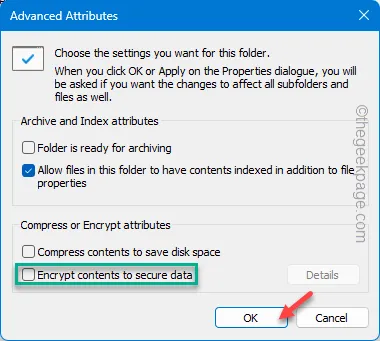
Tudo o que resta fazer é reiniciar o computador após esta etapa. Depois disso, tente novamente o processo de criptografia.
Correção 3 – Possuir a pasta
Você deve verificar a propriedade da pasta e alterar as configurações, se necessário.
Passo 1 – Acesse a guia File Explorer e encontre o local da pasta.
Passo 2 – Toque com o botão direito na pasta específica e clique em “ Propriedades ”.
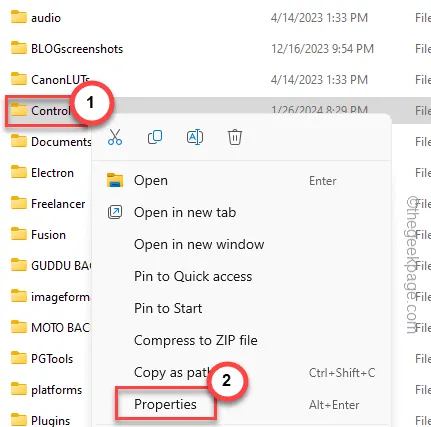
Passo 3 – Toque nas configurações de “ Segurança ”.
Passo 4 – Clique no menu “ Avançado ” para abrir as configurações avançadas de segurança da pasta.
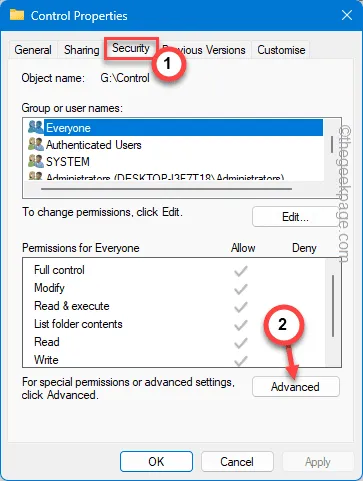
Passo 5 – Agora você pode ver o proprietário atual da pasta especificada. Portanto, use o “ Alterar ” ao lado de ‘Proprietário’ para alterar a propriedade.
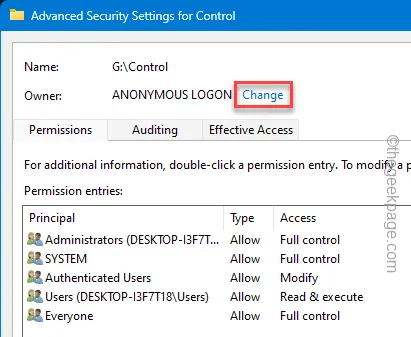
Passo 6 – Simplesmente digite “ administrador ” na caixa em branco e toque em “ Verificar Nomes ” para permitir que o computador corrija automaticamente o nome do grupo.
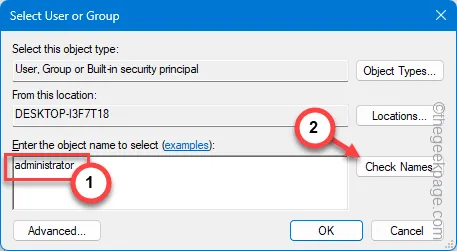
Passo 7 – Toque em “ OK ” para alterar as configurações.

Passo 8 – Voltando à aba Segurança Avançada, marque a caixa “ Substituir proprietário em subcontêineres e objetos ”.
Passo 9 – Basta clicar em “ Aplicar ” e “ OK ” consecutivamente para aplicar as alterações e concluir o processo de alteração de propriedade.
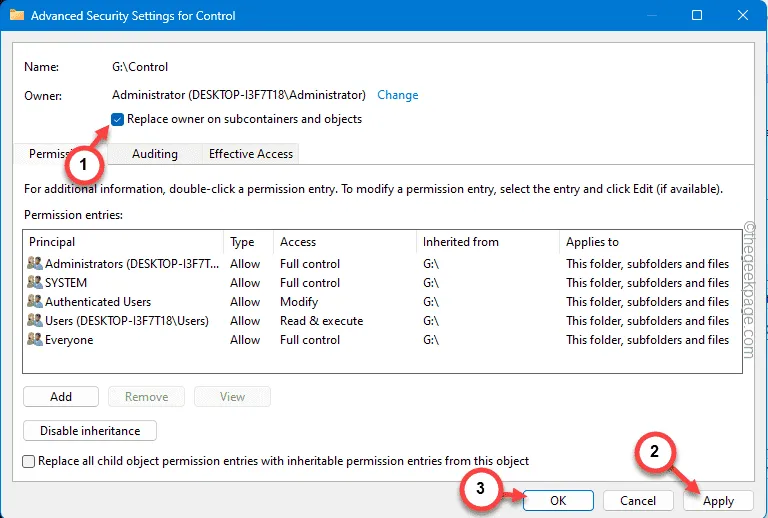
Passo 10 – Haverá uma mensagem de alerta sobre as possíveis complicações no processo. Ignore isso e clique em “ OK ”.
Reinicie a máquina e tente criptografar a pasta/arquivo novamente.
Correção 4 – Desative a criptografia BitLocker
A criptografia BitLocker na unidade especificada é responsável por esse problema. Portanto, você pode desligá-lo no Painel de Controle.
Passo 1 – Clique no botão Windows e digite “ control ”.
Passo 2 – Em seguida, abra o “ Painel de Controle ” para abri-lo.
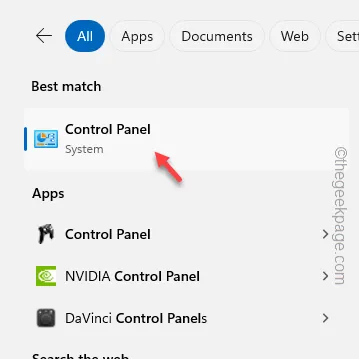
Passo 3 – Quando o Painel de Controle abrir, vá em ‘Visualizar por:’ e configure-o para “ Ícones grandes ”.

Passo 4 – Agora, abra a ferramenta “ BitLocker Drive Encryption ” para acessá-la.
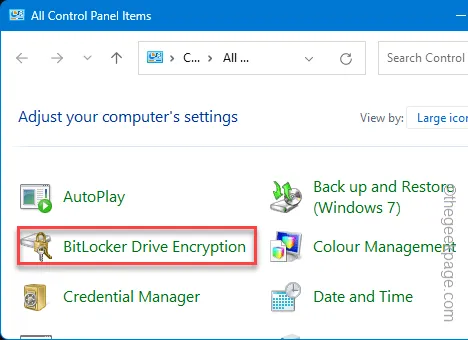
Passo 5 – Aqui você poderá visualizar o status atual de toda a criptografia BitLocker em todas as unidades.
Etapa 6 – Se a criptografia BitLocker estiver habilitada na unidade do sistema, use o recurso “ Desligar criptografia BitLocker ” lá.
Ou,
Passo 7 – Você pode desabilitar esta criptografia BitLocker para a unidade específica. Para fazer isso, expanda a unidade que está bloqueada (isso mostrará o prompt ‘ BitLocker On ‘).
Passo 8 – Mais tarde, toque em “ Desbloquear unidade ” para revogar a criptografia BitLocker da unidade especificada.
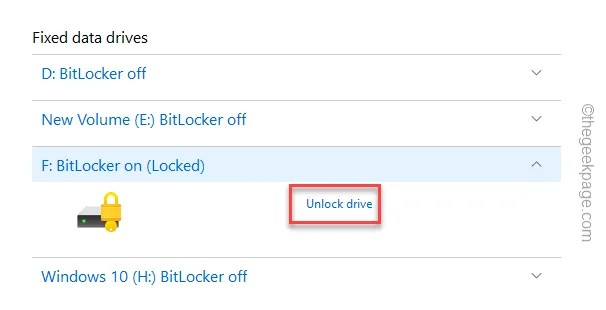
Passo 9 – Você deve inserir a senha do BitLocker e desabilitar a proteção do seu computador.
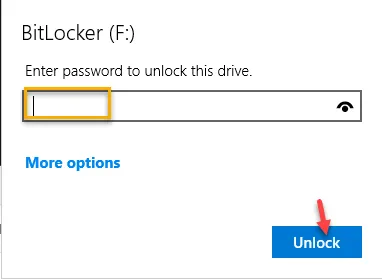
Depois disso, você pode tentar criptografar a unidade em seu sistema.



Deixe um comentário