Principais estratégias para organizar e-mails com eficiência no Microsoft Outlook

Simplificar sua caixa de entrada do Microsoft Outlook é essencial para diminuir a desordem, liberar espaço de armazenamento e melhorar a produtividade geral.
Como posso aumentar minha produtividade organizando e-mails do Outlook?
1. Configurar pastas no Outlook
1.1 Aplicativo de desktop Outlook
- Pressione a Windows tecla , digite Outlook e clique em Abrir.
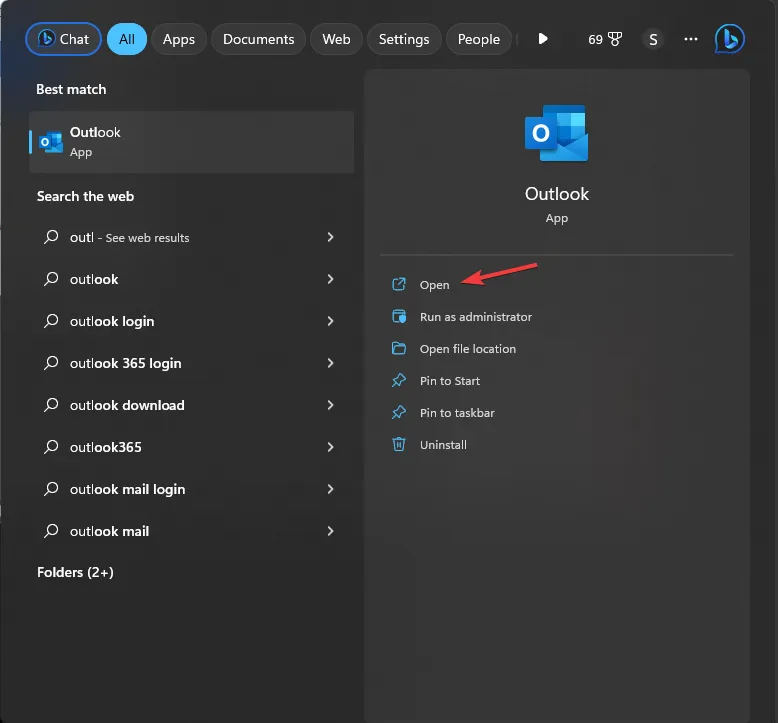
- Selecione a aba Pasta e clique em Nova Pasta.

- Na caixa de diálogo Nova pasta, nomeie- a Caixa de entrada unificada e clique em OK.
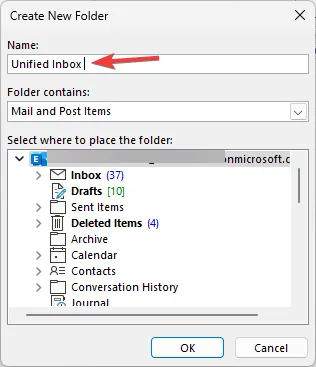
1.2 Versão web do Outlook
- Abra seu navegador e faça login no Outlook na Web .
- Expanda sua lista de pastas e selecione Criar nova pasta na parte inferior ou clique com o botão direito na sua Caixa de entrada e escolha Criar nova pasta .
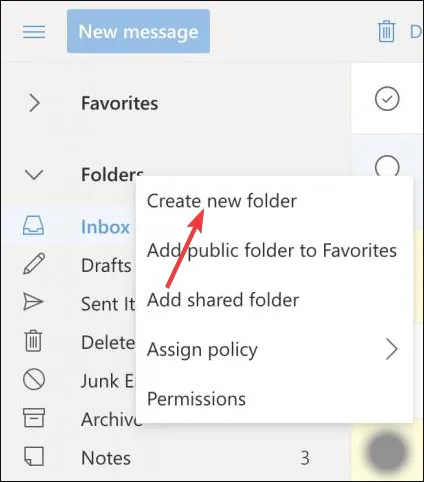
- Digite o nome da pasta desejada e pressione Enter.
Organizar seus e-mails do Outlook em pastas e subpastas permite que você categorize e priorize mensagens de forma eficaz. Por exemplo, você pode criar pastas distintas para e-mails pessoais, registros financeiros ou diferentes comunicações com clientes para minimizar a confusão.
Este método de organização acelera a recuperação de e-mails e informações essenciais, especialmente quando a funcionalidade de pesquisa do Outlook se mostra ineficaz. Se você criar várias pastas, elas podem ser recolhidas, tornando-as fáceis de ignorar. Para atenuar isso, garanta que o painel de pastas no Outlook permaneça expandido.
2. Realocar e-mails para pastas
2.1 Realocação manual de e-mail
- Abra seu e-mail do Outlook, selecione uma mensagem, clique em Mover para e procure a pasta que você acabou de criar.
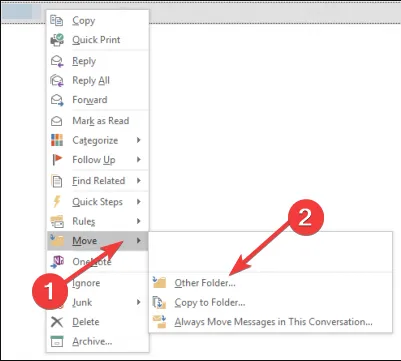
- Você também pode arrastar e soltar o e-mail na pasta escolhida.
2.2 Automatizar a realocação de e-mail
- No Outlook, clique com o botão direito do mouse em um e-mail e selecione Criar regra .
- Selecione Mensagem e clique em Regras.
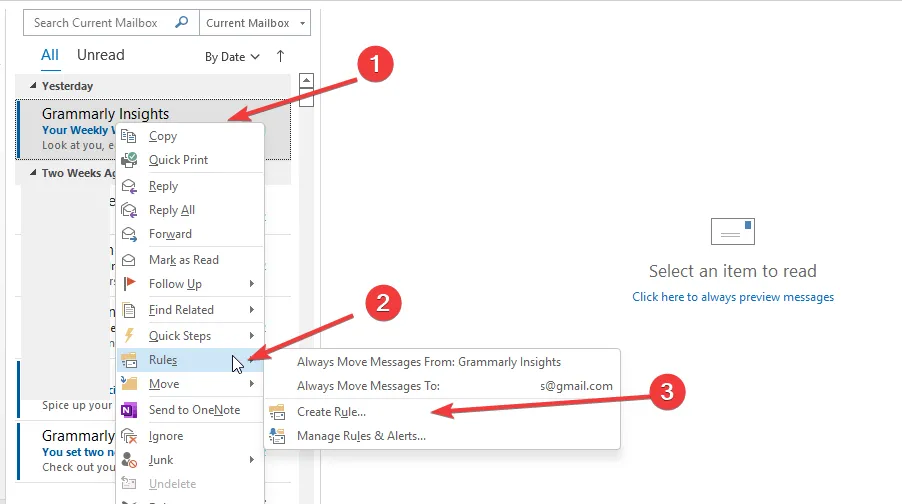
- Na caixa de diálogo Criar regra, marque a opção De (remetente) .
- Selecione a pasta que você acabou de criar para garantir que todas as mensagens futuras daquele remetente sejam automaticamente direcionadas para lá.
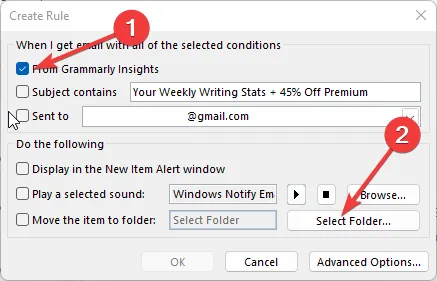
- Para estabelecer novas regras, limpe as existentes pressionando Windows+R para acessar o prompt Executar.
- Digite outlook.exe /cleanrules na caixa de comando e pressione Enter .
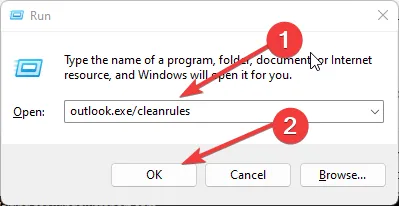
2.3 Organize suas pastas de e-mail em ordem alfabética
- Abra o Microsoft Outlook .
- Navegue até a aba Pasta .
- Clique em Mostrar todas as pastas de A a Z para habilitar esta visualização.
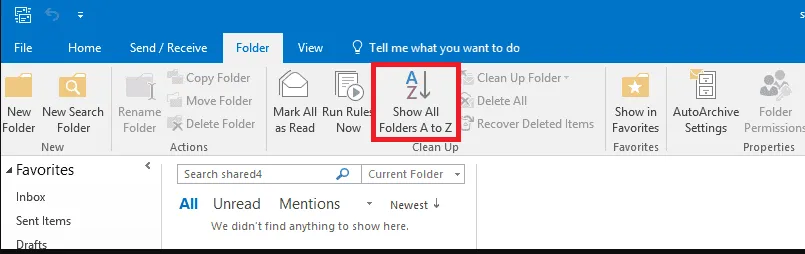
3. Defina categorias do Outlook
3.1 Cliente de desktop
- Inicie o aplicativo de desktop Outlook.
- Na seção Tags , selecione Categorizar.
- Selecione Todas as categorias no menu suspenso.
- Clique no botão Novo na caixa Categorias de cores.
- Digite um nome para sua nova categoria na caixa Adicionar nova categoria .
- Escolha uma cor personalizada no menu suspenso Cor .
- Atribua uma tecla de atalho à sua categoria usando a opção Tecla de atalho .
- Pressione OK para finalizar a nova categoria e clique novamente para confirmar suas configurações.
3.2 Aplicativo da Web
- Acesse a página oficial de login do Outlook .
- Clique em Configurações .
- Selecione Geral seguido de Categorias.
- Pressione + Criar categoria no topo da lista de categorias.
- Nomeie a categoria, escolha uma cor e clique em Salvar .
3.3 Classificar e filtrar por categoria
- Para classificar e-mails categorizados, basta clicar na coluna Categorias na barra horizontal acima da sua caixa de entrada.
- Você pode recolher ou expandir categorias específicas na seção Categorias usando o pequeno triângulo ao lado do cabeçalho Categoria.
4. Configurar respostas automáticas
- Abra o aplicativo Outlook , navegue até Arquivo > Informações > Gerenciar Regras e Alertas .
- Vá para a aba Regras de e-mail , selecionando sua conta de e-mail no campo Aplicar alterações a esta pasta .
- Clique em Nova Regra .
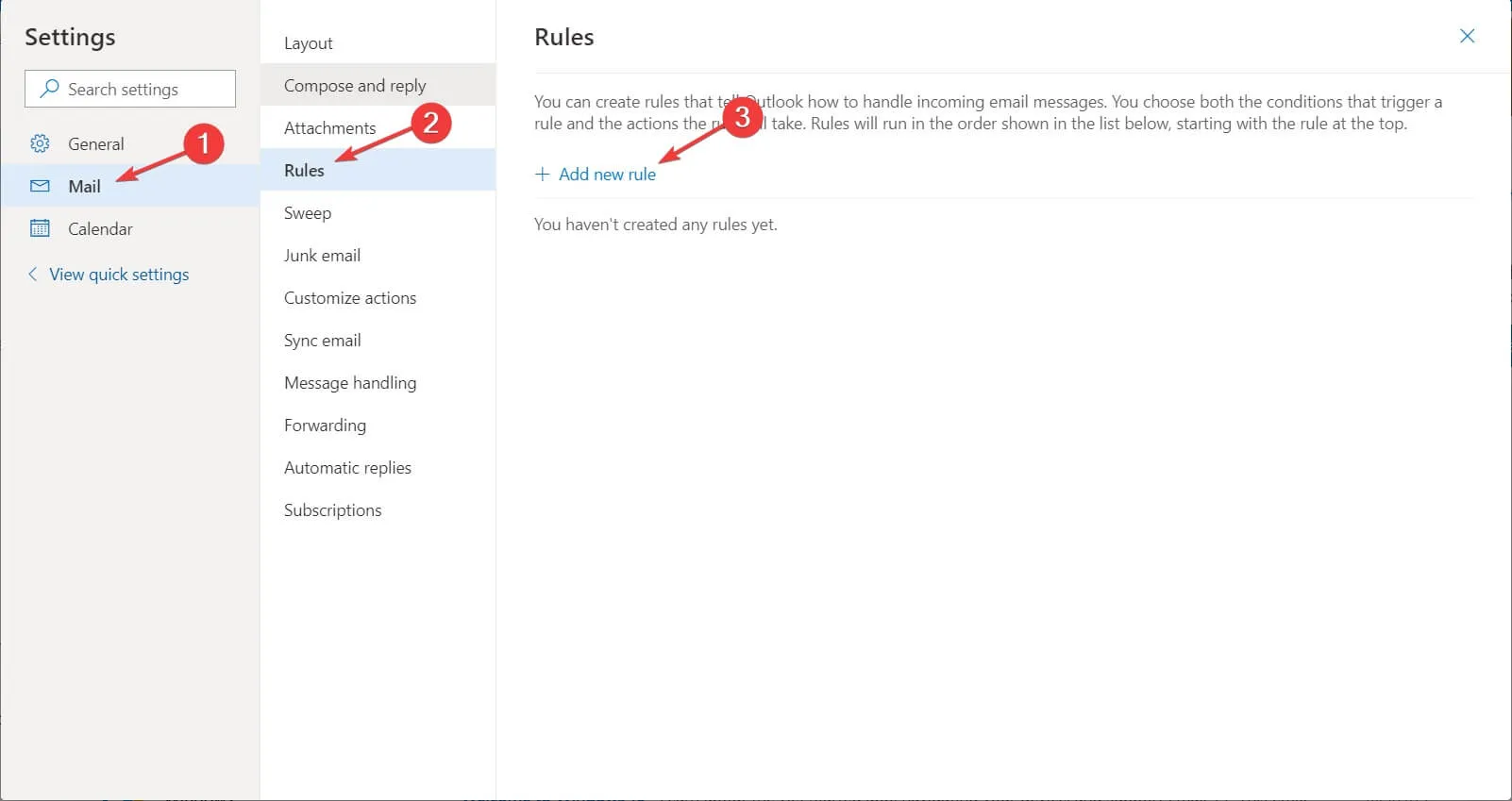
- Selecione Aplicar regra nas mensagens que recebo nas opções Iniciar a partir de uma regra em branco.
- Marque a opção Onde meu nome está na caixa Para e clique em Avançar .
- Selecione Responder usando um modelo específico .
- Na seção Etapa 2: Editar a descrição da regra , clique no link do modelo.
- Defina Examinar Modelos de Usuário no Sistema de Arquivos.
- Escolha o modelo que você criou na etapa anterior e clique em Avançar .
- Na lista Selecionar exceções , marque a caixa que diz exceto se for uma resposta automática.
- Nomeie a regra desejada e marque a caixa Ativar esta regra .
- Clique em Concluir e depois em OK para ativar a resposta automática.
Respostas automáticas são particularmente úteis para notificar remetentes de que você está fora do escritório ou indisponível, evitando percepções de negligência em relação a e-mails não respondidos.
5. Crie tarefas no Outlook
5.1 Configuração de tarefas
- Na tela principal do Outlook, vá até a guia Início e localize Etapas rápidas .
- Clique em Criar novo ou encontre Nova etapa rápida e selecione Personalizado.
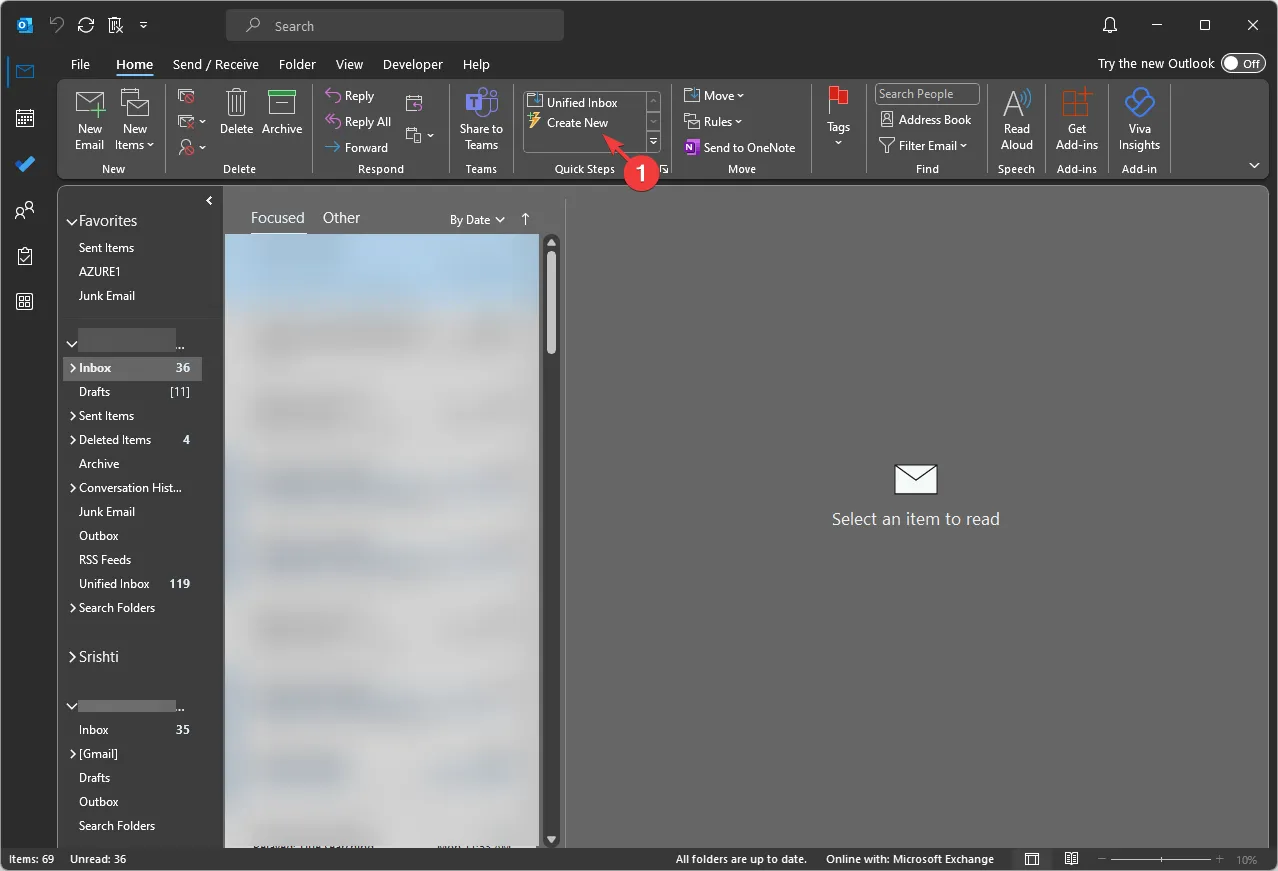
- Na janela Editar Etapa Rápida, dê um nome à sua Etapa Rápida.
- No menu suspenso Escolher uma ação , selecione uma ação relacionada à tarefa, como Criar uma tarefa com anexo ou Criar uma tarefa com texto de mensagem .
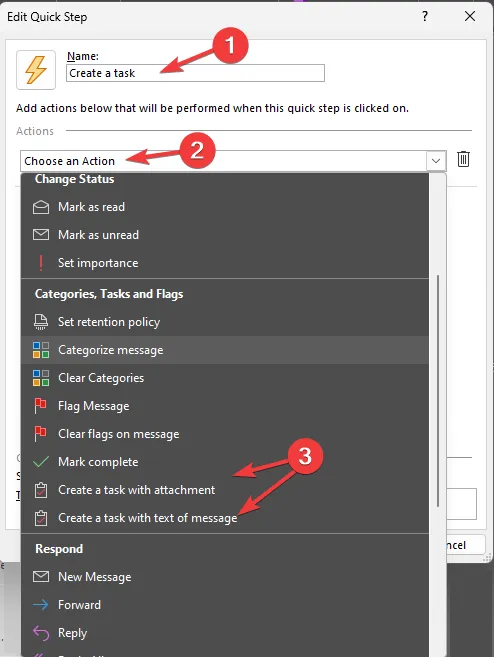
- Você pode atribuir uma tecla de atalho usando a opção adjacente ao menu suspenso.
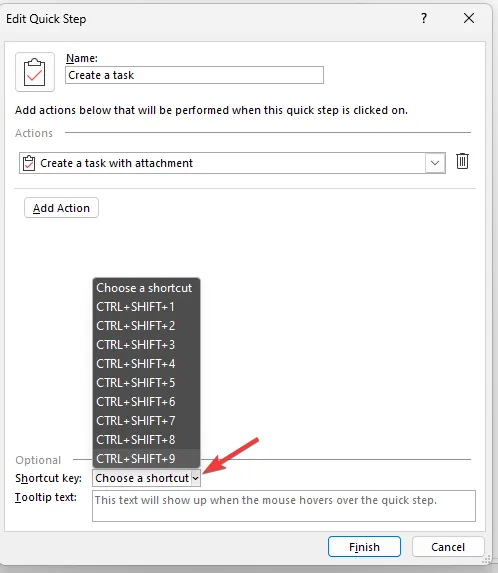
- Quando todos os detalhes estiverem finalizados, clique em Concluir para salvar seu Quick Step.
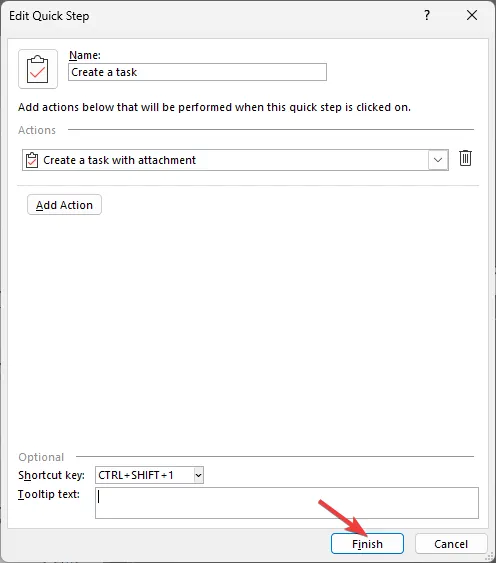
- Este Quick Step recém-criado ficará visível na área Quick Steps. Para utilizá-lo, selecione um e-mail na sua Caixa de entrada e escolha seu Quick Step ou pressione a tecla de atalho atribuída.
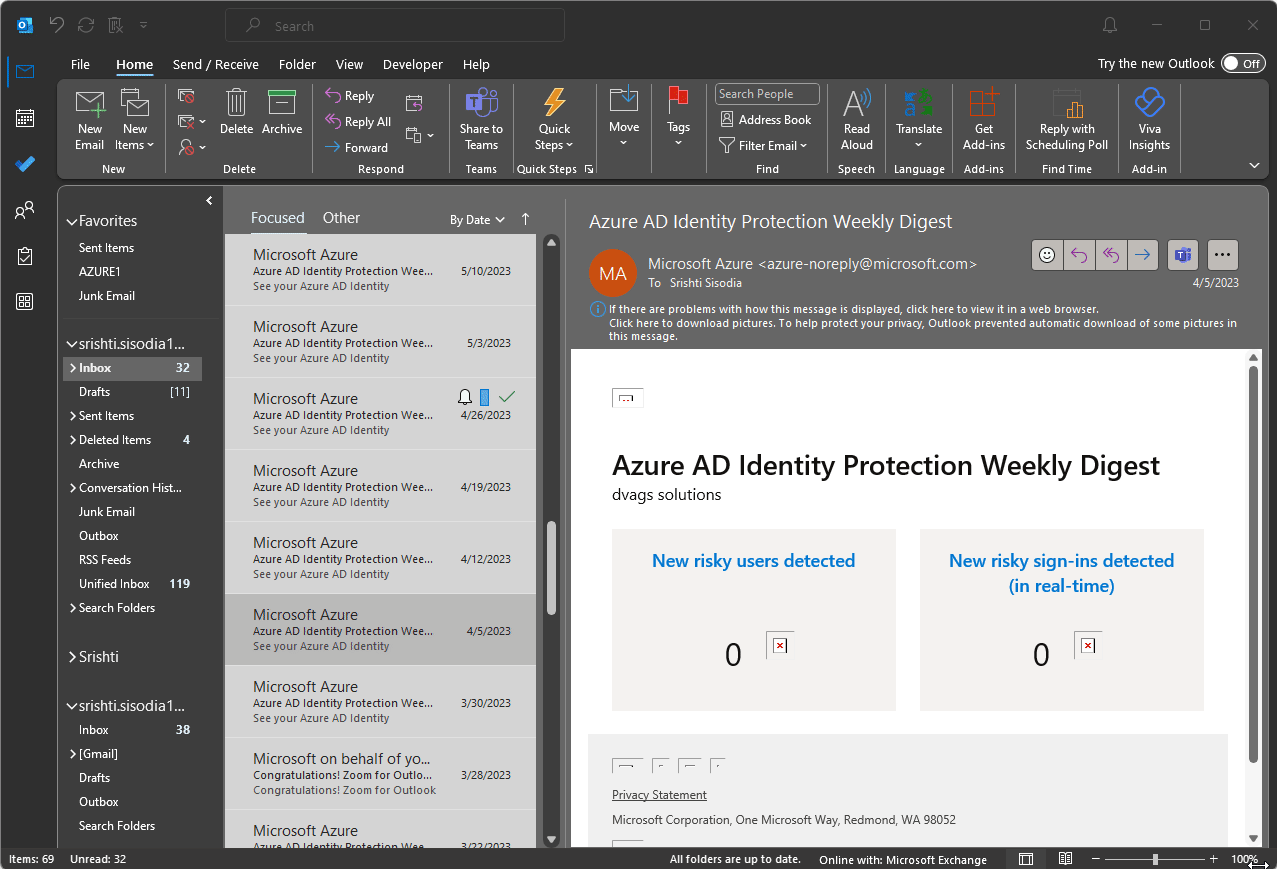
- Uma nova janela de tarefas será aberta; preencha as informações necessárias e clique em Salvar e Fechar .
5.2 Definir lembretes
- Abra o Outlook e clique no ícone Tarefas .
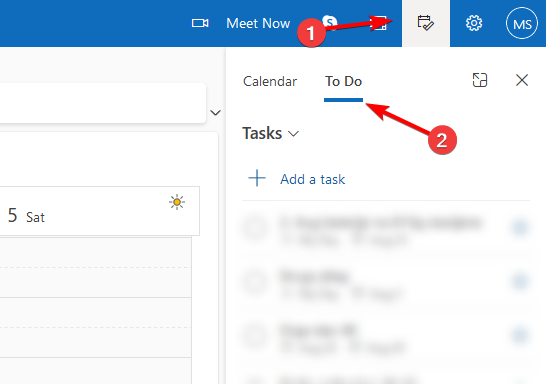
- Clique em Lembrar-me nos detalhes da tarefa e selecione o horário desejado para o lembrete.
- Salve suas alterações.
Ao receber e-mails acionáveis, criar tarefas pode ajudar na sua memorização e levá-lo a resolvê-las na data de vencimento, melhorando seu gerenciamento de tarefas e garantindo que você nunca ignore um prazo ou atividade crítica.
6. Planeje limpezas de rotina
- Acesse o Outlook.com pelo seu navegador preferido.
- Entre com sua conta da Microsoft e escolha Configurações no canto superior direito.
- Selecione Geral e escolha Armazenamento. Se estiver usando o Novo Outlook para Windows, clique em Configurações , vá para Contas e escolha Armazenamento .
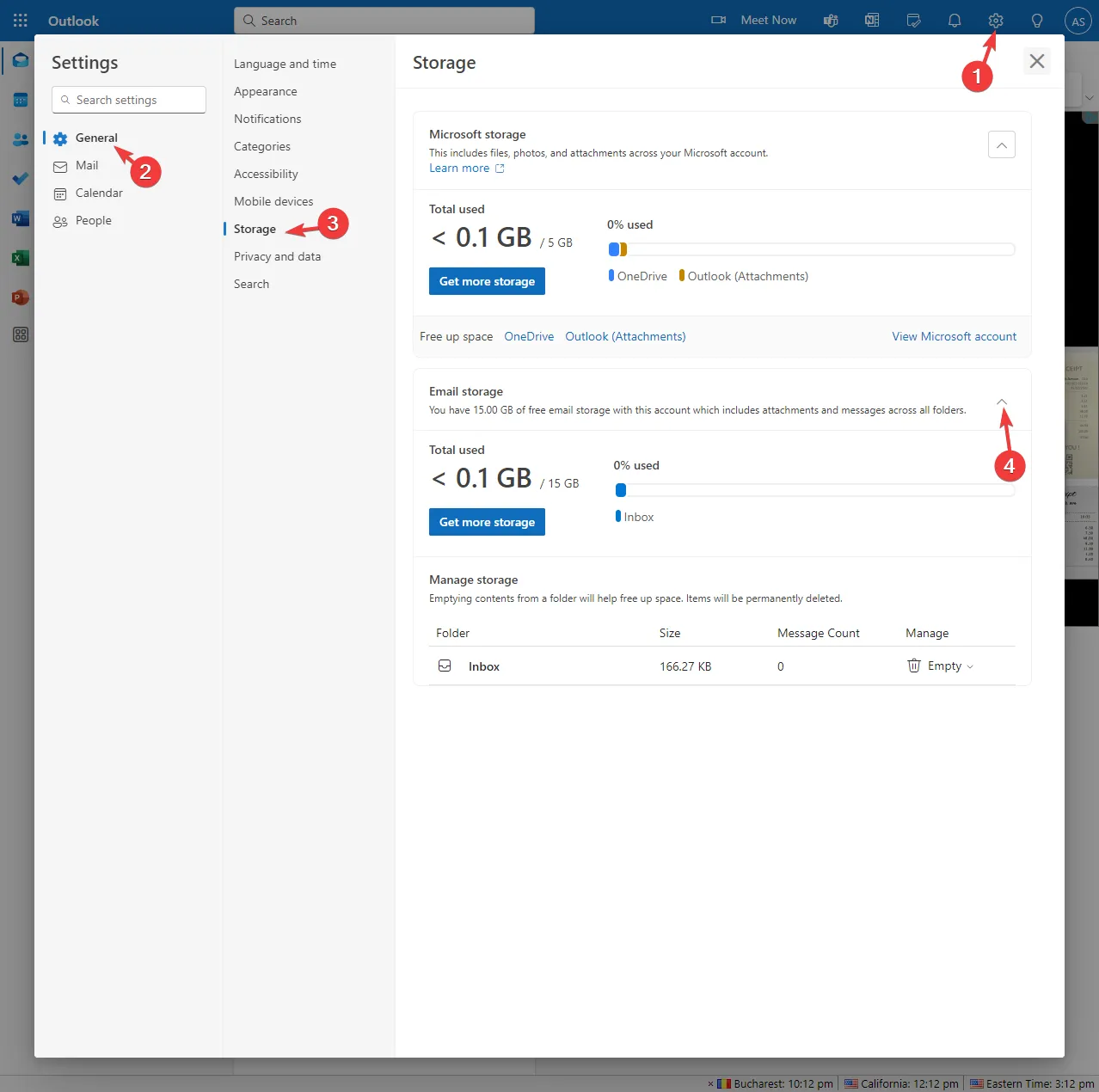
- Você verá quanto espaço cada pasta usa na sua caixa de correio.
- Em Gerenciar, você pode definir o período de retenção de cada pasta para 3, 6 ou 12 meses.
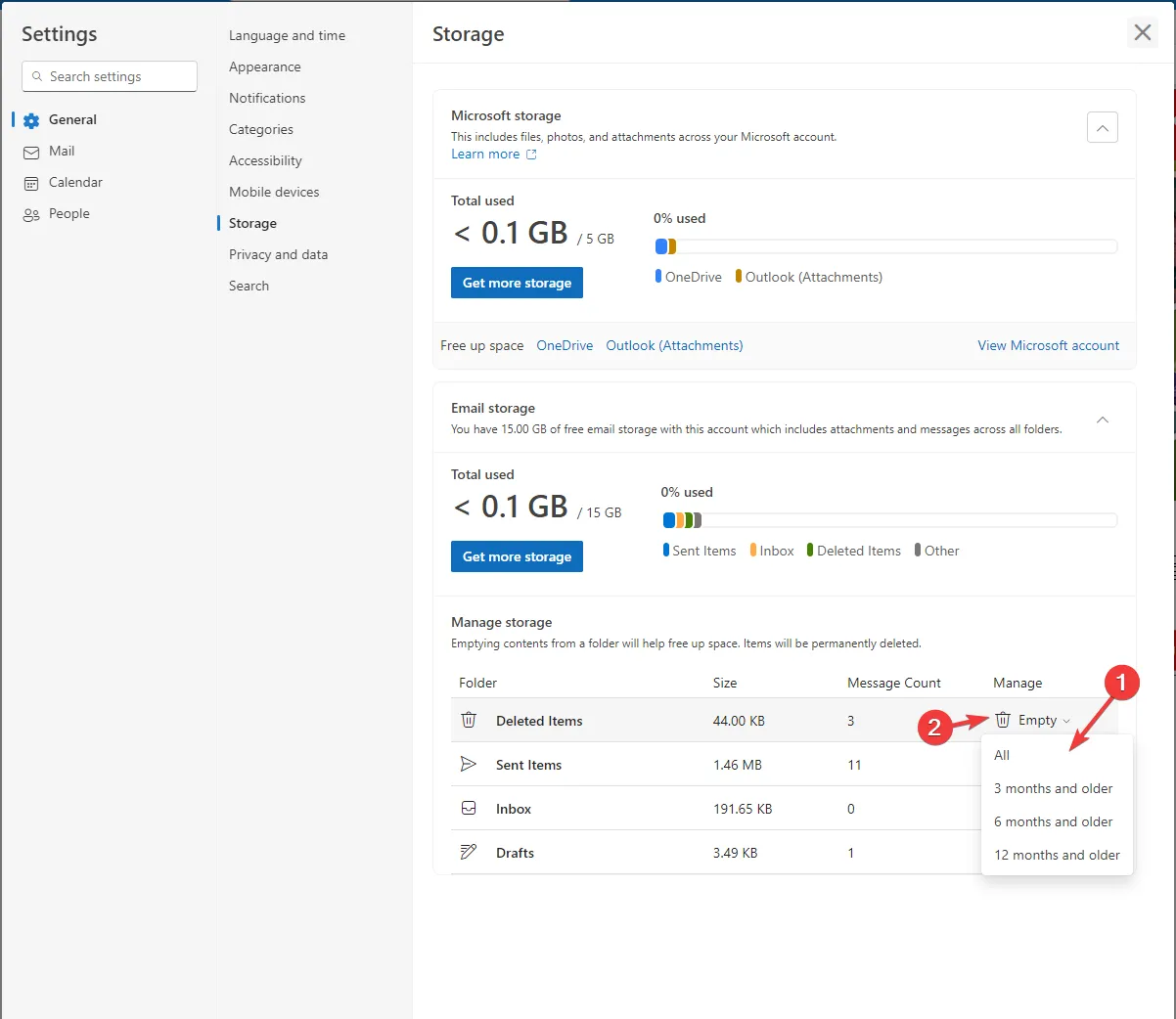
- Clique no ícone Excluir para apagar e-mails e liberar espaço.
Sem limpezas de rotina, você pode consumir o armazenamento do Outlook rapidamente, resultando na incapacidade de receber novas mensagens. Você pode encontrar um aviso de ‘caixa de entrada do destinatário cheia’ até que você gerencie seu lixo eletrônico de forma eficaz.
Além da organização de e-mail, o Outlook inclui recursos que podem aumentar significativamente a eficiência. Utilize mais de 70 switches de linha de comando para automatizar várias tarefas e simplificar seu fluxo de trabalho.
Além disso, oferecemos uma folha de dicas para atalhos de teclado no Outlook para aumentar ainda mais sua produtividade. Seguir essas estratégias pode transformar sua caixa de entrada de caótica para organizada.
Você tem sugestões adicionais para manter um ambiente de e-mail do Outlook organizado? Compartilhe suas ideias conosco nos comentários abaixo.


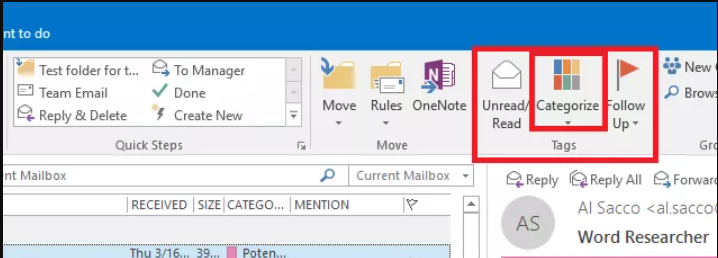
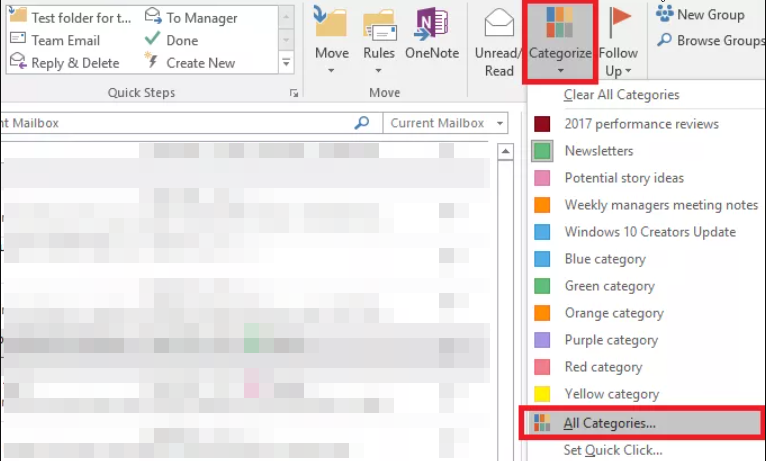
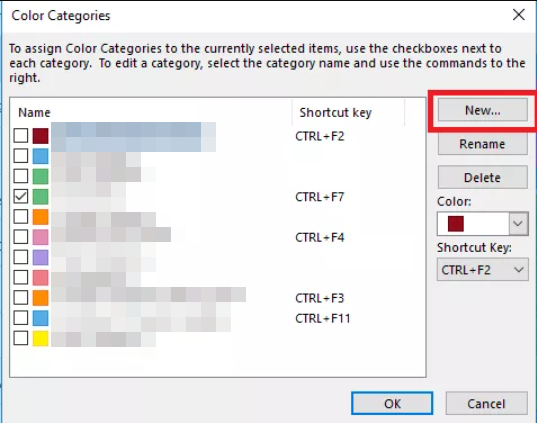
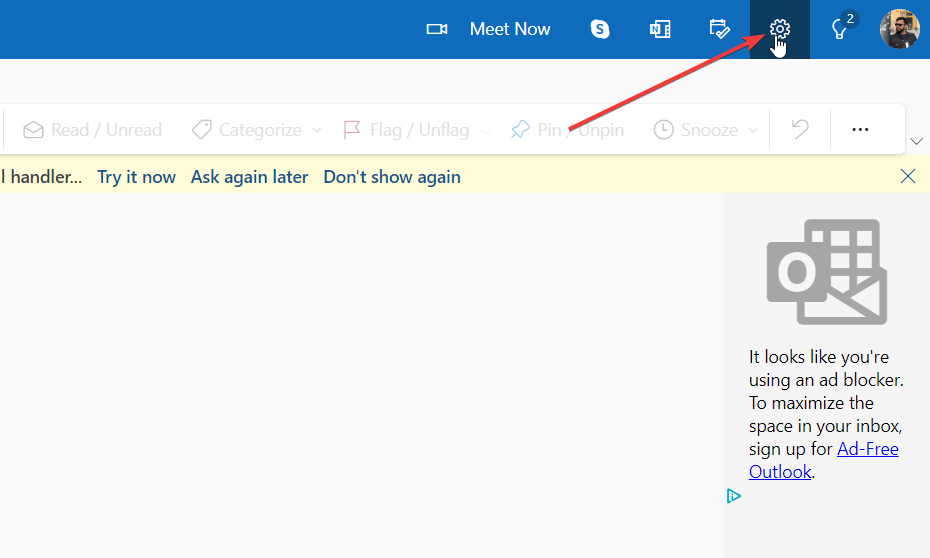
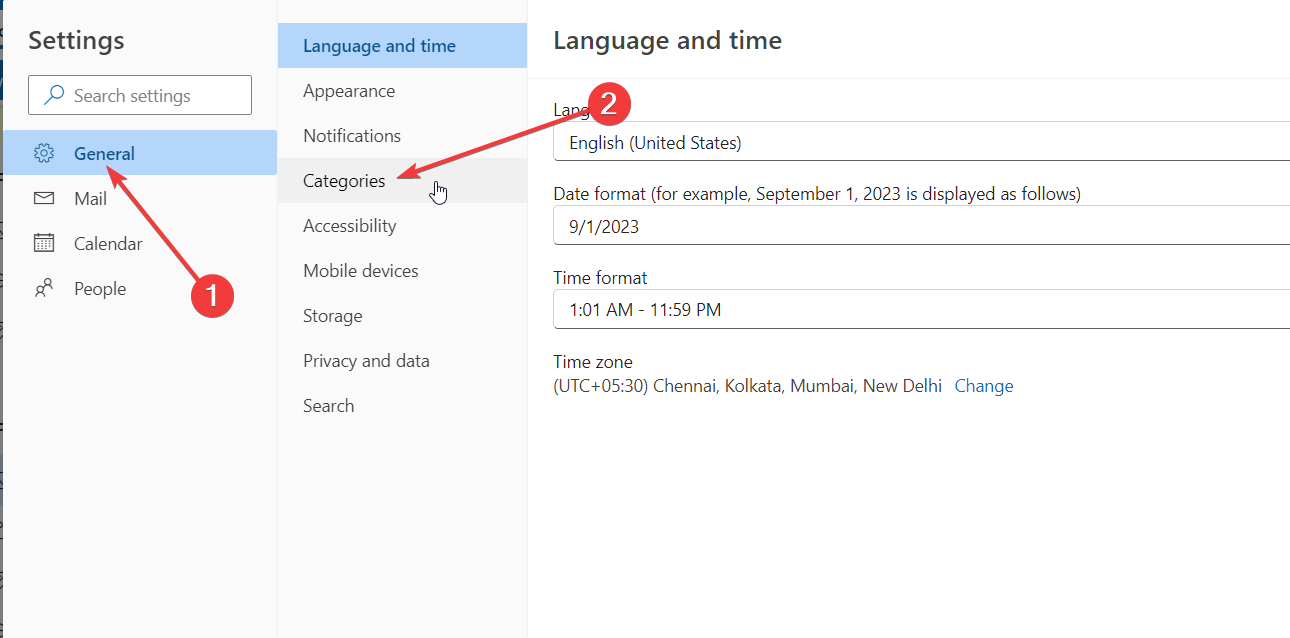
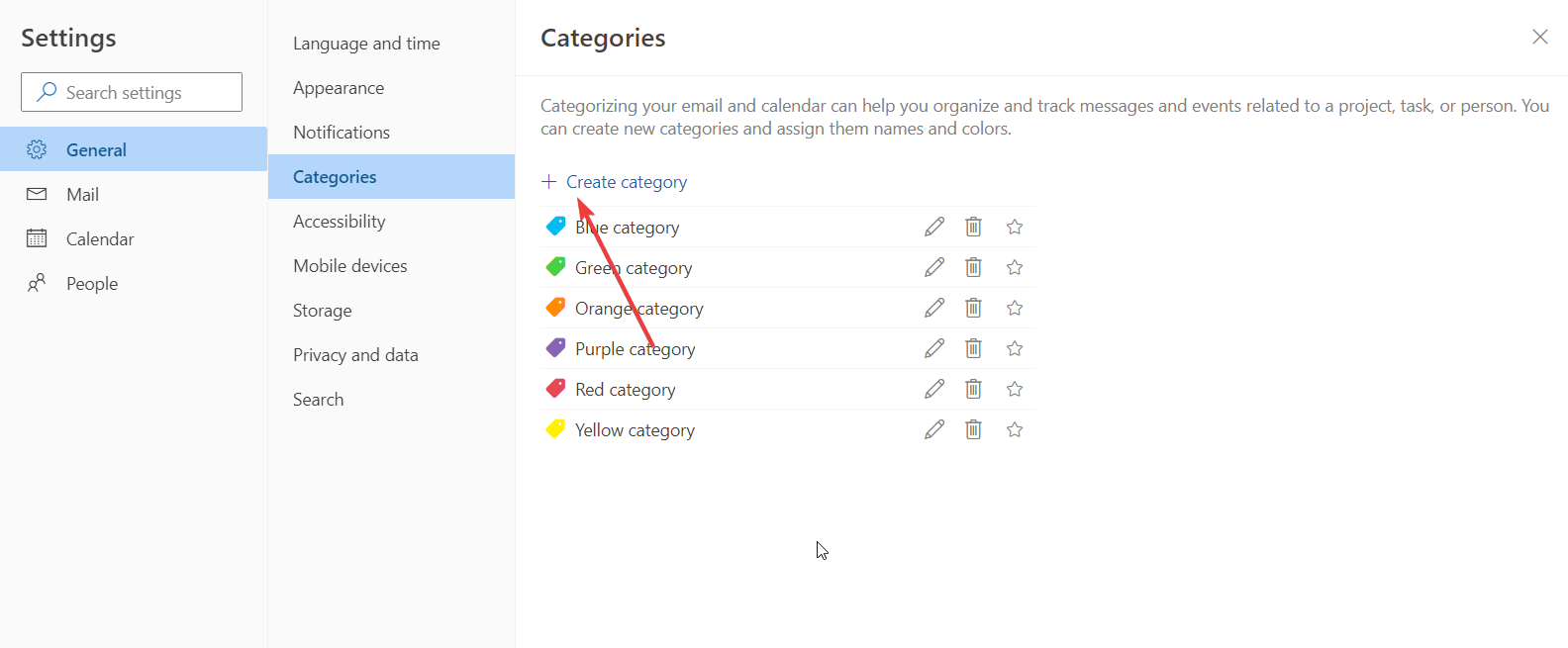
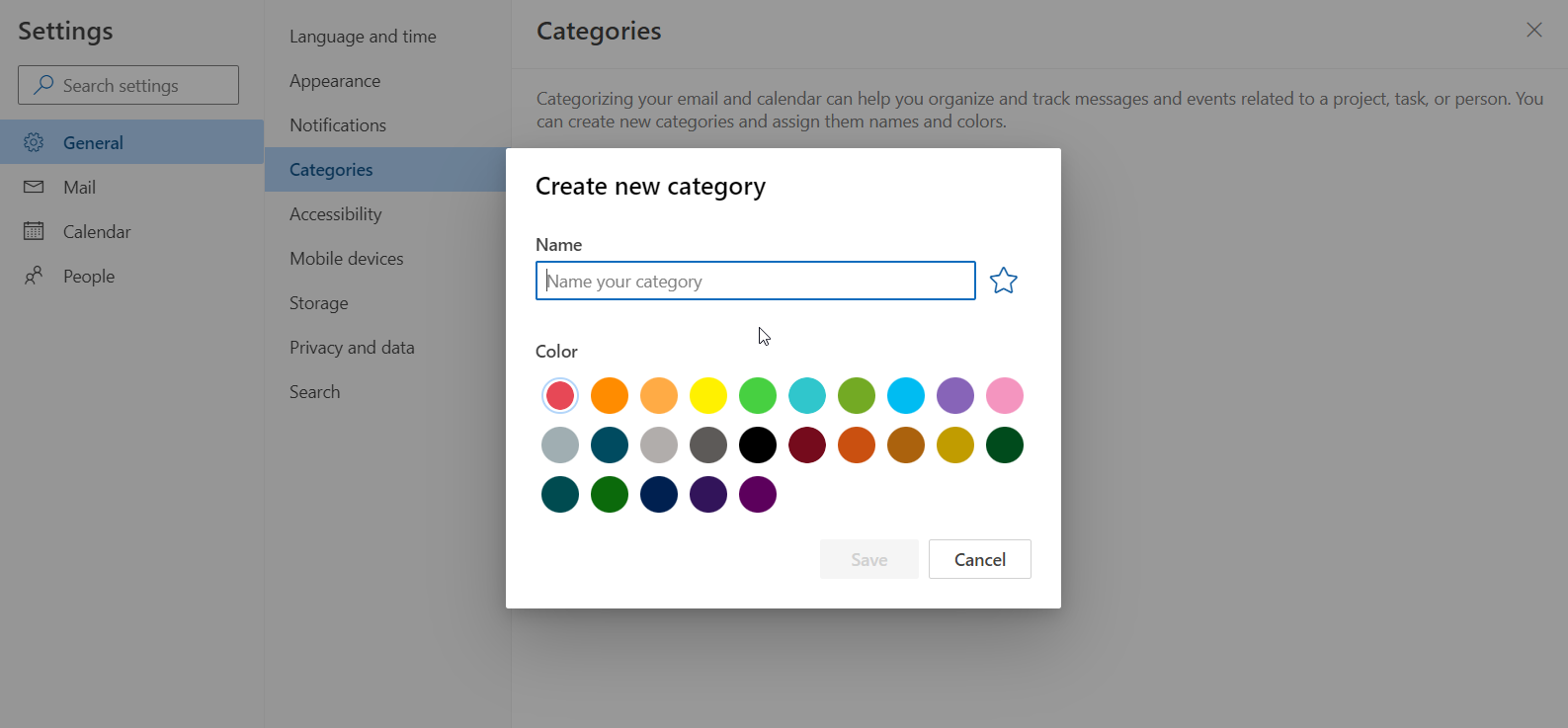
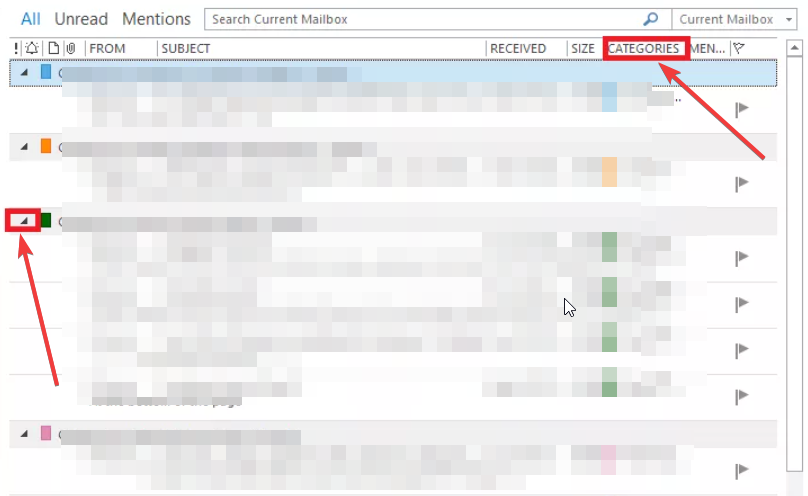

Deixe um comentário