Como verificar a temperatura da CPU no Windows


Manter a temperatura da CPU sob controle é vital para a saúde e o desempenho do seu computador Windows. Uma CPU quente pode resultar em afogamentos e travamentos imprevisíveis de BSOD. Ele pode impactar ainda mais a velocidade do clock da CPU, derretendo lentamente e, portanto, reduzindo sua vida útil. Para evitar isso, aprenda como verificar a temperatura da CPU no Windows usando os métodos a seguir.
Também é útil: se você estiver em um Mac, saiba como ativar o turbo boost.
Como verificar a temperatura do PC no BIOS/UEFI
O fabricante do seu PC pode ter sua própria ferramenta de termômetro de CPU integrada ao UEFI/BIOS. Para acessá-lo, reinicie seu computador Windows e pressione rapidamente uma tecla específica que leva à tela UEFI/BIOS. Dependendo da marca do seu laptop, pode ser F2, F6, F12, Esc ou < /span>Del.
Uma vez dentro da tela do BIOS, você pode verificar a temperatura da CPU dentro de uma das seções disponíveis do BIOS. Os rótulos das seções podem ser muito diferentes: Monitor H/W, Saúde do PC ou Status. Algumas telas do BIOS podem não ter nenhum monitor de temperatura da CPU.
Nesse caso, considere ativar os relatórios S.M.A.R.T (Self-Monitoring Analysis and Reporting Technology). Este recurso do BIOS administra testes no disco rígido e relata qualquer superaquecimento devido a temperaturas excessivas.
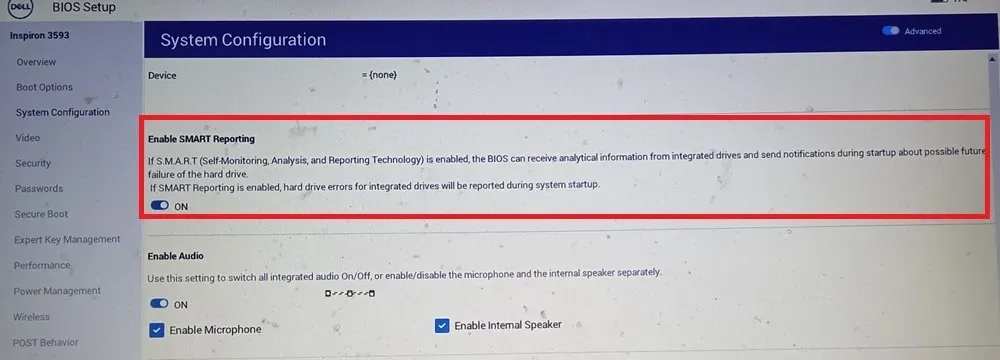
Outras maneiras de verificar a temperatura da CPU no Windows
Verificar a temperatura do PC usando UEFI/BIOS não é muito conveniente quando o dispositivo está em uso.
Quer o seu BIOS suporte ou não o monitoramento de temperatura, existem muitos outros aplicativos que podem ajudá-lo a verificar a temperatura da CPU no Windows. A maioria deles também informará a temperatura do disco rígido/SSD, a temperatura da GPU e a temperatura ambiente.
1. Parada do Acelerador
ThrottleStop é uma ferramenta popular de undervolting que permite que você subvolte sua CPU para resfriar as temperaturas imediatamente e evitar o afogamento. Como um bônus adicional, também é um meio confiável de medir a temperatura da CPU. Você pode fazer essas leituras na própria tela inicial.
Você também pode fazer com que a temperatura da CPU apareça na área de notificação do seu PC. Para fazer isso, clique em Opções na parte inferior de ThrottleStop e, em seguida, em no meio, marque a caixa CPU Temp. Agora, toda vez que você abrir o ThrottleStop, você verá um pequeno número na área de notificação da barra de tarefas mostrando a temperatura da CPU naquele momento.
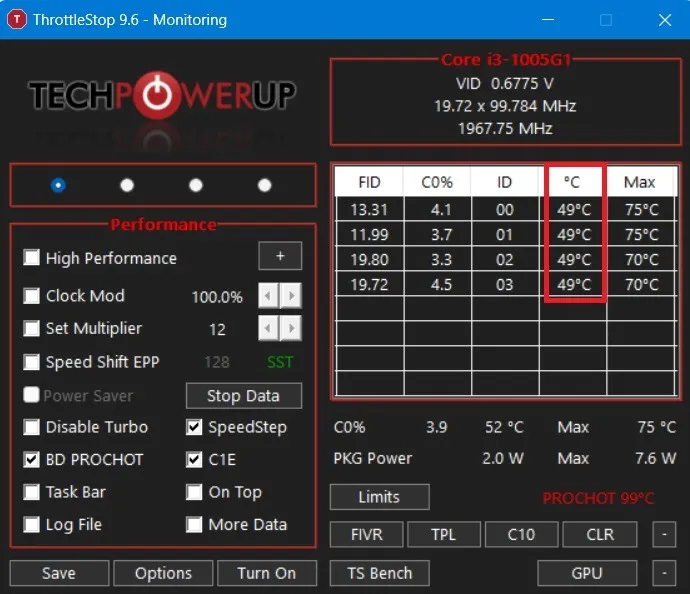
2. Monitor HW
HWMonitor oferece uma maneira rápida e confiável de verificar a temperatura da CPU. O aplicativo faz muito mais do que apenas monitorar as temperaturas da CPU em uma tela. Com tamanho inferior a 3 MB, o aplicativo é fácil de executar após a instalação.
No painel principal do HWMonitor, role para baixo para ver sua CPU listada com todas as suas informações. Você verá a voltagem de cada núcleo, a quantidade de CPU sendo utilizada e – o mais importante – a temperatura de cada núcleo. Ele exibe a temperatura atual, bem como as temperaturas mínima e máxima.

3. Temperatura central
Core Temp é gratuito, mas é uma das ferramentas mais sofisticadas que permite saber tudo sobre as variáveis de temperatura do processador. Após uma instalação simples (menos de 3 MB), você pode começar imediatamente a medir as temperaturas centrais.
A nova versão do aplicativo possui filtros que permitem ajustar os intervalos de extração e registro de temperatura. Depois de ativar as configurações, você pode minimizar o aplicativo na bandeja do sistema. Isso monitorará continuamente a temperatura do seu PC lendo todos os núcleos.
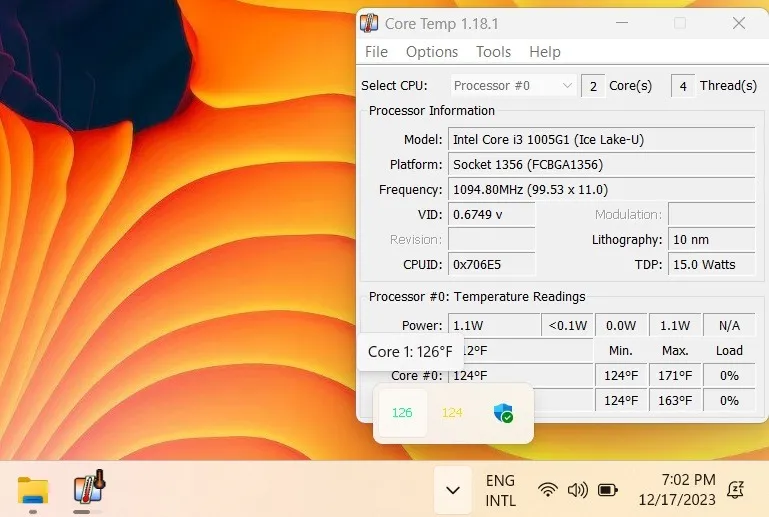
4. Espécie
Speccy by CCleaner é uma ferramenta extremamente leve que recupera e verifica rapidamente as informações de temperatura da CPU. Após download e instalação, vá para a coluna da seção CPU à esquerda. Ele mostrará todas as temperaturas relevantes para um laptop saudável.
Se desejar que a temperatura apareça na bandeja, clique em Ver -> Opções. Clique em Bandeja do sistema -> Minimizar para bandeja -> Exibir métricas na bandeja e selecione CPU. Isso é útil com o gráfico de temperatura da CPU em tempo real gerado na tela para monitorar quaisquer picos repentinos durante um longo jogo.
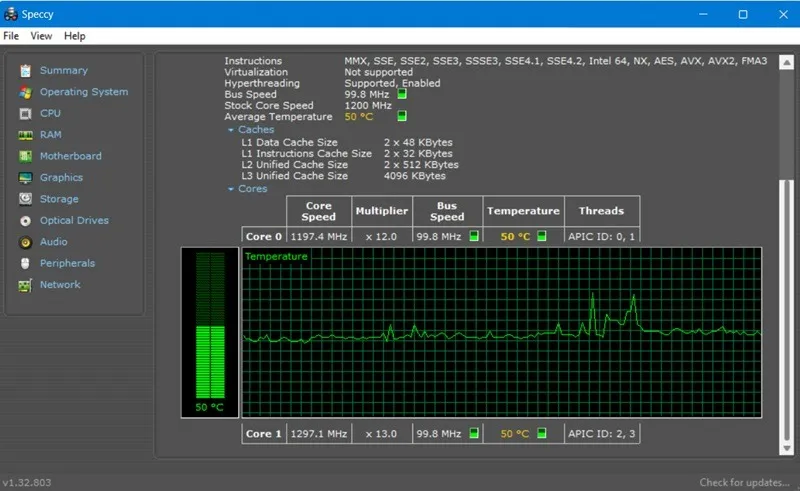
Verifique também: você já ouviu falar da telemetria compatível com Microsoft? Ele pode ajudá-lo a controlar o alto uso da CPU em seu computador Windows.
5.HWinFO
HWinFO é um dos softwares de diagnóstico do Windows mais abrangentes e gratuitos. O download gratuito suporta uma gama completa de processadores Intel, desde Xeon/Atom até Core i9, bem como a maioria dos processadores AMD, exceto a mais recente família Ryzen.
Após iniciar o painel, navegue até a guia Sensor. Verifique os valores de temperatura dos vários núcleos da CPU no menu Sensor. Com um clique com o botão direito, você pode adicionar esses valores de temperatura à bandeja do sistema. Se você quiser monitorar o aumento da temperatura da sua CPU ao longo do tempo, clique em Mostrar gráfico. Você pode acompanhar picos inesperados na temperatura da CPU.
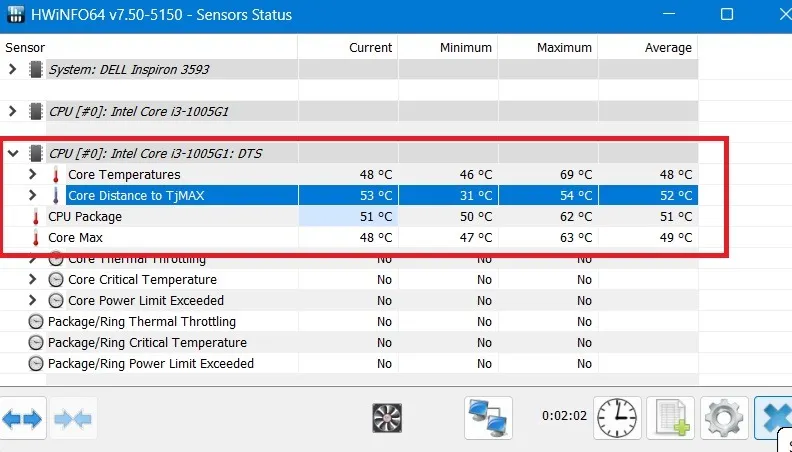
6. Abra o Monitor de Hardware
Open Hardware Monitor é uma ótima solução para obter todas as estatísticas necessárias em um só lugar. Você pode encontrar a temperatura da sua CPU na categoria com o nome da sua CPU. Ele listará a temperatura de cada núcleo do seu processador.
Se quiser ver a temperatura da CPU na barra de tarefas, clique com o botão direito na temperatura e clique em Mostrar na bandeja.
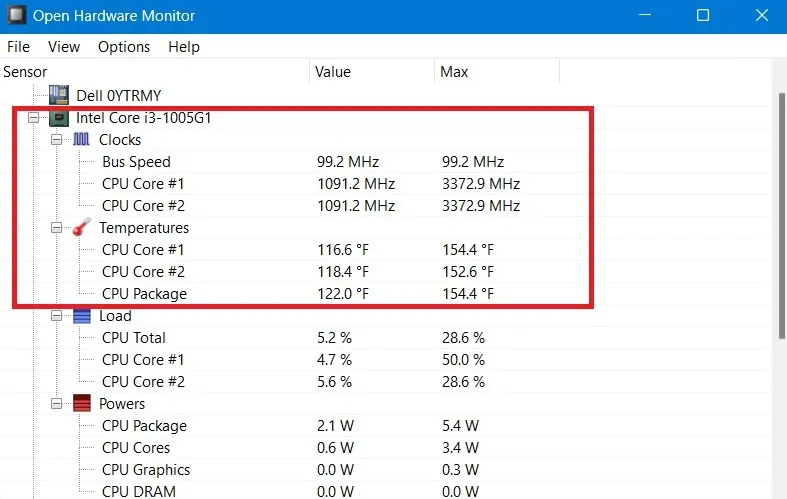
7. Ryzen Master (somente CPUs AMD Ryzen)
Se o seu computador rodar em uma CPU Ryzen, você pode usar uma ferramenta proprietária da AMD chamada Ryzen Master para medir a temperatura da CPU. É de longe a maneira mais precisa de rastrear a temperatura da CPU para os chipsets Ryzen, pois tem acesso a leituras que outras ferramentas de monitoramento de CPU não têm.
Você pode baixar o Ryzen Master on-line na página oficial da AMD. Para utilizá-lo, abra o aplicativo para ver a temperatura. Pode ser comparado com os limites máximos de temperatura suportados pelo seu processador. (Veja a última seção.)
Monitorando a temperatura da CPU durante os jogos
Durante o jogo, os usuários não gostam de interrupções na barra de tarefas ou em outras janelas. Para medir as temperaturas do núcleo da CPU, eles preferem uma ferramenta que faça o trabalho silenciosamente em segundo plano.
MSI Afterburner é uma das melhores ferramentas para medição de temperatura de PC, mantendo os jogadores em mente. Ele vem com o servidor RivaTuner Statistics, ambos serão instalados juntos. O campo de temperatura é visível durante o jogo. Se a sua placa gráfica suportar limites de temperatura mais altos, você poderá alterar os valores para poder desfrutar do jogo com muitos gráficos sem interrupções.
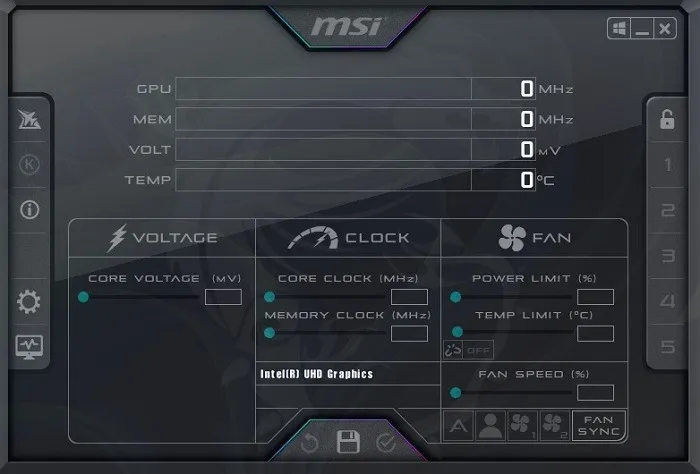
AIDA64 Extreme é outro software de diagnóstico completo com foco especial nos valores de temperatura da CPU. Ele pode funcionar perfeitamente com jogos jogados em um computador. Ele suporta processadores Intel Core 13000 e AMD Ryzen série 7000.
Qual é a temperatura ideal da CPU?
O processador Intel ou AMD médio para dispositivos Windows pode operar com segurança abaixo de 60°C (140°F). Até 70°C (158°F), ainda é seguro, embora um pouco mais quente. A 80°C (176°F), você pode observar o overclock.
Esta é uma maneira rápida de descobrir a temperatura ideal da CPU para o seu dispositivo Windows. Primeiro, faça um rápido resumo dos dados da sua CPU procurando Especificações do dispositivo em Configurações -> Sistema -> Sobre. Anote o nome e os detalhes do seu processador, incluindo a frequência em GHz.
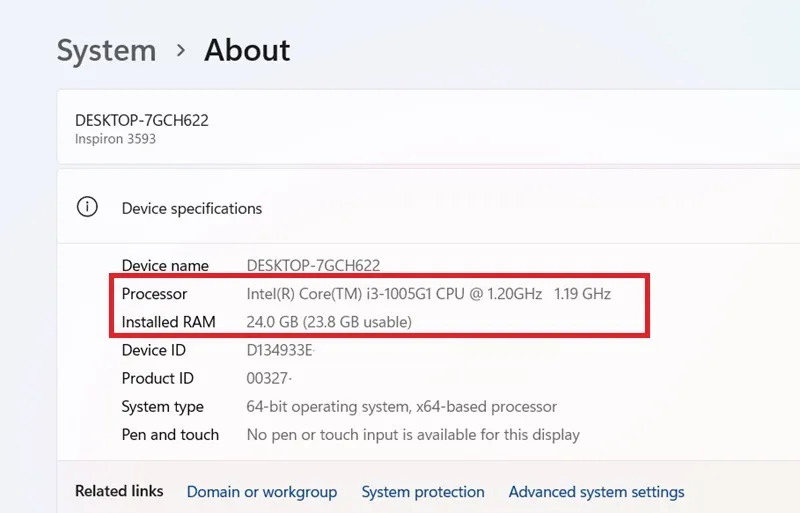
Se você quiser saber qual é a temperatura máxima do seu processador, pesquise on-line a página do produto da sua CPU específica e encontre onde ela lista a temperatura máxima ideal. Se a temperatura estiver listada em algo semelhante a “Temperatura operacional máxima” ou Caso T, então essa é a temperatura que você deve se esforçar para manter seu processador sob a maior parte do tempo.
Se estiver escrito T Junction, o conselho geral é manter as coisas pelo menos 30°C (86°F) abaixo da temperatura indicada . Portanto, se o valor da junção T for 100 °C (212 °F), você realmente não deve deixar a temperatura da CPU ultrapassar 70 °C (176 °F)
Precisa saber mais sobre manutenção de laptop?
Crédito da imagem: Unsplash. Todas as capturas de tela por Sayak Boral.



Deixe um comentário