9 coisas para tentar se a porta HDMI não estiver funcionando no seu laptop

O HDMI não está funcionando quando você conecta seu laptop Windows a um dispositivo de exibição secundário, como uma TV ou projetor, usando um cabo HDMI? Na maioria dos casos, você pode corrigir esse problema reiniciando o computador. Mas se isso não funcionar, este guia contém mais nove etapas de solução de problemas que você pode tentar.
1. Verifique o cabo HDMI
Uma das razões mais comuns pelas quais o HDMI não está funcionando no Windows é um cabo com defeito. É essencial descartar isso antes de começar a ajustar as configurações do seu laptop, pois é uma solução bastante fácil.
Para resolver esse problema, tente inserir outro cabo HDMI em seu laptop e no segundo monitor. Se isso resolver o problema, o cabo HDMI que você estava usando é o culpado.
Se você não tiver um cabo HDMI extra, pode ser necessário comprar um apenas para verificar. Como alternativa, tente desconectar o que você está usando atualmente do laptop e inseri-lo em outro dispositivo: pode ser outro laptop ou até mesmo um console. Se funcionou, o problema provavelmente está no seu laptop.
2. Verifique a porta HDMI
Se o cabo HDMI não for o problema, pode haver um problema com a porta HDMI do seu laptop. Faça uma boa limpeza na porta soprando-a com a boca ou com uma lata de ar comprimido para limpar a poeira e os detritos. Você também pode passar uma pequena quantidade de álcool isopropílico em uma bola de algodão e esfregá-la na porta HDMI.
Depois que a porta HDMI estiver limpa, conecte o cabo novamente e veja se isso resolve o problema.
3. Tente uma porta HDMI diferente
Seu laptop provavelmente terá uma porta HDMI, mas o dispositivo ao qual você está conectando pode ter duas ou mais. Da mesma forma que a primeira correção listada aqui, se a porta na qual você está conectando o cabo HDMI estiver com defeito, tente conectar o cabo HDMI em outra porta e veja se funciona.
4. Mude manualmente o modo de projeção
Com as soluções de hardware fora do caminho, é hora de começar a solucionar problemas no lado do software. Pode ser que o HDMI esteja funcionando, mas o Windows não está mudando para o modo de projeção correto.
- Para verificar se este é o caso, pressione Win+ Ppara abrir as opções de projeção.
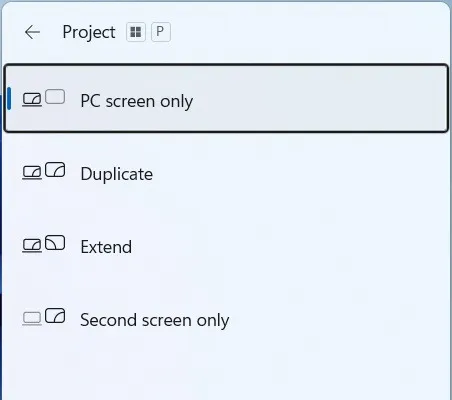
- Verifique se “somente tela do PC” é a opção destacada, o que significa que o Windows enviará apenas a saída de vídeo para o monitor principal. Se for esse o caso, você precisa configurá-lo para uma das outras opções disponíveis:
- Duplicar – os monitores primário e secundário mostrarão a mesma coisa.
- Estender – o Windows trata os monitores primário e secundário como telas separadas, o que significa que você pode mostrar coisas diferentes neles.
- Somente segunda tela – o Windows desativa o monitor principal, enviando tudo para o monitor secundário.
5. Verifique se você está usando a resolução correta
Se a resolução do seu laptop não for a correta para o dispositivo de saída, pode ocorrer um erro de exibição. Você pode resolver esse problema certificando-se de que a resolução da tela seja a recomendada. Para fazer isso, siga os passos abaixo:
- Clique com o botão direito do mouse em uma parte vazia da área de trabalho e selecione “Configurações de exibição”.
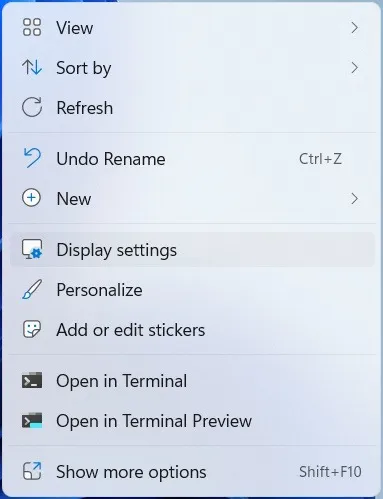
- Role para baixo até a seção “Escala e layout” e verifique o menu suspenso na seção “Resolução da tela”.
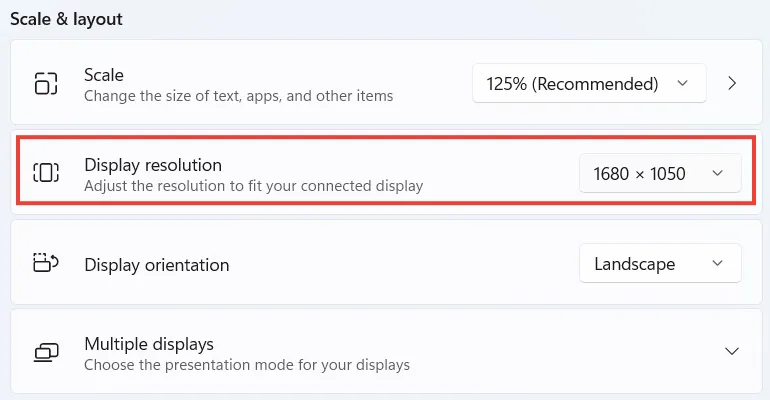
- Se a resolução definida não indicar “Recomendado” entre colchetes, clique no menu suspenso para expandi-lo e selecione a resolução recomendada.

- Verifique se isso fará com que o HDMI comece a funcionar.
6. Execute uma verificação SFC ou DISM
Se você tiver arquivos de sistema corrompidos ou ausentes em seu computador com Windows, isso pode causar o mau funcionamento de certas funções. Corrija isso facilmente executando uma varredura SFC ou DISM .
O SFC procurará e substituirá todos os arquivos corrompidos usando uma cópia em cache localizada em sua máquina. A verificação do DISM também fará o mesmo, mas substituirá os arquivos do sistema que estão faltando, pois a ferramenta reparará toda a imagem do Windows.
7. Corrigir problemas de driver de vídeo
A conexão HDMI pode não estar funcionando porque o driver de exibição não está funcionando corretamente. Corrija isso localizando o driver de exibição no Gerenciador de dispositivos e, em seguida, atualizando ou reinstalando esse driver .
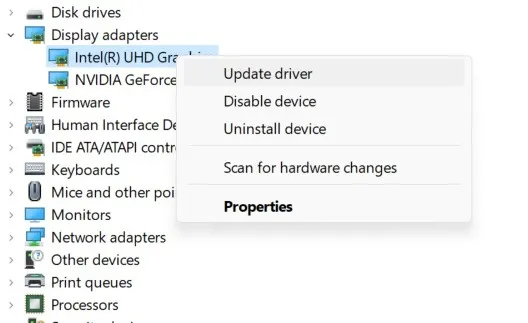
Se isso não funcionar, pode ser que a versão atual do driver tenha encontrado um bug. Para corrigir isso, tente reverter o driver para uma versão de trabalho anterior. Você sempre pode atualizá-lo mais tarde, uma vez que a Microsoft corrigiu o bug.
8. Atualize sua versão do Windows
É possível que a função HDMI em seu laptop Windows não esteja funcionando devido a um bug no sistema. A maneira usual de corrigir isso é reiniciar o computador, mas se isso não funcionar, pode ser necessário atualizar o Windows para a versão mais recente . Felizmente, o bug será corrigido na versão mais recente.
9. Tente um perfil de usuário diferente
Embora isso não resolva o problema, mudar para um perfil de usuário diferente pode ser uma boa solução quando certas funções do seu computador não estão funcionando.
- Clique com o botão direito do mouse no botão Iniciar e selecione “Desligar ou sair -> Sair”.
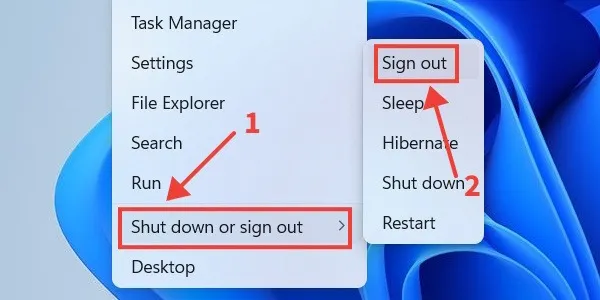
- Entre em outra conta de usuário em seu laptop Windows e veja se o HDMI está funcionando nessa conta. Se for, pode significar que você está lidando com um perfil corrompido.
perguntas frequentes
Como faço para forçar a detecção de um segundo monitor no Windows?
Se o seu sistema ainda não conseguir detectar o segundo monitor, conecte o cabo HDMI ao seu computador e ao outro monitor novamente, clique com o botão direito do mouse em uma parte vazia da área de trabalho e selecione “Configurações de exibição”. Role para baixo até o cabeçalho “Escala e layout” e expanda a seção “Múltiplos monitores”. Por fim, encontre onde diz “Detectar outro monitor” e clique no botão “Detectar”.
Por que o som HDMI não está funcionando no Windows?
Quando o áudio do HDMI não está funcionando no Windows, geralmente é porque o sistema operacional não está selecionando o dispositivo de áudio correto quando você conecta o cabo HDMI. Para corrigir isso, pressione Win+ Rpara abrir uma janela de diálogo Executar, digite mmsys.CPLna caixa de texto e pressione a Entertecla. Na lista de dispositivos de áudio na guia “Reprodução”, clique com o botão direito do mouse no dispositivo de áudio HDMI e selecione “Definir como dispositivo padrão”.
Crédito da imagem: Pexels . Todas as capturas de tela por Chifundo Kasiya .



Deixe um comentário