8 correções para Steam travado no modo offline no Windows

O modo offline do Steam é útil porque permite acessar jogos quando você está longe da Internet. No entanto, pode ser um grande inconveniente se o Steam ficar preso no modo offline e se recusar a mudar para o modo online no seu PC com Windows 10 ou 11. Isso não apenas impede que você salve o progresso do jogo na nuvem, mas também impede que você atualize os jogos. Para ajudar, listamos algumas dicas úteis que devem colocar o Steam online novamente.
1. Exclua problemas com sua conexão com a Internet
Antes de solucionar problemas do Steam ou do seu PC, é uma boa ideia verificar sua conexão com a Internet. Você pode fazer isso executando um teste de velocidade da Internet em um navegador da web. Se sua Internet parecer instável ou lenta, mude para uma conexão diferente e tente novamente.
2. Permitir o Steam através do Firewall do Windows
Se o Steam não ficar online apesar de uma conexão ativa com a Internet, é possível que o Firewall do Windows esteja bloqueando sua conexão. Para resolver isso, você pode tentar adicionar o Steam à lista de programas permitidos no Firewall do Windows.
1. Pressione Windows + S para abrir o menu de pesquisa. Digite Permitir um aplicativo pelo Firewall do Windows e pressione Enter .
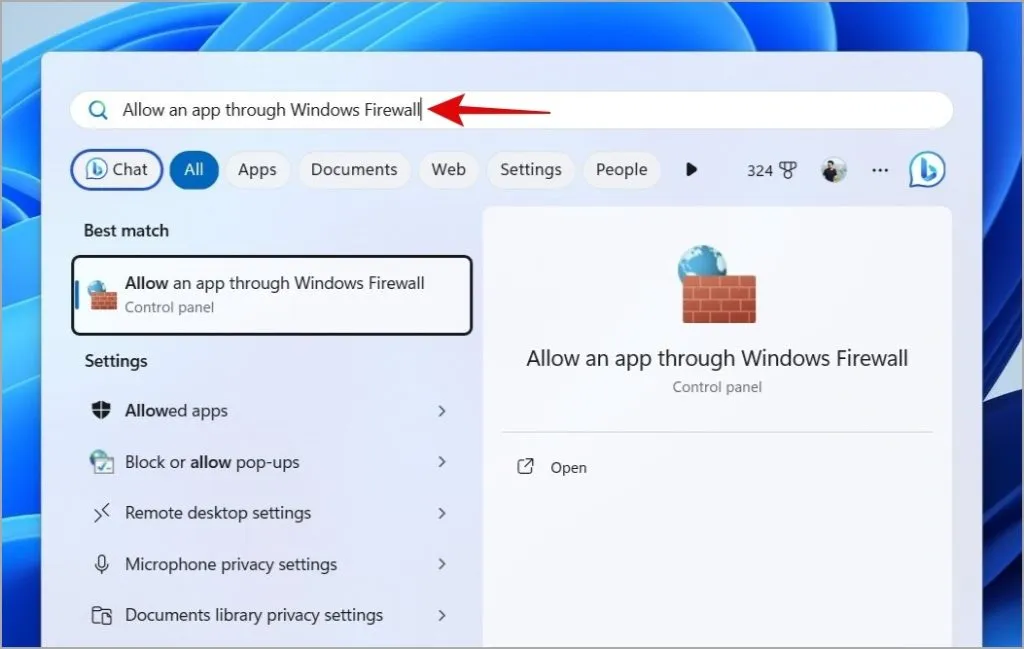
2. Clique no botão Alterar configurações .
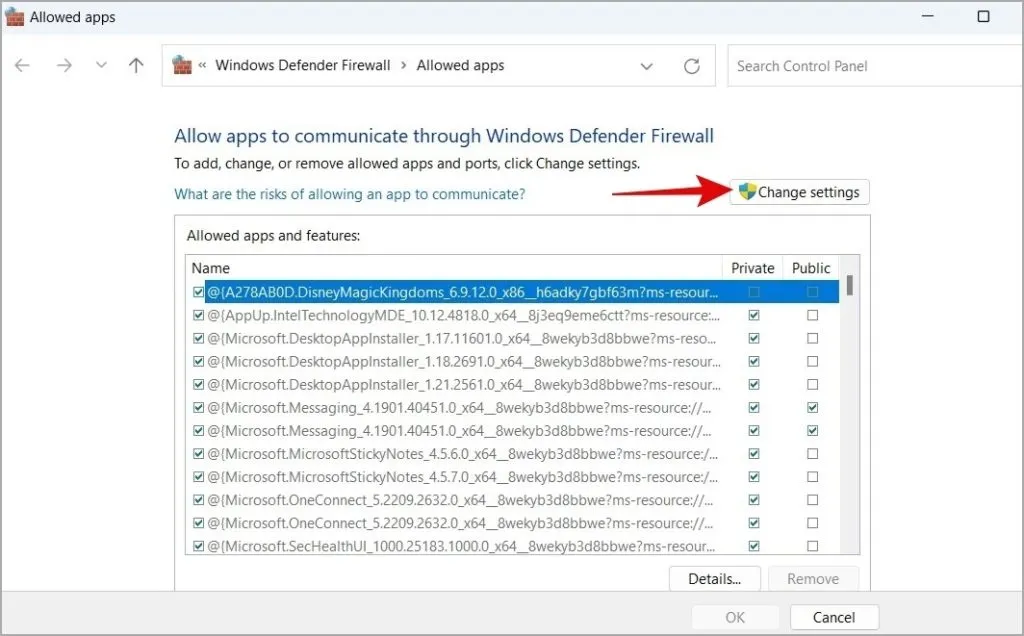
3. Localize o Steam na lista e marque as caixas de seleção Público e Privado ao lado dele. Em seguida, clique em OK .
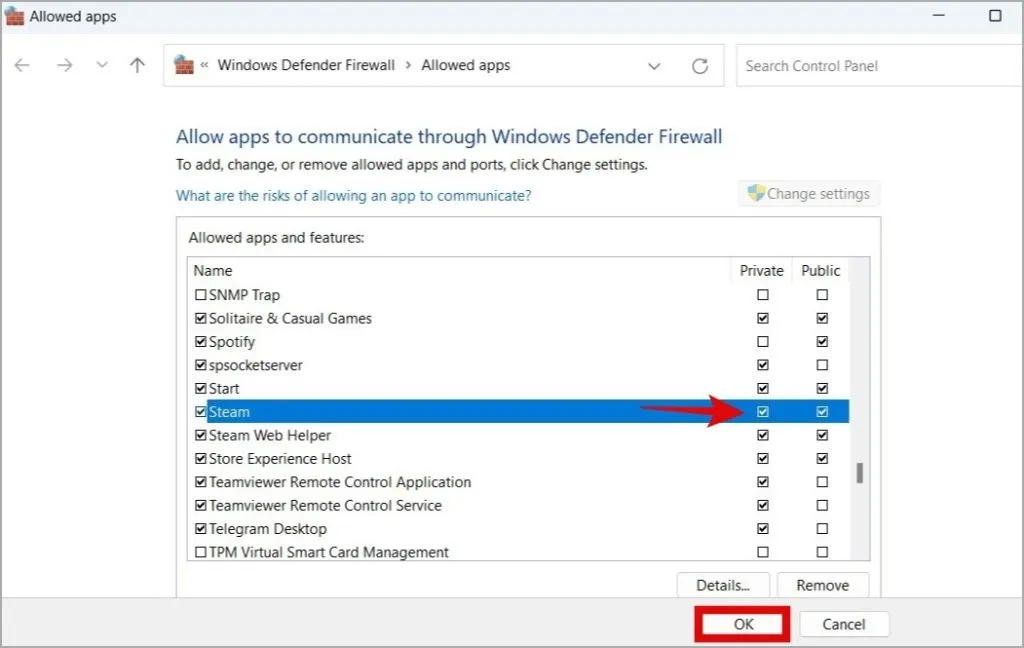
Após atualizar as configurações do firewall, reinicie o Steam e verifique se ele ainda está travado no modo offline.
3. Adicione o parâmetro TCP ao atalho do Steam
O Steam para Windows usa o User Datagram Protocol (UDP) para se conectar aos seus servidores. Problemas com o protocolo UDP podem fazer com que o Steam fique preso no modo offline no seu PC com Windows 10 ou 11. Para corrigir isso, você pode tentar alterar o protocolo de Internet do Steam para TCP (Transmission Control Protocol) seguindo estas etapas:
1. Clique com o botão direito no atalho do Steam e selecione Propriedades .

2. Na caixa Destino , digite -tcp no final do caminho do arquivo. Em seguida, clique em Aplicar seguido de OK .
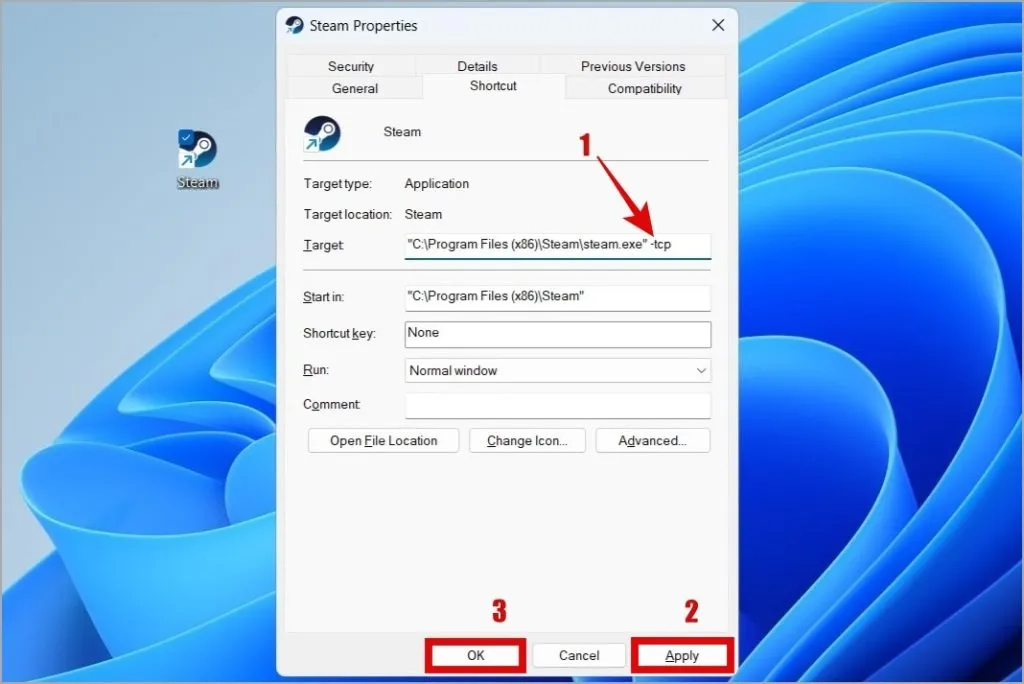
Reinicie o Steam depois disso e verifique se o problema ainda persiste.
4. Saia e faça login novamente
Sair do cliente Steam e entrar novamente é uma maneira eficaz de corrigir esses problemas. Isso deve restabelecer a conexão do aplicativo e resolver quaisquer pequenos problemas específicos da conta.
1. Clique no menu Steam na parte superior e selecione Sair .
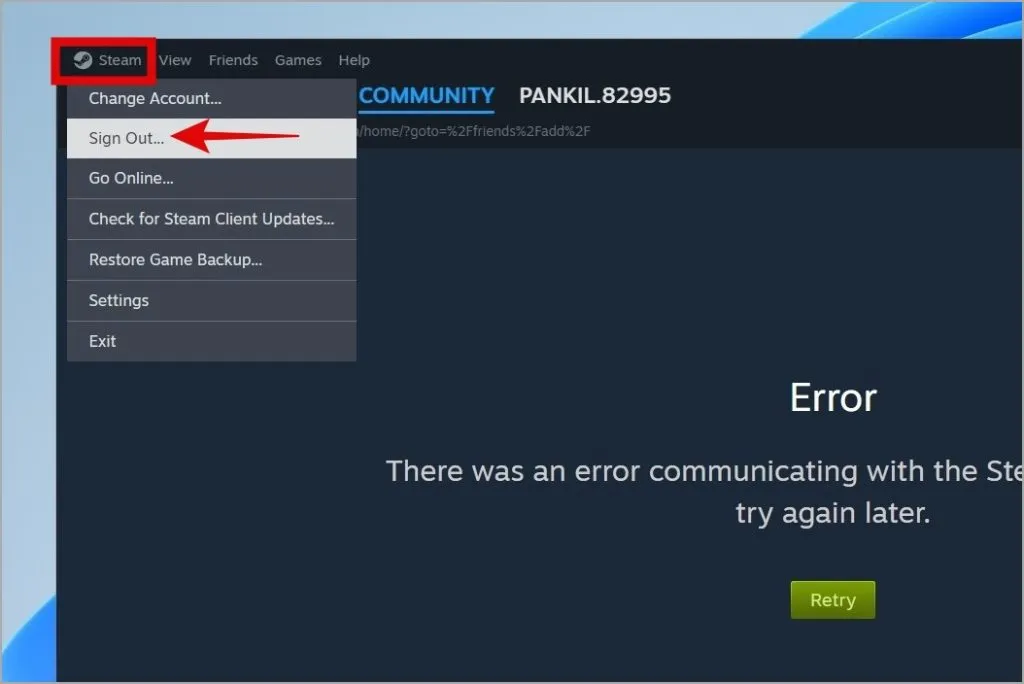
2. Clique no botão Confirmar .
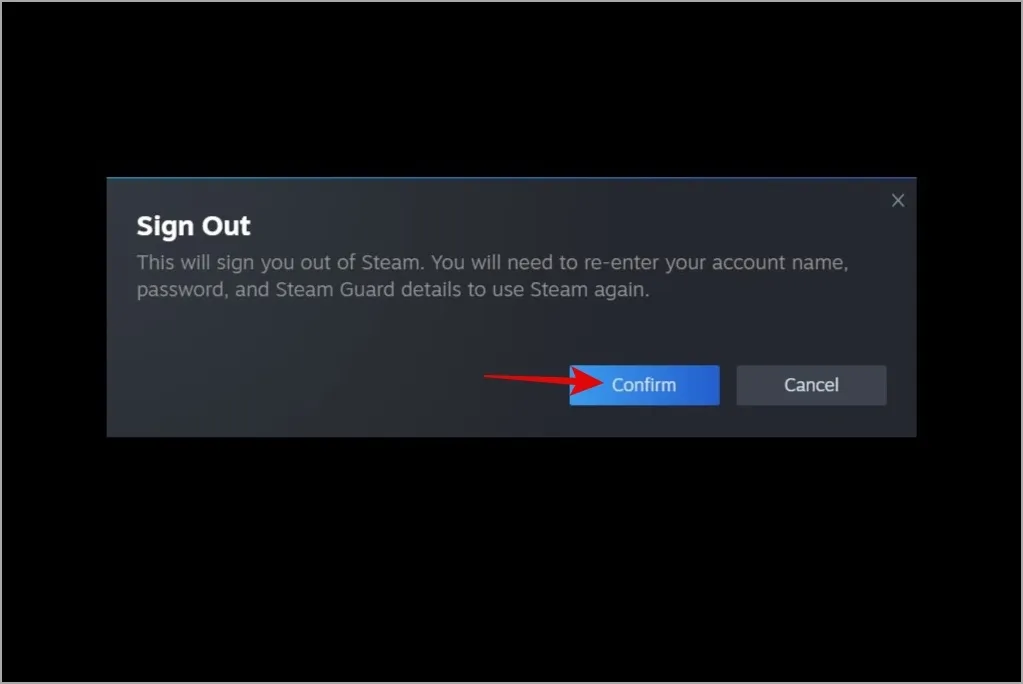
Faça login novamente em sua conta Steam e verifique se o Steam pode ficar online.
5. Limpe o cache do Steam
O Steam para Windows salva arquivos de cache no seu PC para reduzir o tempo de carregamento e melhorar sua experiência offline. Se o Steam não conseguir acessar esses dados por algum motivo, ele pode funcionar mal e ficar preso no modo offline. Você pode tentar limpar o cache existente do Steam para ver se isso resolve o problema.
1. Pressione a tecla Windows + R para abrir a caixa de diálogo Executar. Digite C:\Program Files (x86)\Steam no campo de texto e pressione Enter .
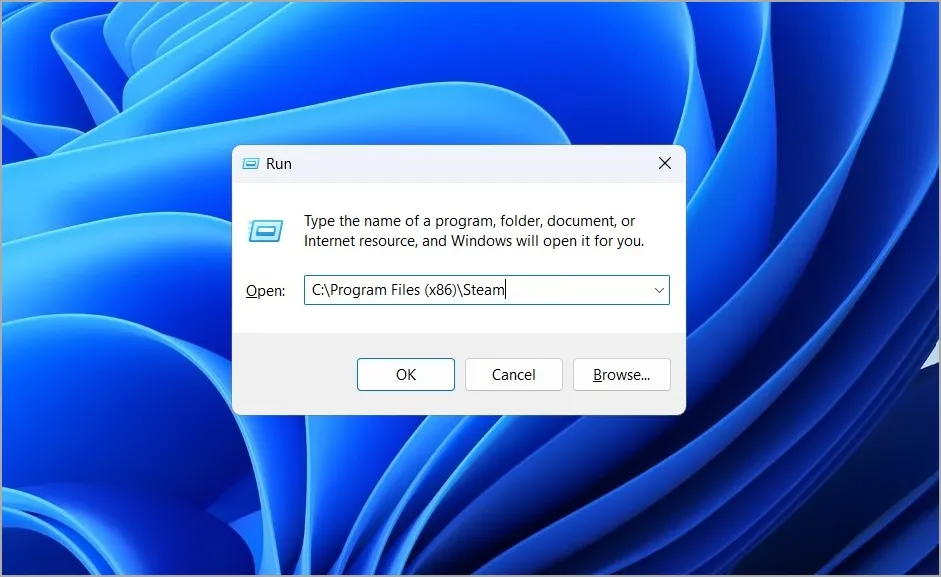
2. Selecione a pasta appcache e clique no ícone da lixeira na parte superior para excluí-la.
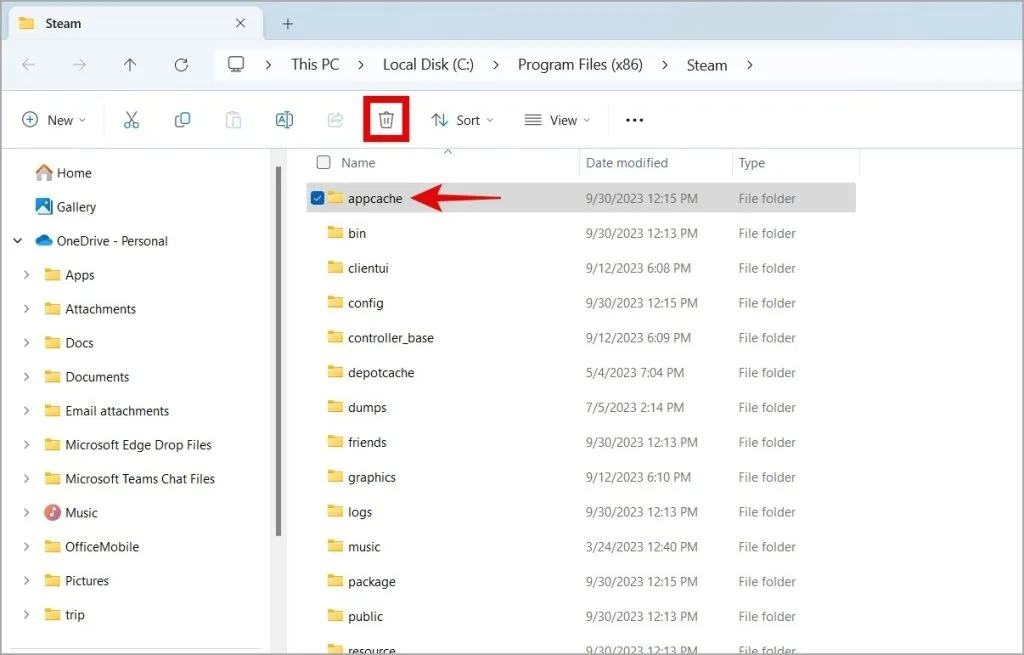
6. Verifique o status do servidor Steam
Os servidores Steam também podem sofrer interrupções às vezes. Quando isso acontece, o Steam pode ter dificuldade em mudar para o modo online e carregar qualquer coisa no seu PC. Para descartar essa possibilidade, você pode verificar o status do servidor Steam em um site como o Downdetector .
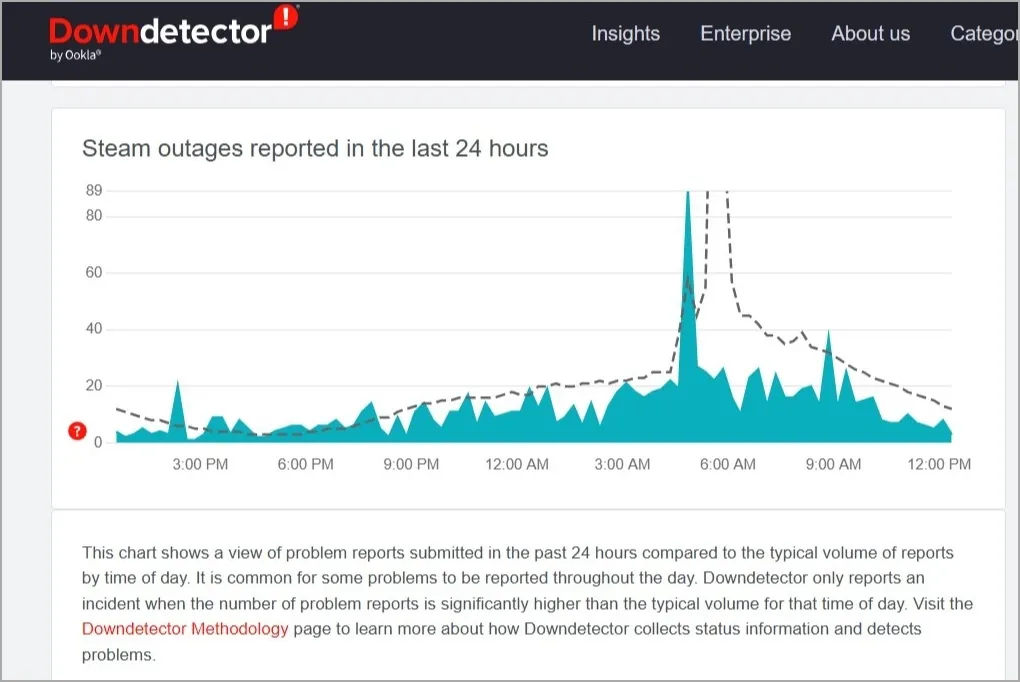
Se for uma interrupção generalizada, simplesmente espere que a empresa resolva o problema. Depois disso, o Steam não deverá causar problemas.
7. Redefinir o Winsock
Outra razão pela qual o Steam pode travar no modo offline é devido a problemas de rede no seu computador Windows. A redefinição do Winsock (Windows Sockets) pode ajudar a resolver quaisquer problemas e restaurar a funcionalidade da rede.
1. Clique com o botão direito no ícone Iniciar e selecione Terminal (Admin) na lista.
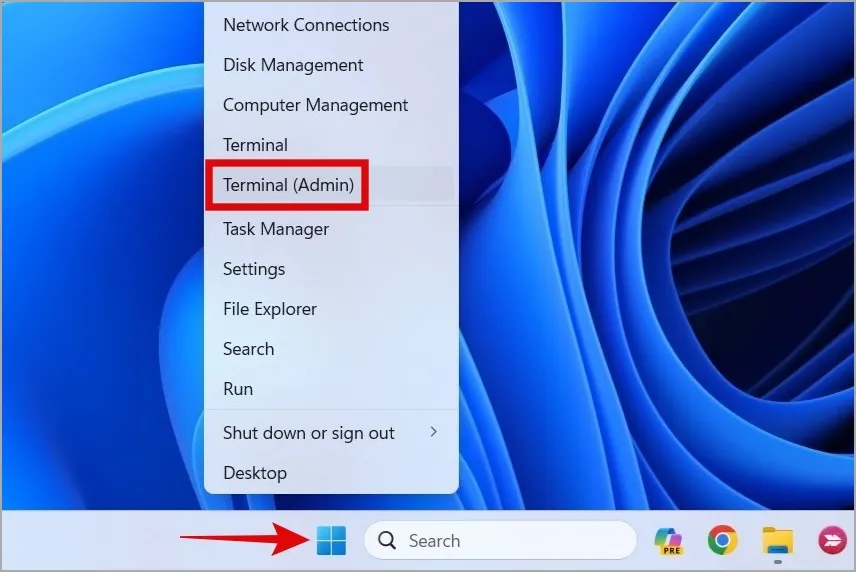
2. No console, execute os seguintes comandos e pressione Enter após cada um:
netsh winsock reset netsh int ip reset
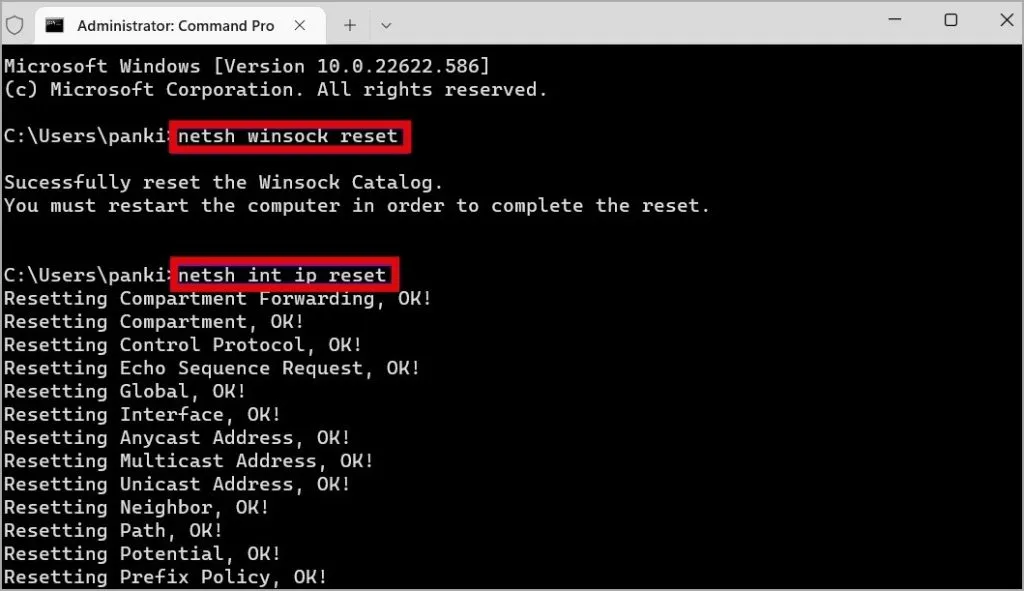
8. Reinstale o Steam
Se você leu até aqui, é seguro assumir que as sugestões anteriores não ajudaram. Nesse caso, desinstalar e reinstalar o Steam pode ser sua última opção.
1. Pressione a tecla Windows + X para abrir o menu Usuário avançado e selecione Aplicativos instalados na lista.
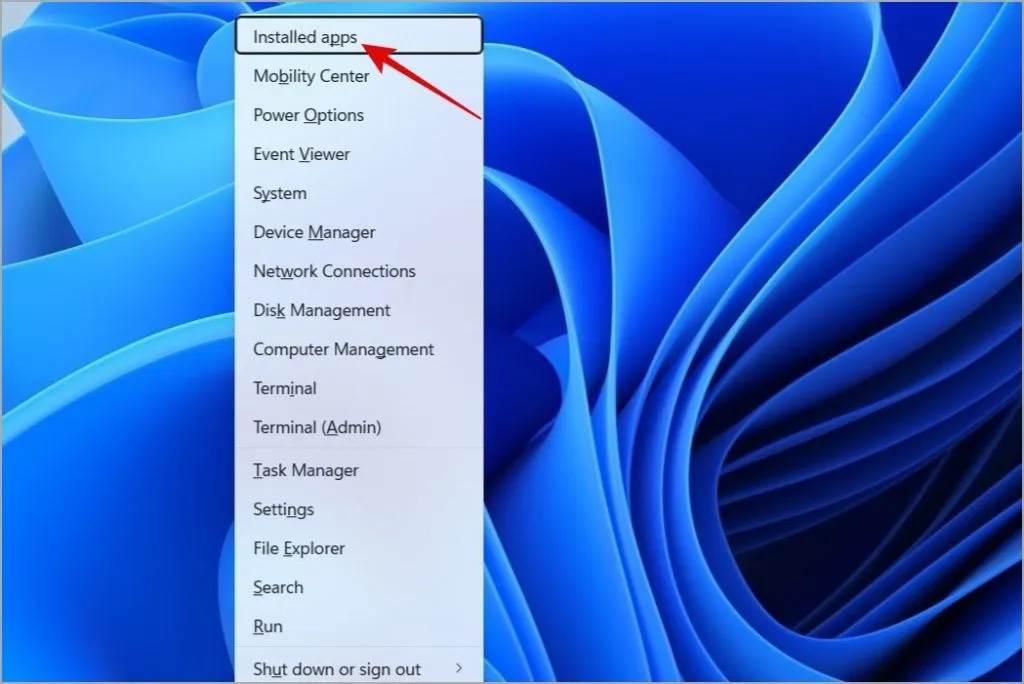
2. Percorra a lista para localizar o Steam. Clique no ícone de três pontos próximo a ele e selecione Desinstalar .
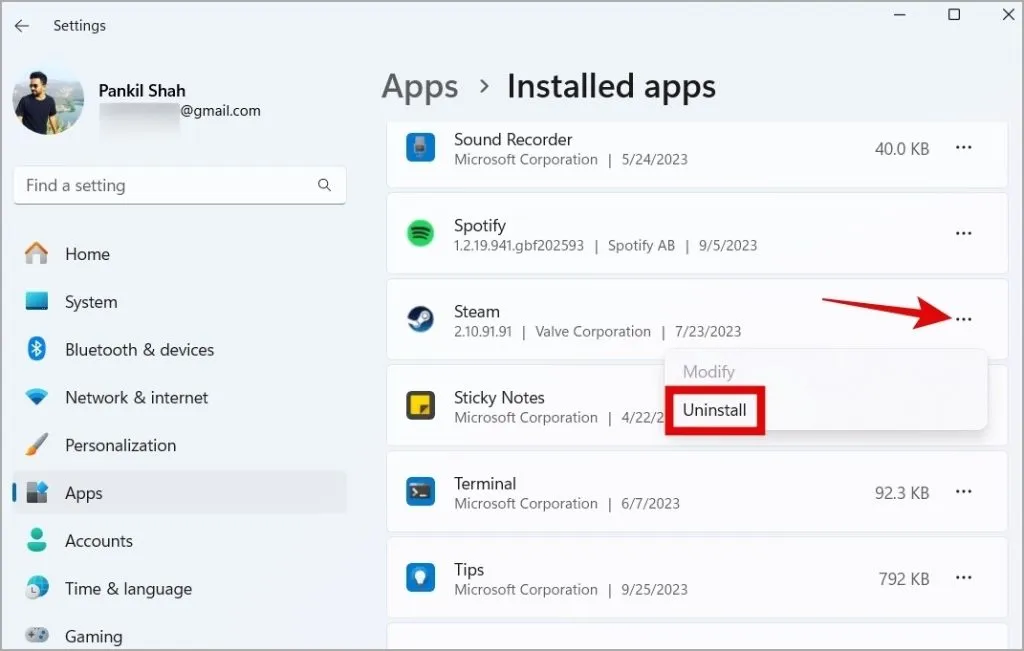
3. Selecione Desinstalar para confirmar.
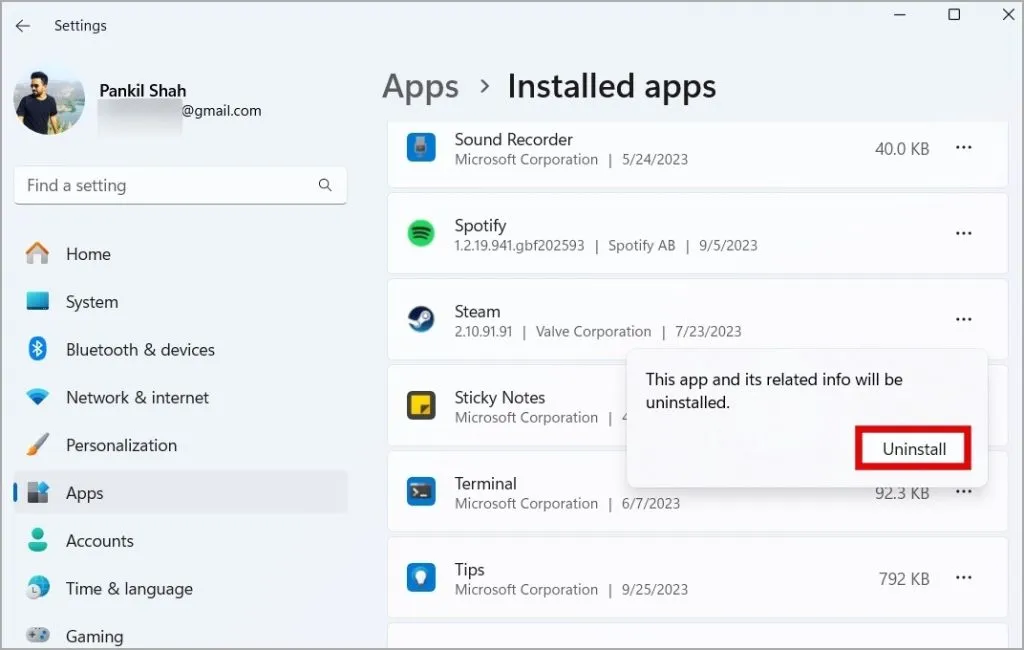
Após concluir as etapas acima, baixe e instale o Steam novamente. Depois disso, você poderá usá-lo no modo online.
Obtenha o Steam novamente on-line
O modo offline do Steam pode ser útil, mas você não gostaria de ficar preso nele indefinidamente. Uma ou mais das dicas acima devem ajudá-lo a tirar o Steam do modo offline e permitir que você o use normalmente.



Deixe um comentário