6 maneiras de verificar sua placa gráfica no Windows 10
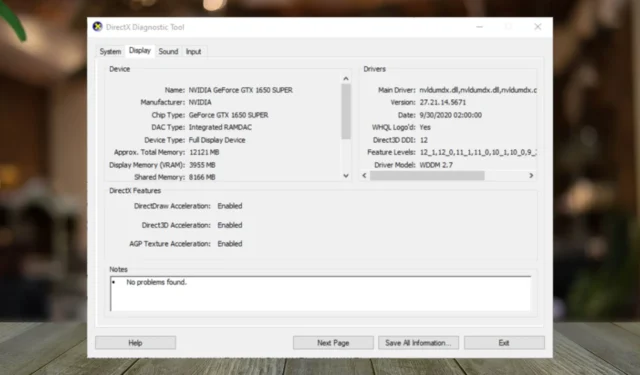
Independentemente do tipo de usuário que você é, conhecer e verificar a placa gráfica do seu PC com Windows 10 pode ajudar a elevar sua experiência visual ou até mesmo mantê-la com desempenho máximo.
Como verifico minha placa gráfica no Windows 10?
1. Usando o Gerenciador de Tarefas
- Pressione a Windows tecla + X e selecione Gerenciador de Tarefas para abrir a guia Processos.
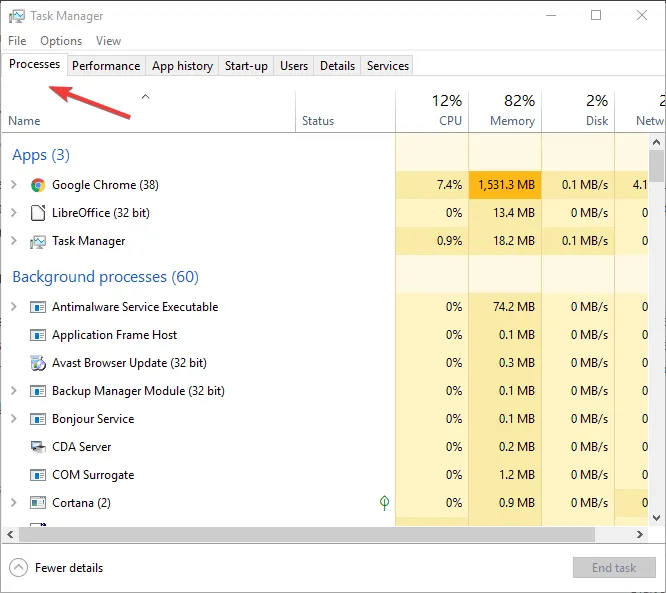
- Clique na guia Desempenho .

- Serão listados detalhes sobre todas as GPUs , ou seja, a placa gráfica integrada e a dedicada.
- Ambos serão listados em GPU 0 e GPU 1 na barra lateral.
- Clique naquele sobre o qual deseja informações.
2. Usando o aplicativo Configurações
- Pressione Windows + I para abrir Configurações e vá para Tela .
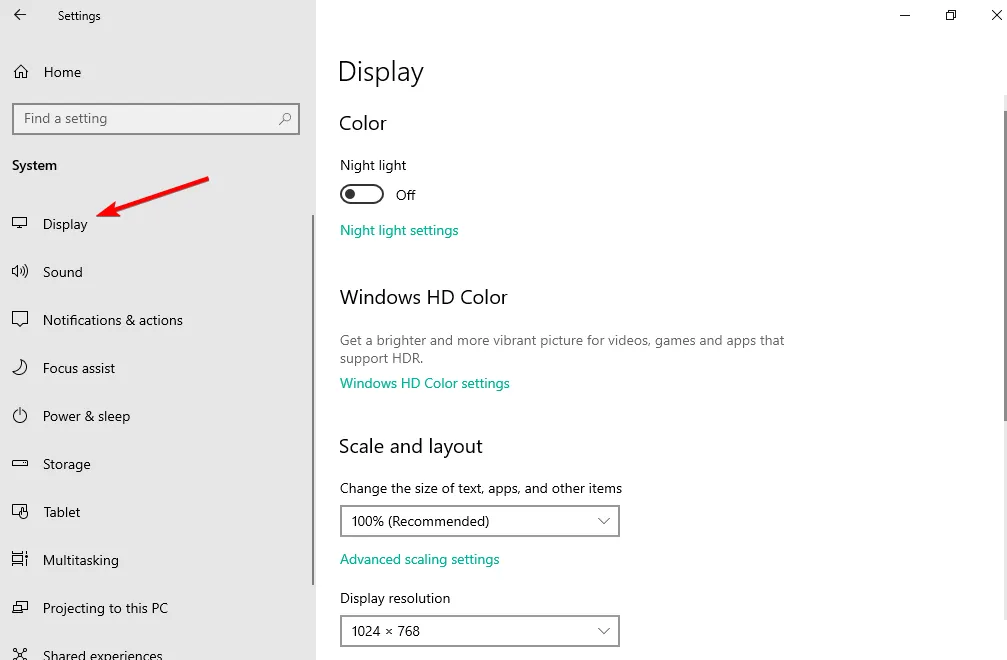
- Vá para Configurações avançadas de exibição .
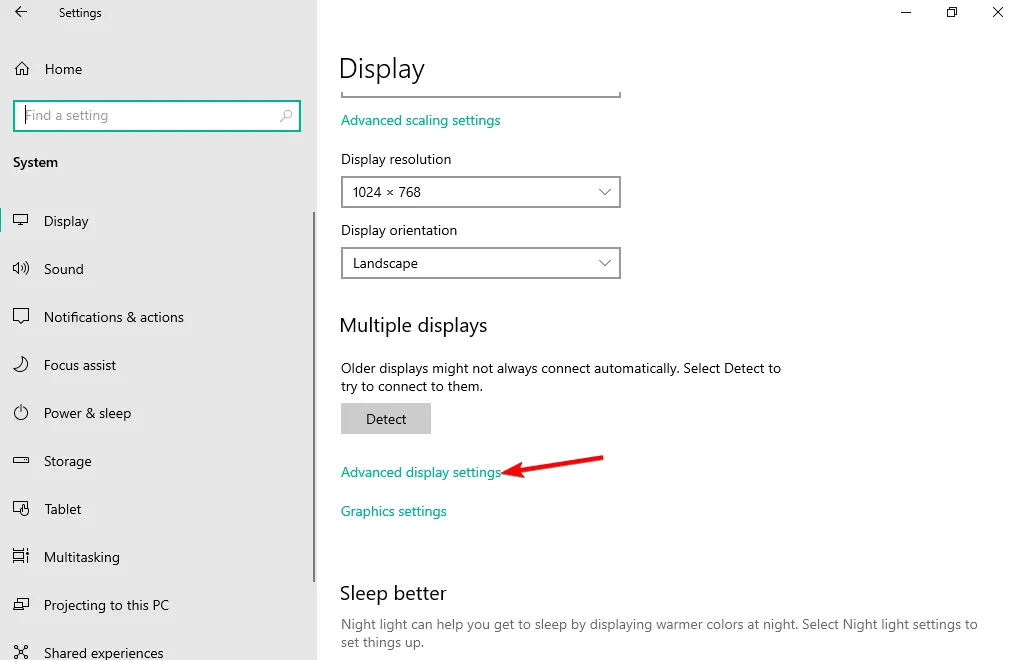
- Em seguida, clique em Propriedades do adaptador de vídeo para Display 1 .
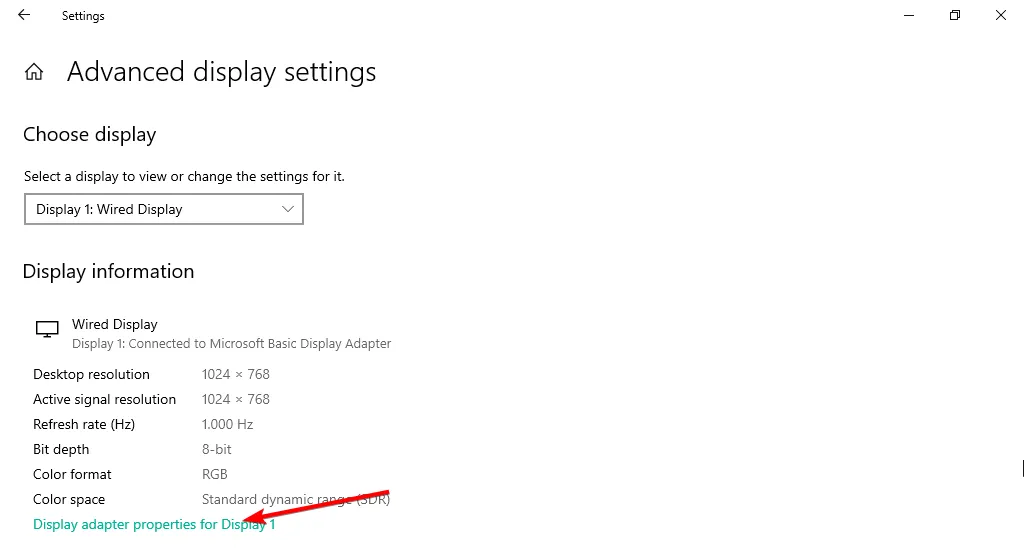
3. Usando o painel de controle específico da GPU
3.1 GPU NVIDIA
- Clique com o botão direito no espaço em branco na parte superior da área de trabalho para abrir o menu de contexto e selecione o painel de controle da Nvidia nas opções.
- Selecione o menu Informações do sistema e navegue até a versão do BIOS de vídeo.
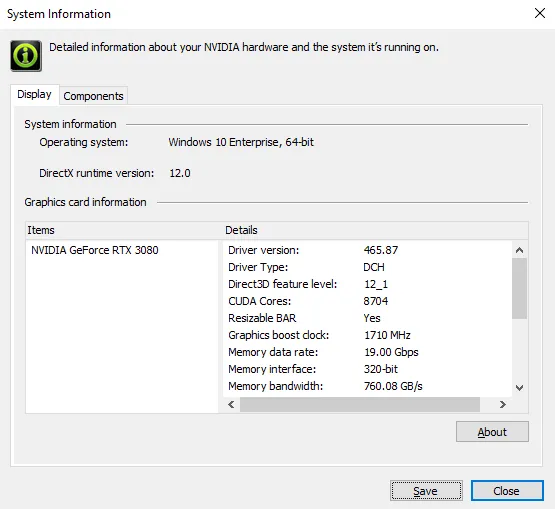
3.2 GPU AMD
- Pressione o Windowsbotão, digite AMD Radeon Software e pressione Enterpara abri-lo.
- Navegue até Configurações e clique em Sistema.
- Clique no botão suspenso Detalhes de hardware e os detalhes da placa gráfica serão listados.
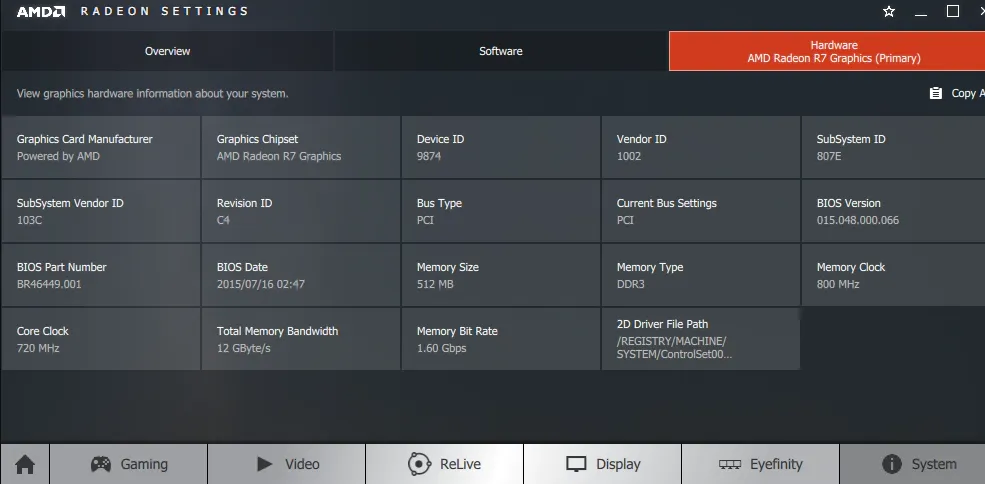
4. Usando a ferramenta SysInfo
- Pressione Windows+ Se insira as informações do sistema na caixa de pesquisa.
- Selecione Informações do sistema na lista de resultados.
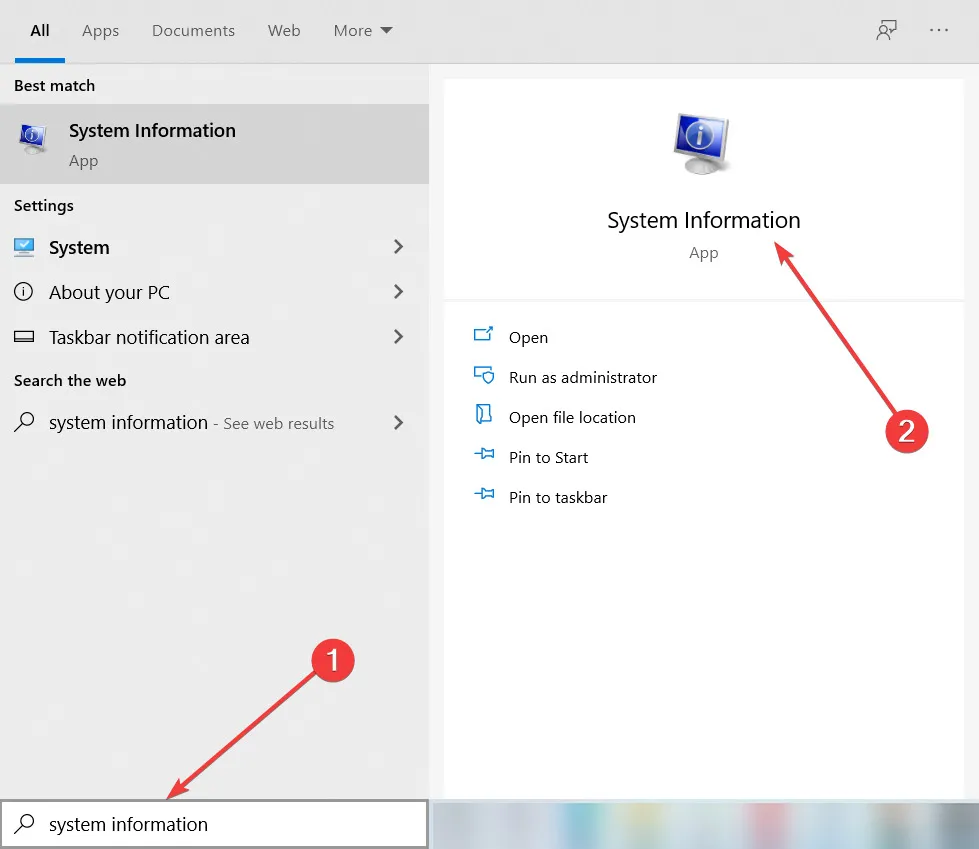
- Quando a janela Informações do sistema for aberta, selecione Componentes no painel esquerdo.
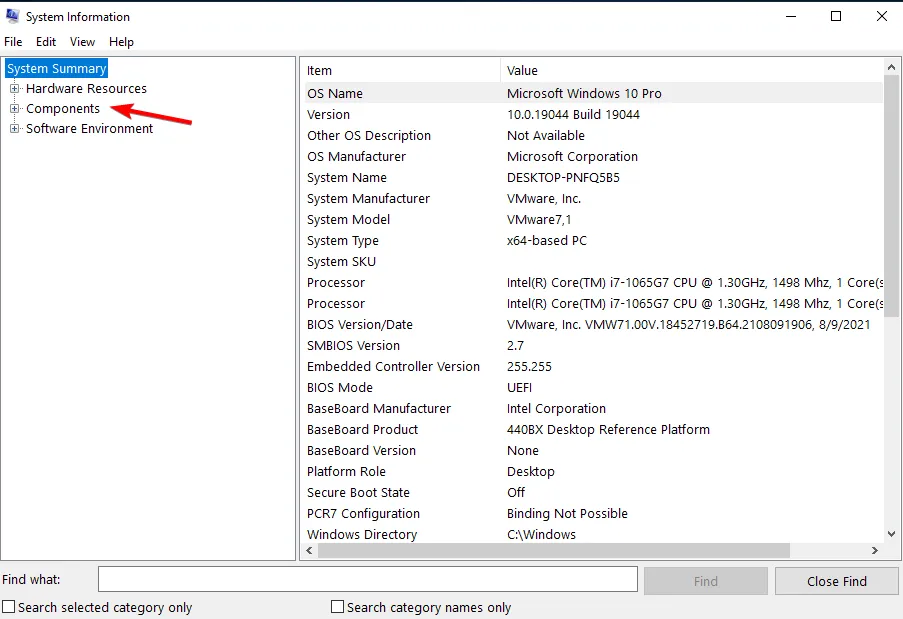
- Selecione Exibir na lista.
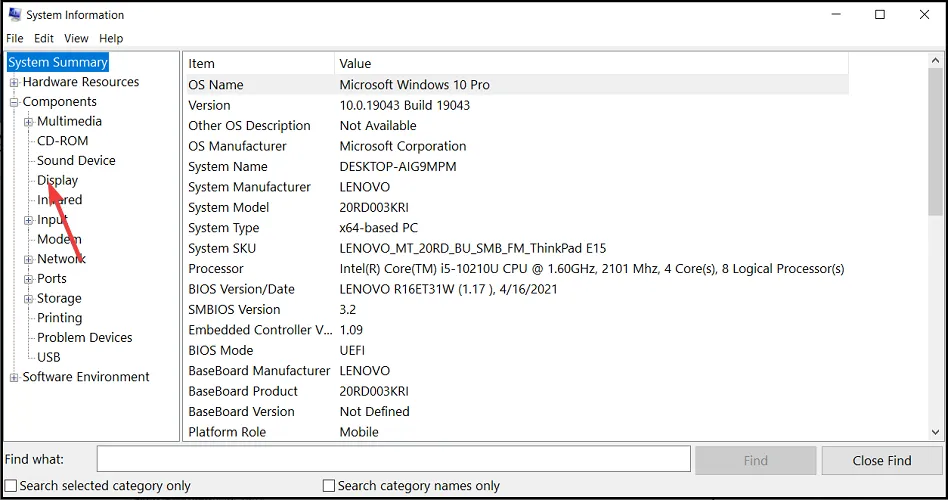
- Aqui você encontrará todas as informações sobre a placa gráfica do seu PC com Windows 10.
5. Usando o Gerenciador de Dispositivos
- Pressione as teclas Windows + X e escolha Gerenciador de Dispositivos .
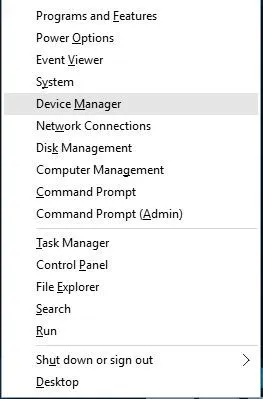
- Quando o Gerenciador de dispositivos iniciar, vá para a seção Adaptadores de vídeo e localize o driver da placa gráfica.
- Sua placa gráfica será listada.
- Para saber mais sobre isso, clique duas vezes na GPU desejada para visualizar informações detalhadas em uma janela separada.
6. Usando a ferramenta DirectX Diagnostic
- Abra a barra de pesquisa do Windows .
- Digite dxdiag e selecione-o.
- Navegue até a guia Exibir e verifique o modelo da sua GPU.
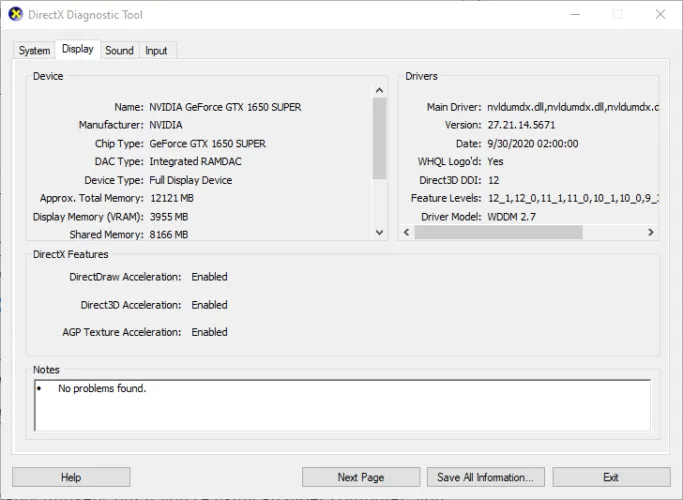
- Aqui você encontra todas as informações relacionadas à placa gráfica instalada em seu PC com Windows 10.
Importância de conhecer sua placa gráfica
- Teste de compatibilidade de programas – Cada aplicativo ou programa que você baixa tem seus próprios requisitos mínimos de sistema e sua placa gráfica quase sempre faz parte da lista. Dessa forma, se um aplicativo estiver falhando terrivelmente, por exemplo, um jogo está atrasado, você saberá que é sua placa gráfica que não atende aos requisitos.
- Atualizações de driver – Embora a maioria das atualizações de driver faça parte das atualizações do Windows, às vezes você pode encontrar problemas de instalação de driver ou eles falham. Você precisará baixá-los do site do fabricante. Conhecer sua placa gráfica exata pode ajudá-lo a verificá-la e instalá-la com facilidade.
- Atualize a placa gráfica – Com o tempo, à medida que você instala mais aplicativos e se envolve em tarefas que consomem muitos recursos, pode ser necessário atualizar sua placa gráfica. Conhecer o seu irá ajudá-lo a escolher o próximo dependendo de sua adequação, quão bem ele atendeu e compatibilidade com software e hardware.
- Otimização de desempenho – Sua placa gráfica vem com configurações padrão, portanto, conhecer seus recursos pode ajudá-lo a ajustar algumas configurações para obter melhor desempenho quando se trata de determinadas tarefas, como jogos.
- Solução de problemas – Cada placa gráfica é diferente, portanto, quando você enfrentar determinados problemas de exibição, a solução de problemas será adaptada à sua placa gráfica específica.
- Gerenciamento de recursos – Dependendo de suas tarefas diárias, algumas podem prejudicar sua GPU. Quando está sob muita pressão, pode gerar calor e seu PC com Windows 10 pode iniciar desligamentos aleatórios. Você pode descobrir que o uso da GPU é alto ao jogar, portanto, conhecer suas especificações e limites o ajudará a manter sua placa gráfica em forma.
Você pode aplicar as mesmas etapas usadas no Windows 10 para verificar sua placa gráfica no Windows 11 com algumas pequenas variações. Se as etapas acima parecerem demoradas ou um tanto técnicas, você sempre pode contar com a Internet.
Tudo que você precisa é verificar o número do modelo do seu PC e procurá-lo. Você encontrará todas as especificações, incluindo sua placa gráfica.
Para os usuários mais avançados que desejam uma ferramenta completa que forneça um pouco mais de informações e dicas de solução de problemas, uma ferramenta de informações e diagnósticos da GPU será útil.
E não é apenas sobre sua placa gráfica que você precisa conhecer. O hardware do seu PC tem muito mais informações que você pode precisar para que você possa sempre verificar outras especificações do PC.
É um resumo nosso, mas se você tiver algum comentário adicional sobre este tópico, adoraríamos ouvir de você. Sinta-se à vontade para deixá-los na seção de comentários abaixo.



Deixe um comentário