6 correções para SSD que não aparece no Windows


Se você finalmente mudou para um SSD ou comprou um novo para obter mais armazenamento de alta velocidade, por algum motivo inexplicável, seu novo SSD pode não estar aparecendo no Windows. Você tem quase certeza de que o SSD não é o culpado, então o que mais poderia estar acontecendo? Pode haver vários motivos pelos quais um novo SSD não seria detectado, muitos dos quais são pequenos descuidos. Vejamos todos os motivos possíveis e como você pode corrigir cada um deles para configurar seu novo SSD em seu computador.
1. Certifique-se de que o SSD esteja instalado corretamente
Isso pode parecer básico, mas seu SSD pode não estar instalado corretamente, fazendo com que ele não seja detectado pelo computador. A correção pode variar de acordo com o tipo de SSD que você instalou.
- Para um SSD SATA, abra o gabinete do seu PC ou laptop e verifique se os cabos SATA e de alimentação estão totalmente inseridos na unidade. Tente usar cabos de reposição dentro do computador ou na caixa da placa-mãe.

- Para um SSD M.2, certifique-se de tê-lo instalado no slot apropriado. Por exemplo, SSDs M.2 NVMe (notch único), mesmo que possam caber fisicamente em um slot SATA M.2 (dois entalhes), não funcionarão nesta configuração. Você precisa verificar que tipo de SSD M.2 você possui e, em seguida, instalá-lo no respectivo slot da placa-mãe. Você também pode tentar instalar o SSD em um slot M.2 diferente se suspeitar que o slot está com defeito.

2. Verifique as configurações de SSD no BIOS
Também é possível que você tenha instalado o SSD corretamente, mas ele ainda não esteja sendo detectado pelo seu PC. Entre no BIOS usando a chave específica exibida quando o seu PC inicializa e verifique se as configurações do BIOS estão configuradas corretamente para detectar seu novo SSD.
Primeiro, verifique se o BIOS está detectando seu SSD. Você terá que navegar até a seção de armazenamento ou configuração do BIOS, que varia de acordo com os diferentes fabricantes de placas-mãe. Confirme se o seu SSD está listado na lista de unidades.
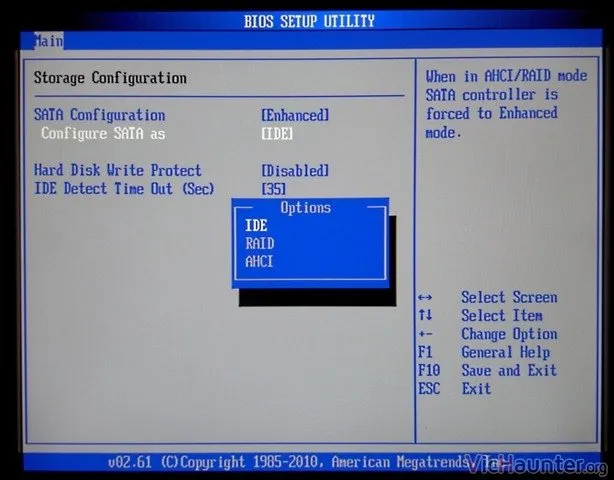
Se não estiver listado, a unidade está com defeito ou você precisa alterar algumas configurações adicionais. Navegue novamente para a seção de armazenamento no BIOS e encontre a configuração relacionada à configuração SATA. Se você estiver executando um SSD SATA, pode ser necessário tentar as várias opções na configuração SATA: AHCI, IDE ou modo de compatibilidade. Salve suas alterações e reinicie o computador. Verifique se o SSD está aparecendo no Windows.
Você pode querer saber sobre UEFI vs. BIOS e qual você deve usar.
3. Inicialize o SSD
Freqüentemente, você precisa inicializar um novo SSD no Windows antes que ele possa ser detectado pelo seu PC. Clique com o botão direito no botão do Windows e clique em Gerenciamento de disco . Localize seu novo SSD observando as capacidades da unidade ou os nomes dos discos. Você também pode identificar o novo SSD com uma barra preta marcando seu espaço não alocado.
Clique com o botão direito no SSD e selecione Inicializar disco . Escolha GPT quando solicitado a selecionar o estilo de partição e selecione OK . Assim que o processo de inicialização for concluído, clique com o botão direito no espaço não alocado e selecione Novo Volume Simples . Siga as instruções na tela para atribuir o volume SSD e a letra da unidade.
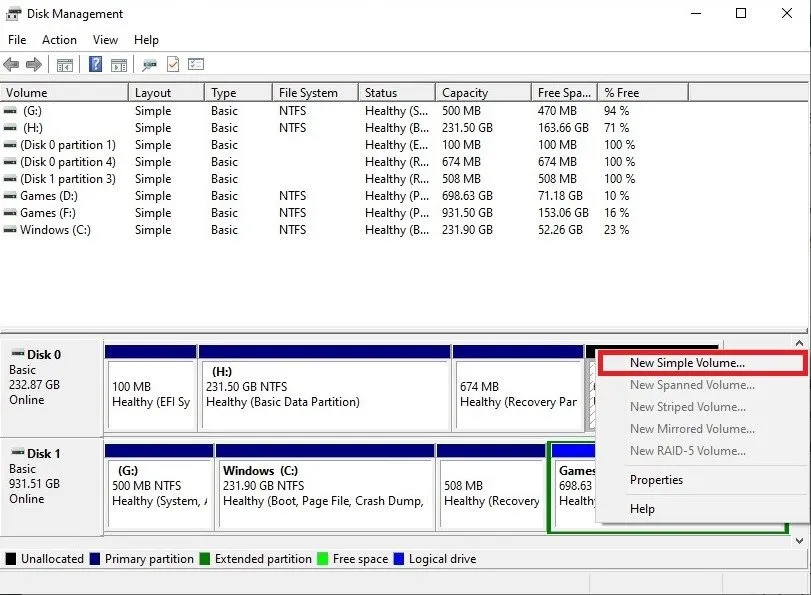
Reinicie o seu computador para que todas as alterações restantes tenham efeito.
4. Altere a letra da unidade SSD
É até possível que sua nova unidade tenha uma letra de unidade conflitante ou ausente, fazendo com que o SSD não apareça no Windows.
Para resolver isso, use o Gerenciamento de disco. Clique com o botão direito no SSD que não está sendo detectado e clique em Alterar letra e caminhos da unidade . Se a unidade já tiver uma letra atribuída, clique em Alterar . Caso contrário, clique em Adicionar .
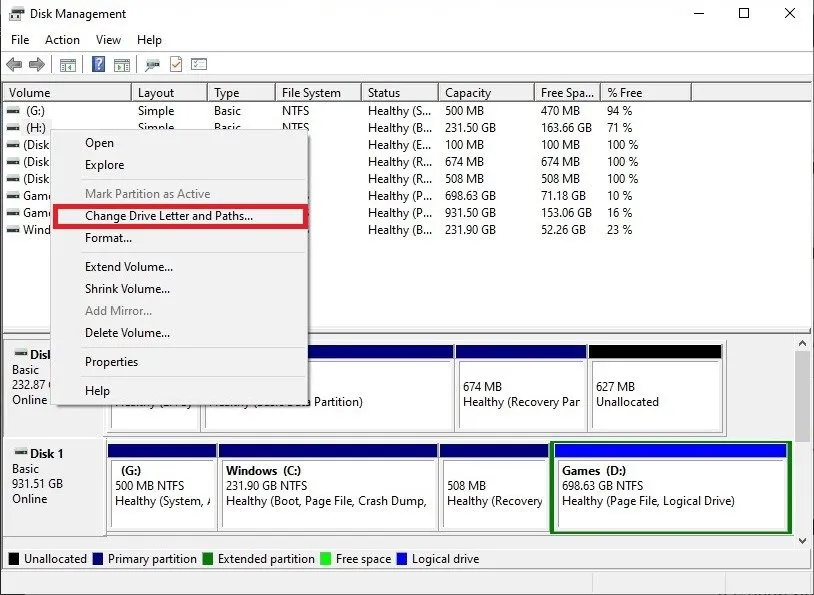
Selecione uma nova letra de unidade disponível para resolver o conflito. Clique em OK e reinicie o computador. Seu SSD deve ser reconhecido no File Explorer.
5. Atualize os drivers SSD e controlador de armazenamento
Drivers desatualizados ou ausentes podem ser os culpados se o seu novo SSD não estiver aparecendo no Windows. Para resolver isso, clique com o botão direito do mouse no botão do Windows e clique em Gerenciador de Dispositivos . Expanda Controladores de armazenamento , clique no controlador de armazenamento apropriado e clique em Atualizar driver .
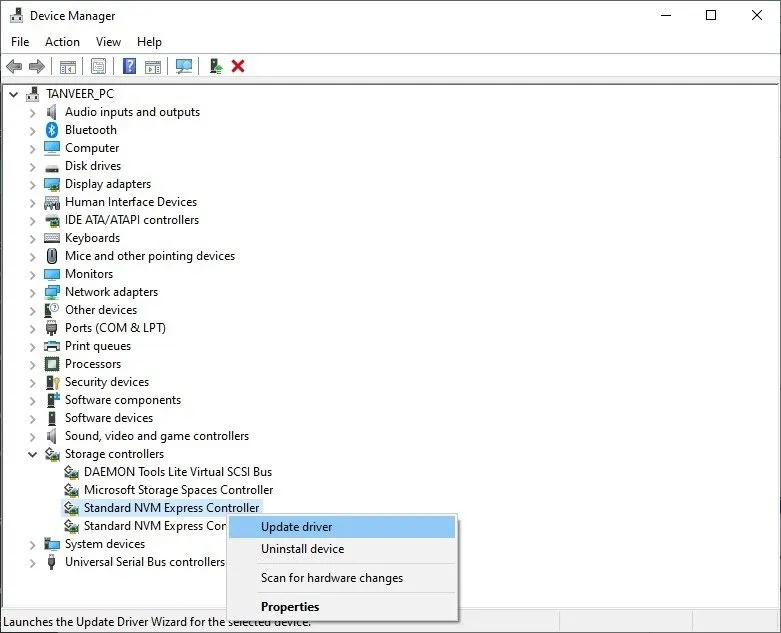
Selecione Pesquisar automaticamente software de driver atualizado e espere que o Windows procure por atualizações de driver disponíveis.
Da mesma forma, expanda Unidades de disco , clique com o botão direito no SSD e atualize os drivers usando as etapas mostradas para o controlador de armazenamento.
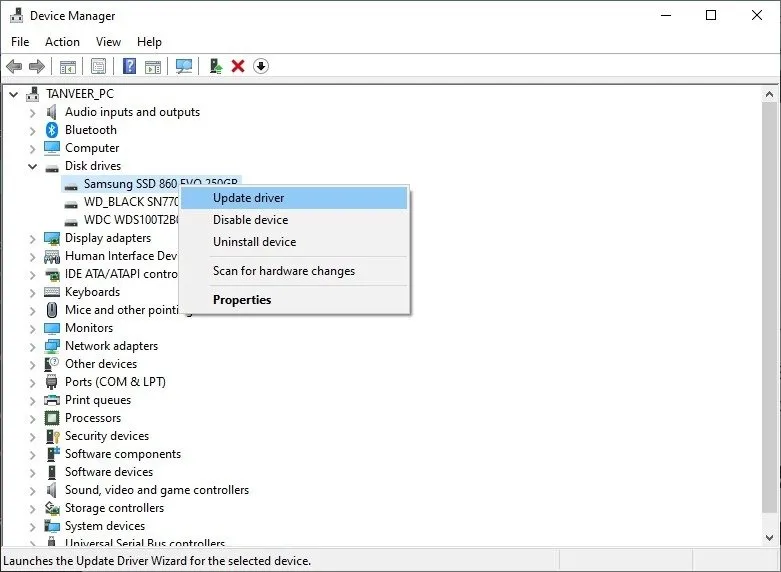
6. Formate o SSD
O último recurso é formatar o SSD para resolver quaisquer conflitos subjacentes. A única desvantagem desta solução é que você perderá todos os dados da unidade se a unidade que acabou de instalar não for nova.
Depois de fazer backup de todos os dados que deseja reter, acesse Gerenciamento de disco novamente, clique com o botão direito no SSD e clique em Formatar . Nomeie a unidade e selecione o sistema de arquivos. (NTFS funciona muito bem para a maioria das pessoas.) Escolha o tamanho de alocação padrão, marque a caixa ao lado de Formatação rápida e pressione OK para iniciar o processo.
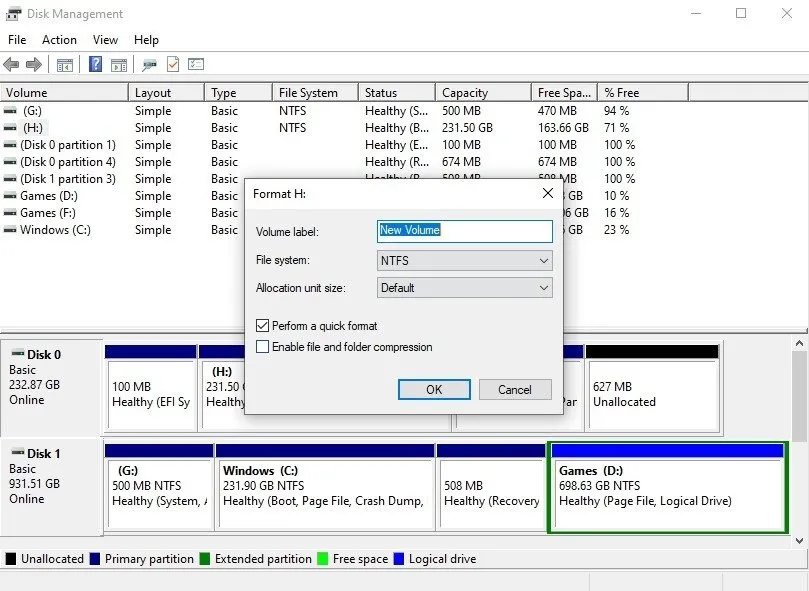
Assim que a formatação for concluída, sua unidade deverá estar visível no Explorador de Arquivos. Se não estiver, reinicie o computador e verifique novamente.
Obtendo desempenho máximo de SSD no Windows
Há algumas coisas que você deve fazer ao executar um SSD no Windows , independentemente de você ter um SSD SATA ou NVMe em seu PC. Os melhores SSDs não apenas acelerarão seu sistema por uma margem enorme, mas também fornecerão o melhor desempenho absoluto para seu caso de uso específico. Se você está buscando o máximo de FPS dentro do seu orçamento, os melhores SSDs para jogos certamente terão algo que se adapta ao seu estilo.
Crédito da imagem: Pixabay . Todas as capturas de tela de Tanveer Singh.



Deixe um comentário