5 maneiras de criar um ponto de restauração no Windows 11 manual ou automaticamente
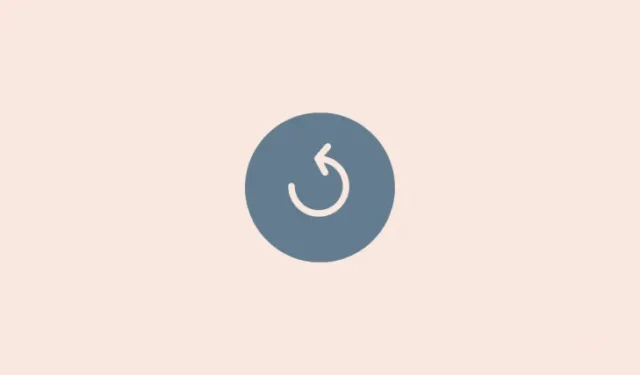
Todos nós temos momentos em que desejamos poder voltar a um momento anterior e restaurar como as coisas eram naquela época. Embora improvável na vida real, é uma realidade fácil no Windows 11 (assim como nas iterações anteriores do Windows), pois nos dá a opção de retornar à forma como o sistema era em um momento anterior.
Porém, para isso, é necessário criar um ponto de restauração manualmente, ou pelo menos ter o Windows configurado para que esses pontos sejam criados automaticamente.
Caso 1: crie um ponto de restauração no Windows 11 manualmente [3 maneiras]
Por alguma razão, se você mesmo quiser criar um ponto de restauração, existem algumas maneiras de fazer isso. Vamos dar uma olhada neles e criar a restauração manualmente.
Método 1: usando propriedades do sistema
- Pressione Iniciar, digite ‘Criar um ponto de restauração’ e selecione a opção conforme mostrado abaixo.
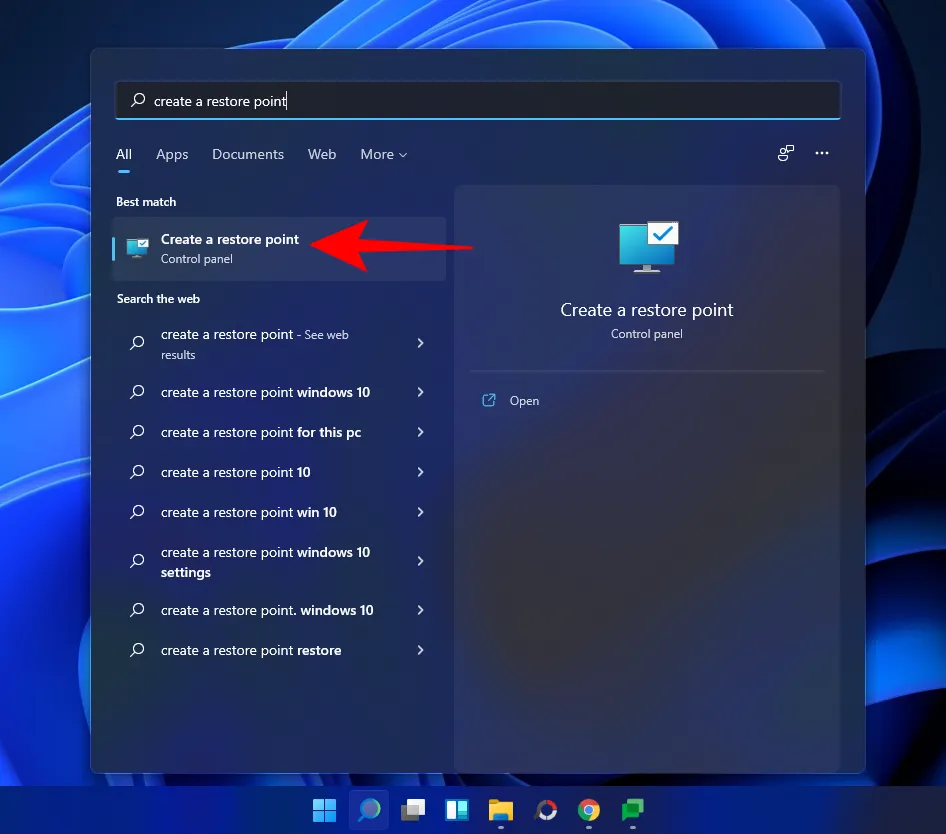
- Isso abrirá a janela Propriedades do Sistema. Clique no botão Criar na parte inferior.
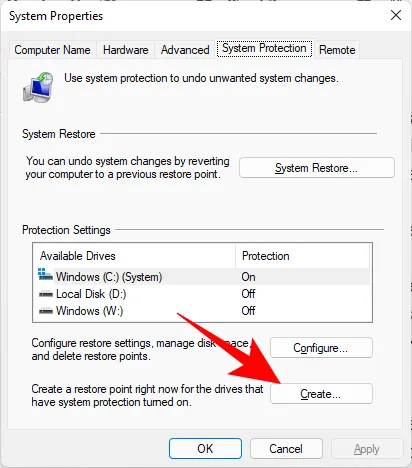
- Se ‘Criar’ estiver esmaecido, selecione a unidade do sistema (C:) e clique em Configurar.
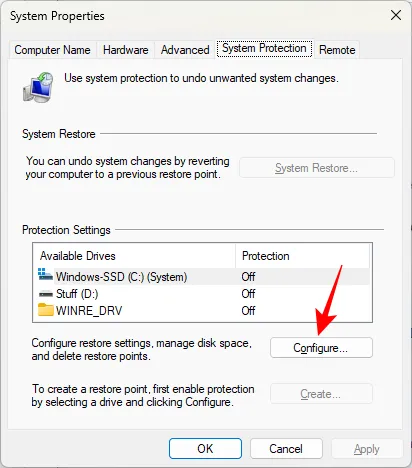
- Ative ‘Ativar proteção do sistema‘ e clique em OK.
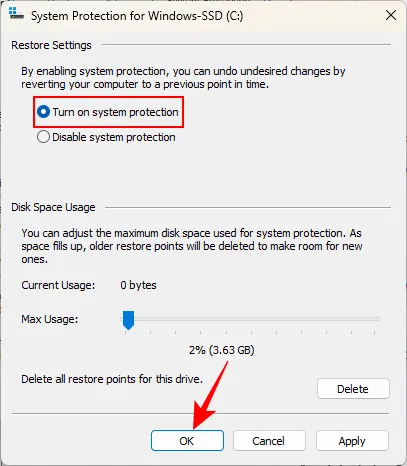
- Em seguida, clique em Criar (como na etapa 2). Dê um nome a esse ponto de restauração e clique em Criar.
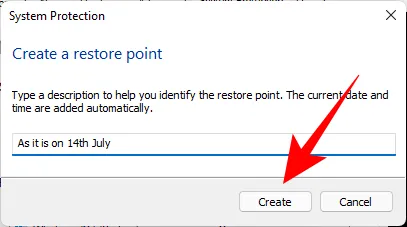
A criação deste ponto de restauração pode levar algum tempo, então seja paciente.
Método 2: usando o prompt de comando
Outra forma de criar um ponto de restauração é fazê-lo no prompt de comando. Veja como fazer isso:
- Pressione Iniciar, digite cmd e clique em Executar como administrador.
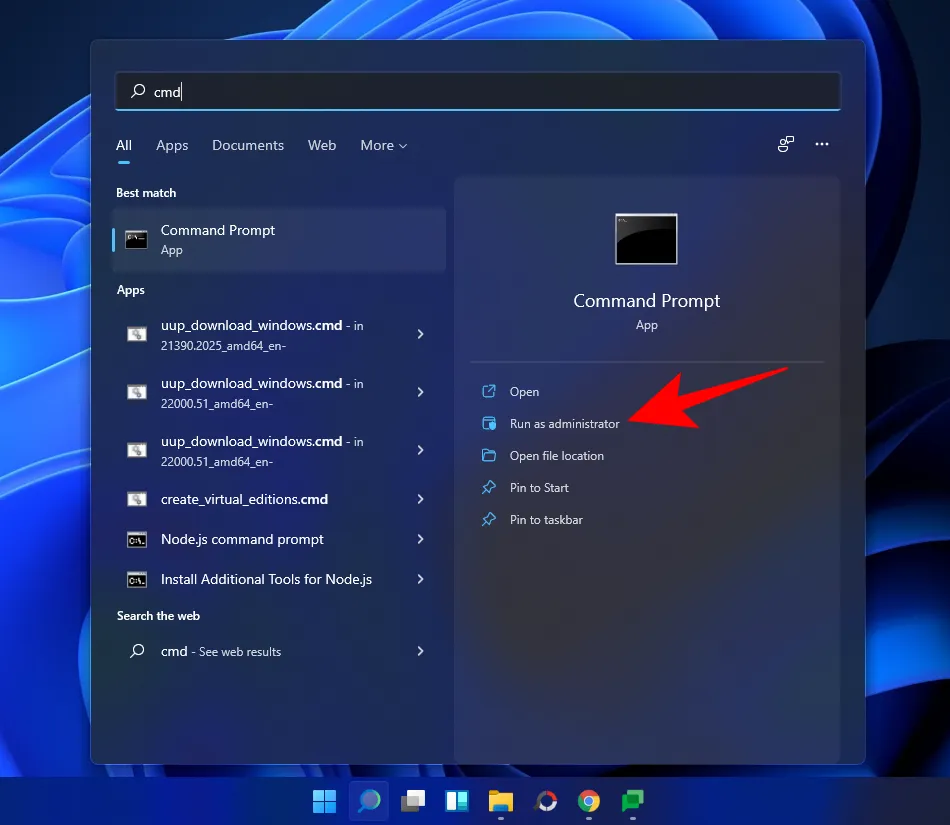
- Agora, digite o seguinte comando e pressione Enter:
wmic.exe /Namespace:\\root\default Path SystemRestore Call CreateRestorePoint "Restore Point Name", 100, 7
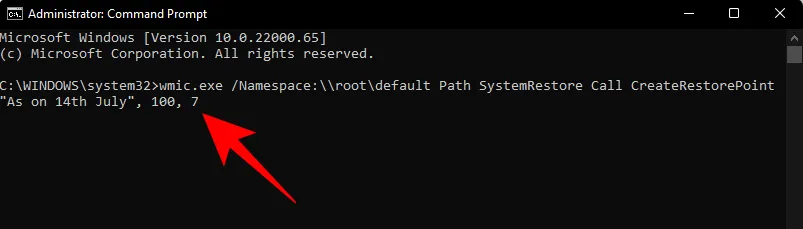
- Substitua
Restore Point Nameno comando acima pelo que você deseja chamar de ponto de restauração. O ponto de restauração do sistema é criado com sucesso quando você recebe as mensagens ‘Execução do método bem-sucedida’ e ‘ReturnValue=0′.
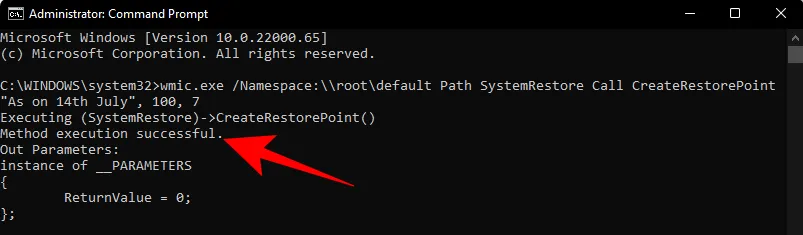
Método 3: usando PowerShell
Usuários avançados também podem criar pontos de restauração usando o PowerShell. Veja como fazer isso:
- Pressione Iniciar, digite PowerShell e selecione Executar como administrador.
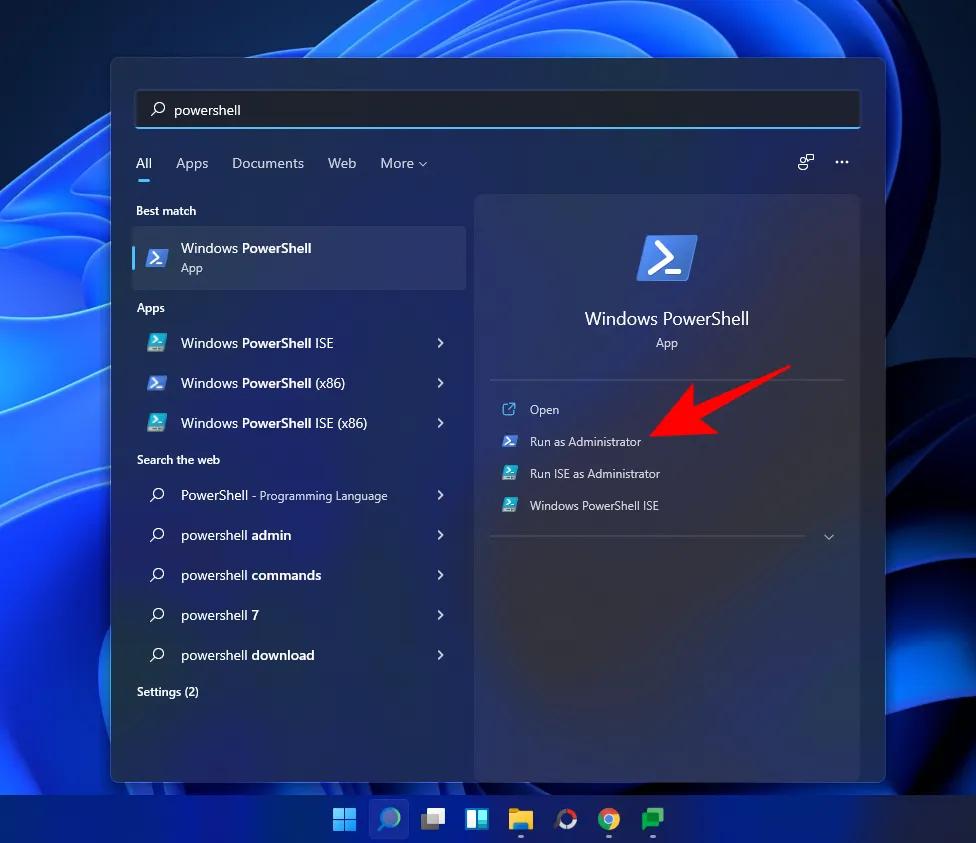
- Agora digite o seguinte comando e pressione Enter:
powershell.exe -ExecutionPolicy Bypass -NoExit -Command "Checkpoint-Computer -Description 'Restore Point Name' -RestorePointType 'MODIFY_SETTINGS'"
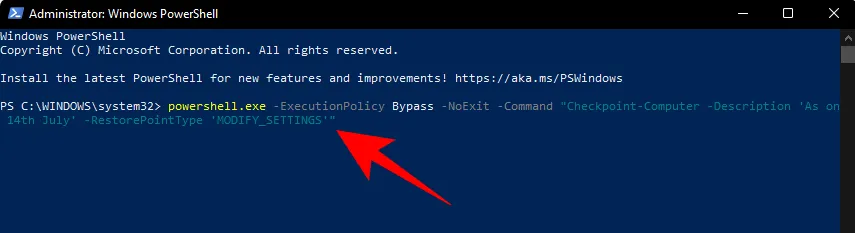
- Substitua
Restore Point Nameno comando acima pelo que você deseja chamar de ponto de restauração. Você deverá ver o relatório de progresso da criação do seu ponto de restauração.
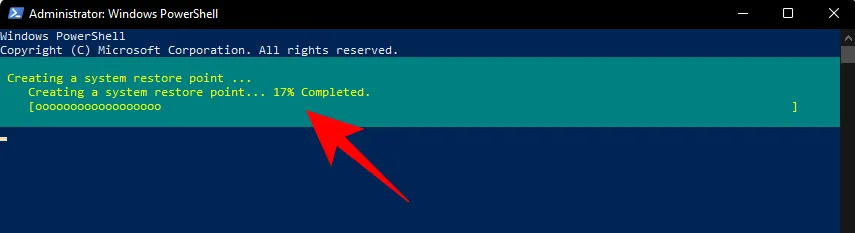
- Se o PowerShell exibir uma mensagem (conforme mostrado abaixo) informando que você não pode criar mais de um ponto de restauração do sistema em 24 horas, será necessário editar o registro dele.
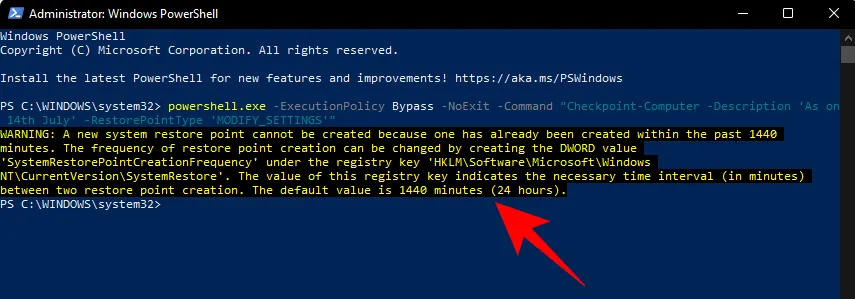
Consulte as correções fornecidas posteriormente para contornar isso.
Caso 2: crie um ponto de restauração no Windows 11 automaticamente [2 maneiras]
O Windows cria pontos de restauração automaticamente em alguns casos, mas você também pode configurá-lo para criar a cada reinicialização. Vamos ver esses dois tópicos primeiro.
Método 1: Confira os pontos de restauração já criados automaticamente pelo sistema
Se as configurações do ponto de restauração do sistema estiverem corretas, o Windows 11 criará automaticamente pontos de restauração para você retornar. Veja como ter certeza de que o Windows está cuidando da cápsula do tempo do seu PC para você:
- Pressione Iniciar, digite ‘Criar um ponto de restauração’ e escolha a opção conforme mostrado abaixo.
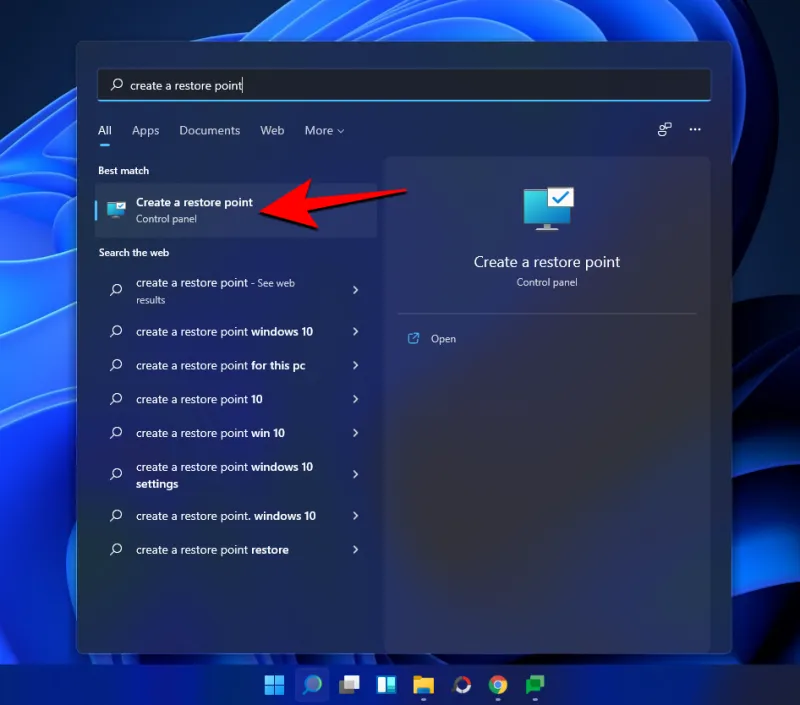
- Isso abrirá a janela Propriedades do Sistema. Selecione a unidade do sistema e clique em Configurar.
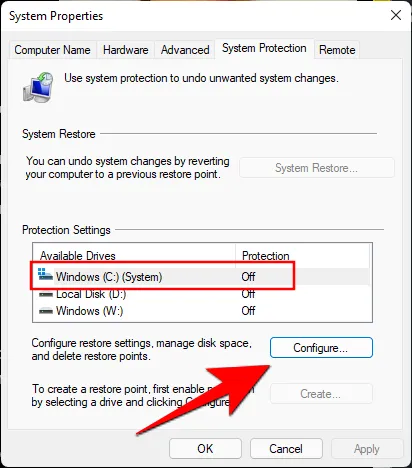
- Agora selecione Ativar proteção do sistema.
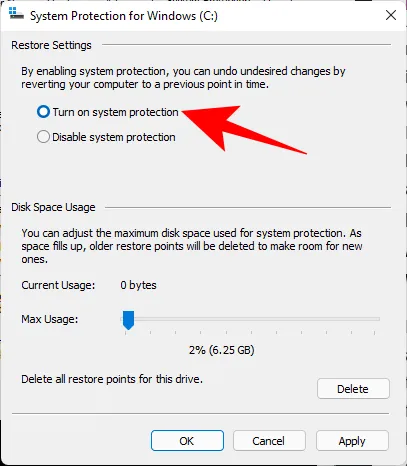
- O Windows alocará automaticamente espaço em disco para pontos de restauração do sistema por conta própria. Mas você pode alterar a quantidade de espaço em disco que a proteção do sistema pode usar. Para fazer isso, mova o controle deslizante em ‘Uso de espaço em disco’ para alocar espaço em disco você mesmo
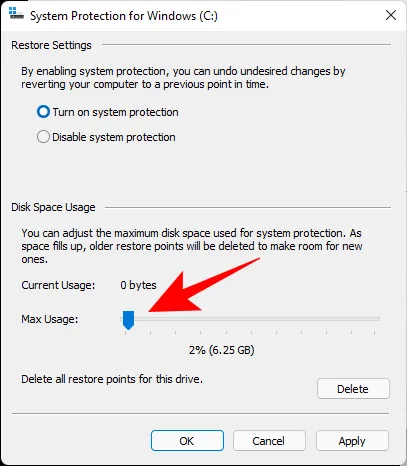
- Há também um botão Excluir para remover pontos de restauração anteriores. Quando terminar, clique em ‘Aplicar’.
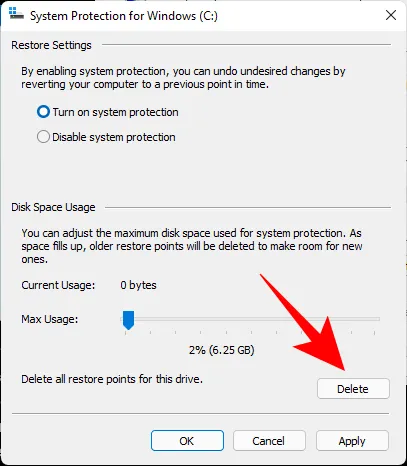
O Windows 11 criará pontos de restauração do sistema sempre que alterações importantes forem feitas, como quando novas atualizações forem aplicadas.
Método 2: como criar automaticamente um ponto de restauração do sistema na inicialização
Se não quiser se dar ao trabalho de criar pontos de restauração do sistema sempre que fizer uma alteração que possa atrapalhar o funcionamento do sistema, você pode configurar os pontos de restauração para serem criados automaticamente na inicialização. Veja como fazer isso:
A primeira coisa que você terá que fazer é alterar a frequência de criação do ponto de restauração. Por padrão, o Windows não criará um ponto de restauração se ele tiver sido criado nas últimas 24 horas. Para alterar isso, siga as etapas abaixo:
- Pressione
Win + Rpara abrir a caixa EXECUTAR, digite regedit e pressione Enter.
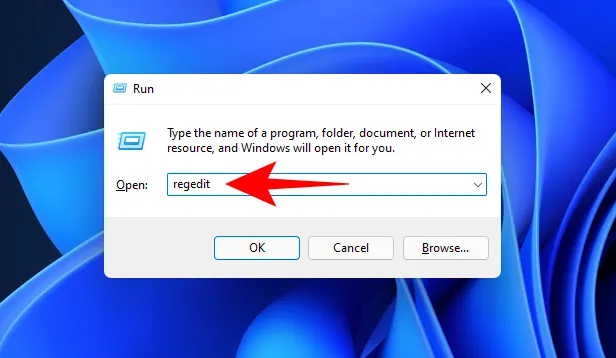
- Agora, navegue até o seguinte endereço (ou copie e cole na barra de endereços do registro):
Computer\HKEY_LOCAL_MACHINE\SOFTWARE\Microsoft\Windows NT\CurrentVersion\SystemRestore
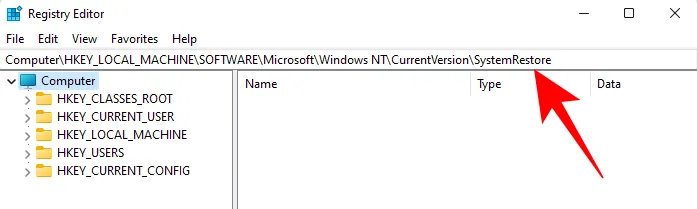
- Clique com o botão direito no espaço vazio à direita e selecione Novo e, em seguida, DWORD (32 -bit) Valor.
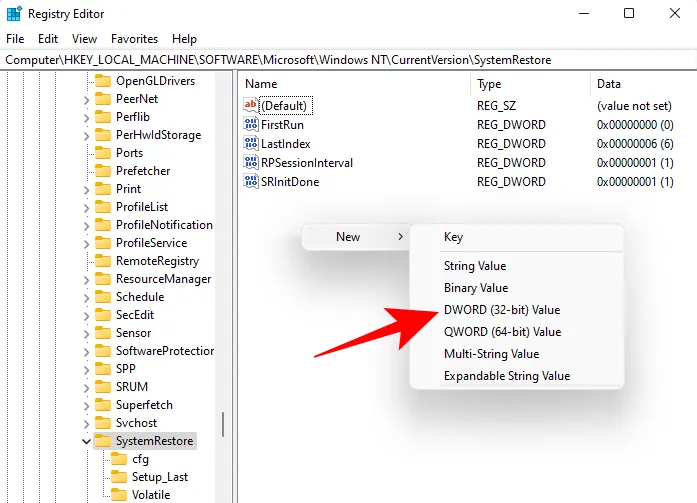
- Nomeie-o SystemRestorePointCreationFrequency.
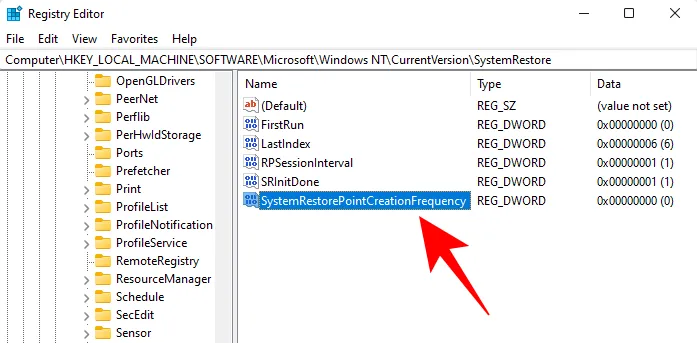
- Por padrão, seu valor é definido como 0. Deixe assim e feche o editor de registro.
- Agora, o próximo passo é criar uma tarefa no Agendador de Tarefas do Windows para que um ponto de restauração seja criado sempre que o Windows for iniciado. Para fazer isso, pressione Iniciar, digite Agendador de tarefas e pressione Enter.
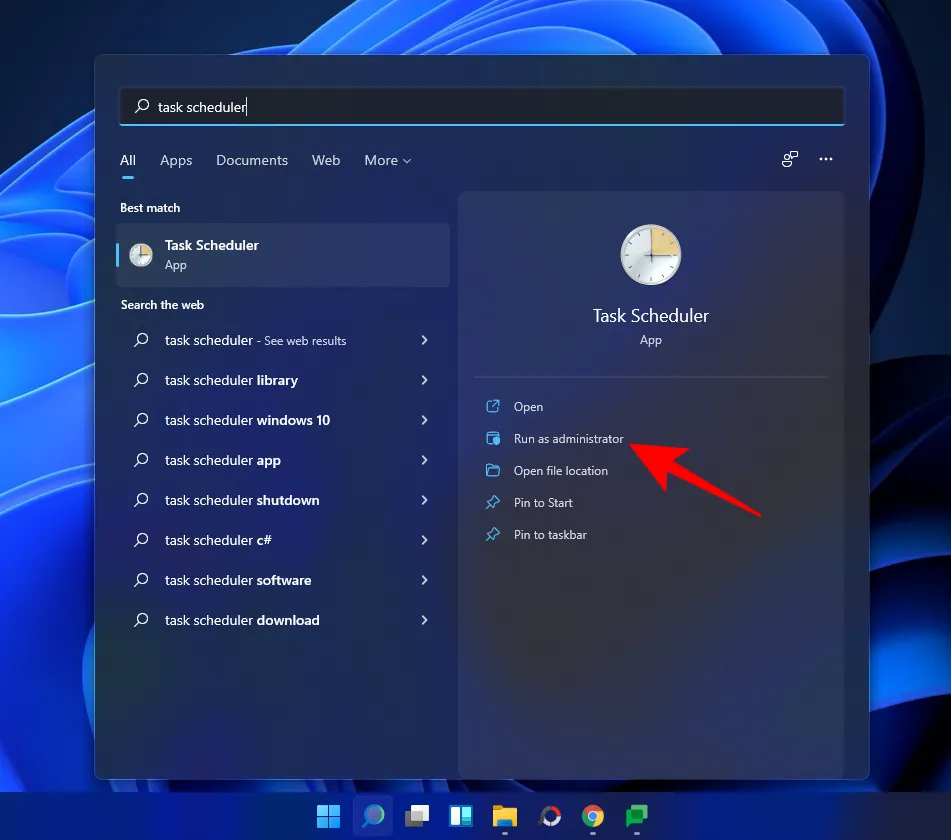
- No painel direito, clique em Criar tarefa.
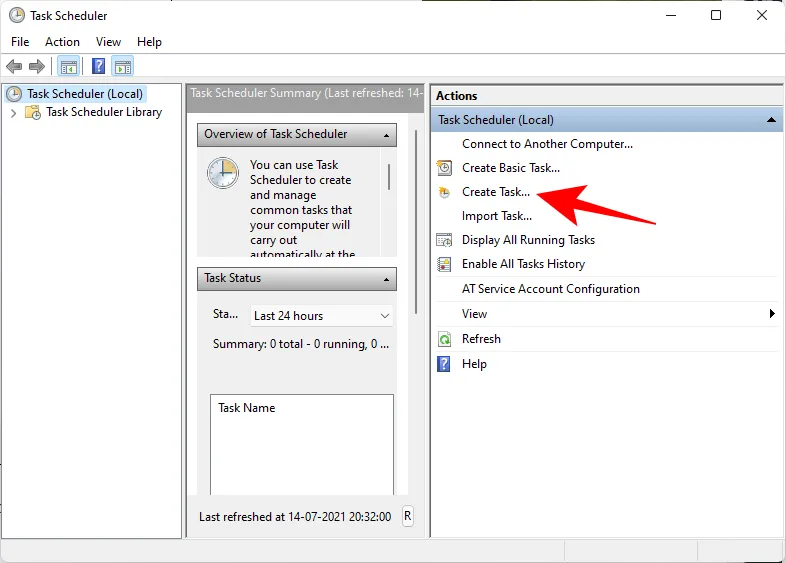
- Agora, na guia “Geral”, dê um nome a esta tarefa e selecione Executar estando o usuário conectado ou não e Executar com privilégios mais altos.
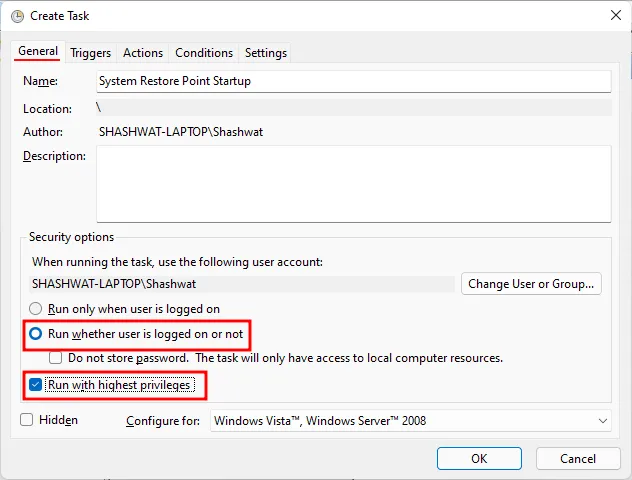
- Além disso, na parte inferior, clique no botão de opção ao lado de “Configurar para” e selecione Windows 10.
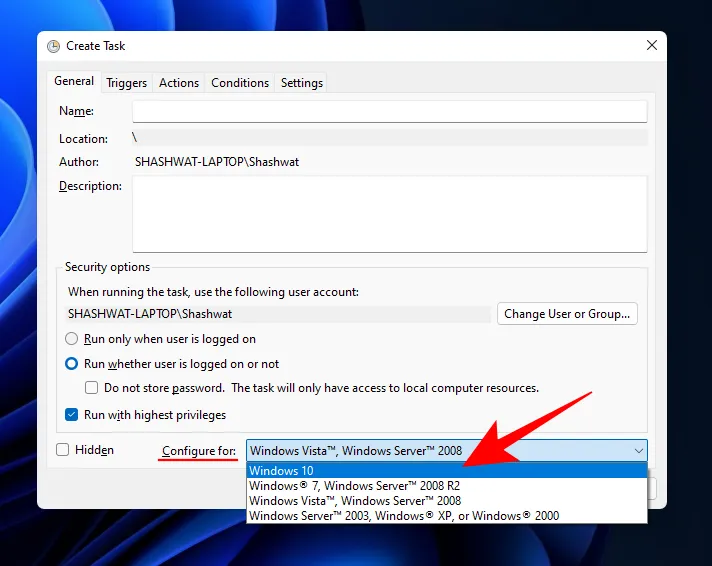
- Não se preocupe se o Windows 11 não estiver entre as opções. Como ainda não existe uma versão estável para o Windows 11, talvez você ainda não veja o Windows 11. Mas fique tranquilo, a opção do Windows 10 ainda funcionará.
- Agora clique na guia “Triggers” para mudar para ela.
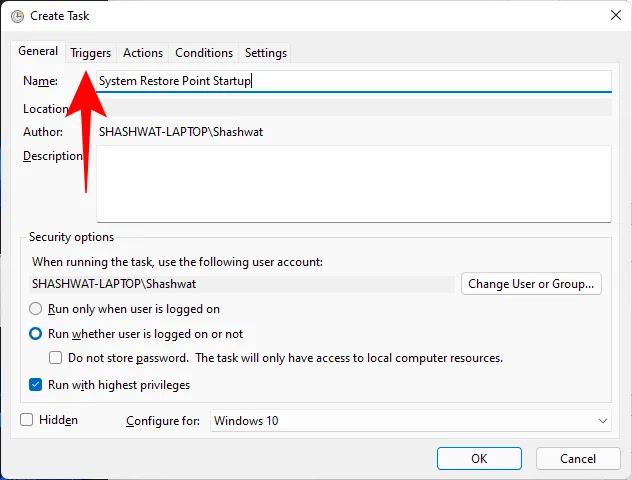
- Em seguida, clique em Novo na parte inferior.
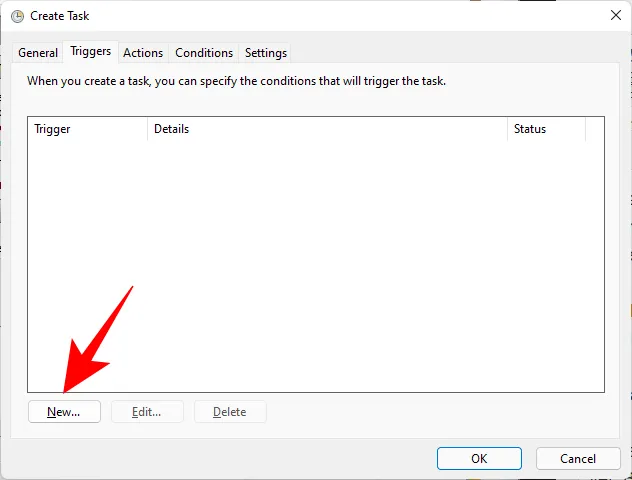
- Agora, clique no menu suspenso ao lado de “Iniciar esta tarefa” e selecione Na inicialização.
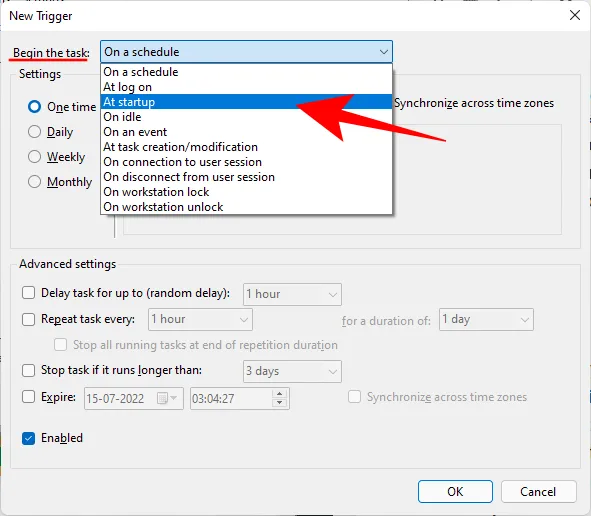
- Em seguida, clique em OK
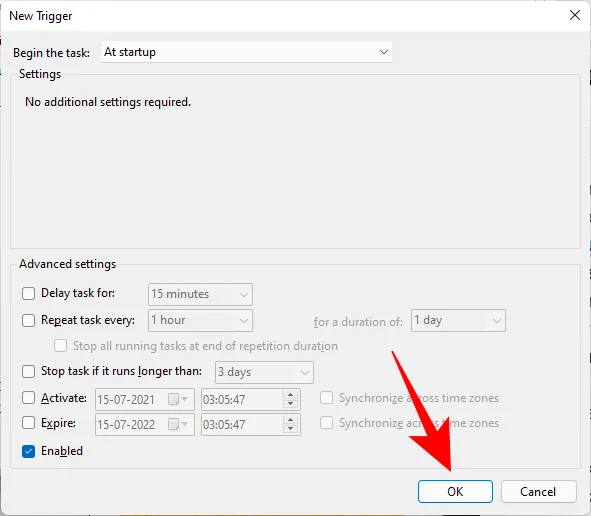
- Em seguida, clique na guia “Ações” e mude para ela.
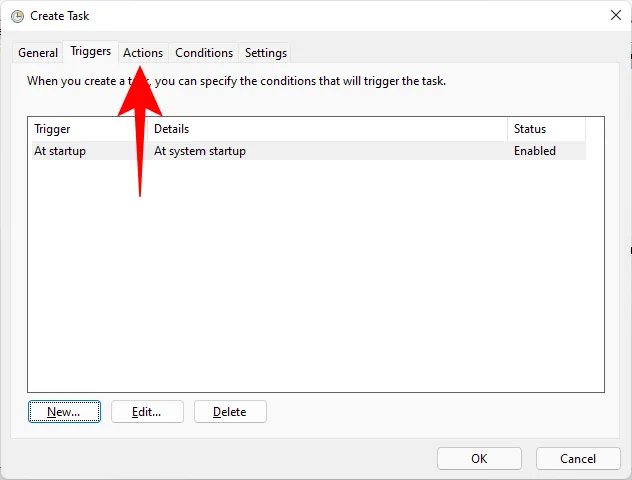
- Clique em Novo na parte inferior.
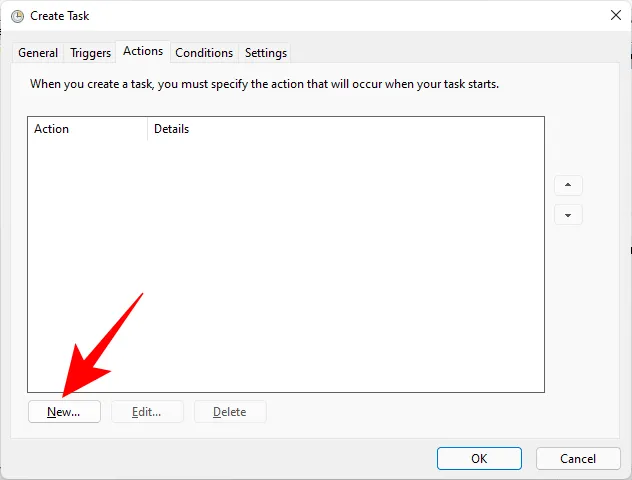
- Aqui, usaremos alguns argumentos para executar o Programa de Controle de Instrumentação de Gerenciamento do Windows e informá-lo sobre qual ação precisa ser tomada. Na janela “Nova Ação”, certifique-se de que a Ação seja “Iniciar um programa” (padrão).
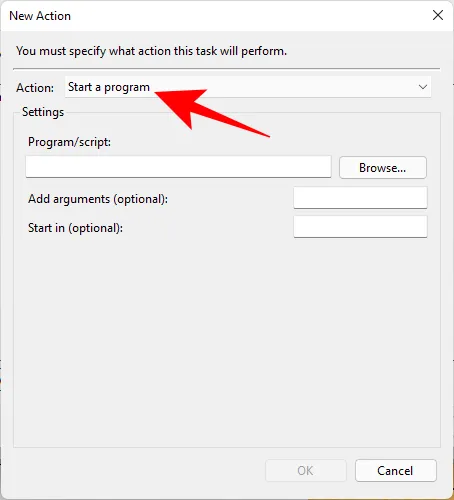
- No campo Programa/script, digite wmic.exe.
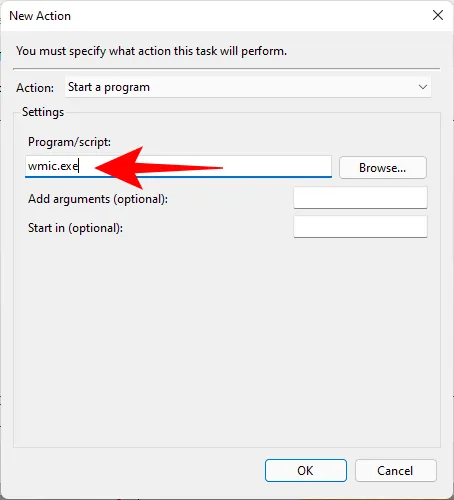
- Em seguida, ao lado de “Adicionar argumentos (opcional)”, digite o seguinte comando:
/Namespace:\\root\default Path SystemRestore Call CreateRestorePoint "Startup Restore Point", 100, 7
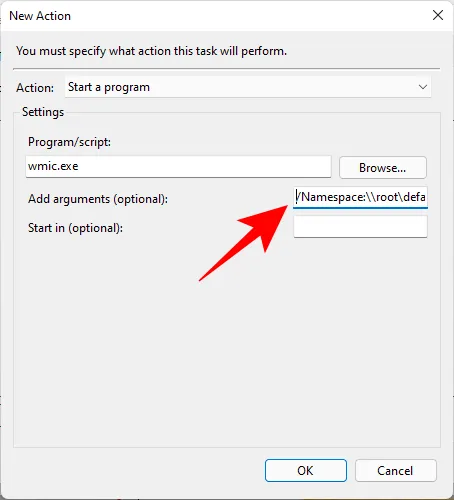
- Em seguida, clique em OK.
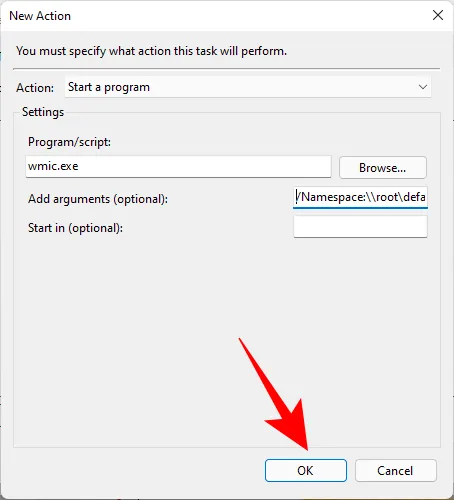
- Agora, mude para a “guia Condições”.
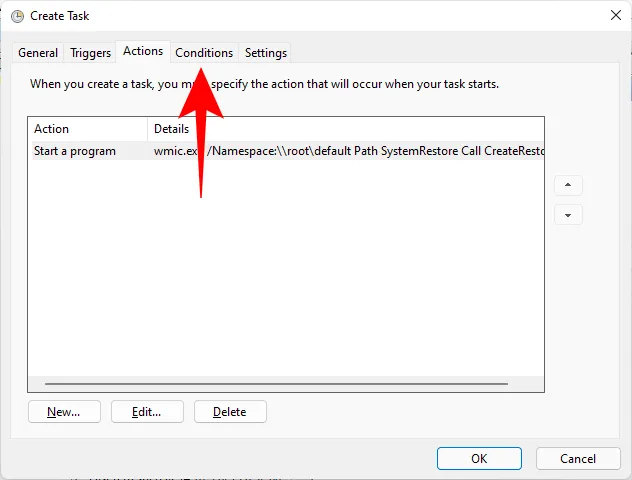
- Se você estiver usando um laptop, desmarque a opção em “Energia” que diz Iniciar a tarefa somente se o computador estiver ligado à alimentação CA. Em seguida, clique em OK.
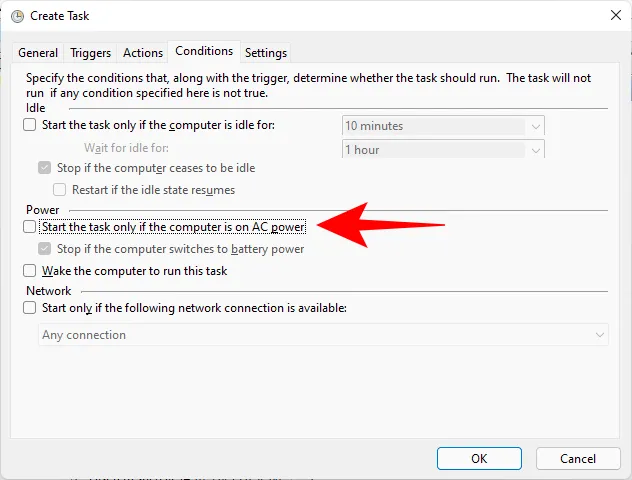
- O Agendador de Tarefas solicitará que você insira sua senha para concluir a configuração da tarefa. Faça isso e clique em OK.
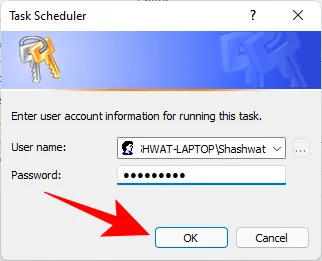
E é isso. Agora, toda vez que você iniciar o computador, um ponto de restauração do sistema será criado.
Perguntas frequentes
Vamos considerar as perguntas mais frequentes sobre os pontos de restauração do sistema e por que é crucial que você os crie de tempos em tempos, ou pelo menos tenha seu sistema configurado para criá-los automaticamente.
Os pontos de restauração são criados automaticamente no Windows 11?
Sim, o Windows 11 por padrão tem suas Propriedades do Sistema definidas para criar pontos de restauração do sistema automaticamente de tempos em tempos, como quando você aplica uma atualização ou faz alterações importantes em seu sistema.
Por que você deve criar manualmente um ponto de restauração?
Por padrão, o Windows 11 criará pontos de restauração para o seu sistema reverter caso encontre algum problema. Mas pode haver casos em que, por um motivo ou outro, o Windows não consiga fazer isso sozinho.
Você deve criar manualmente um ponto de restauração do sistema, caso eles não funcionem. É ainda mais crucial que você faça isso se estiver mexendo no registro ou fazendo outras alterações drásticas em seu sistema. Você nunca sabe quando eles podem entrar para evitar que seu sistema fique inutilizável.
O que acontece quando você cria um ponto de restauração?
Quando um ponto de restauração do sistema é criado, o Windows tira um instantâneo dos dados do sistema em um determinado momento. O estado do sistema operacional é salvo para que você possa voltar a ele caso algo dê errado.
Quanto tempo leva para criar um ponto de restauração?
Dependendo da quantidade de dados que precisam ser salvos, a criação de um ponto de restauração pode levar de alguns minutos a algumas horas. No entanto, se depois de quatro a cinco horas você descobrir que um ponto de restauração ainda está sendo criado, é provável que o Windows tenha enfrentado alguns problemas. Nesse cenário, você pode cancelar todo o processo e começar novamente.
Esperamos que você tenha conseguido criar pontos de restauração do sistema com a ajuda deste guia.


Deixe um comentário