4 maneiras de impedir a mudança do papel de parede do Mac após uma reinicialização
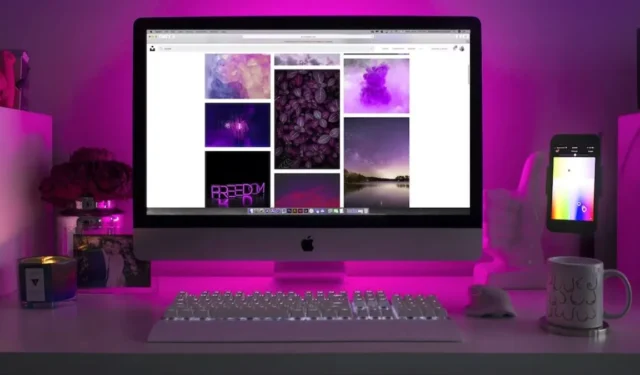
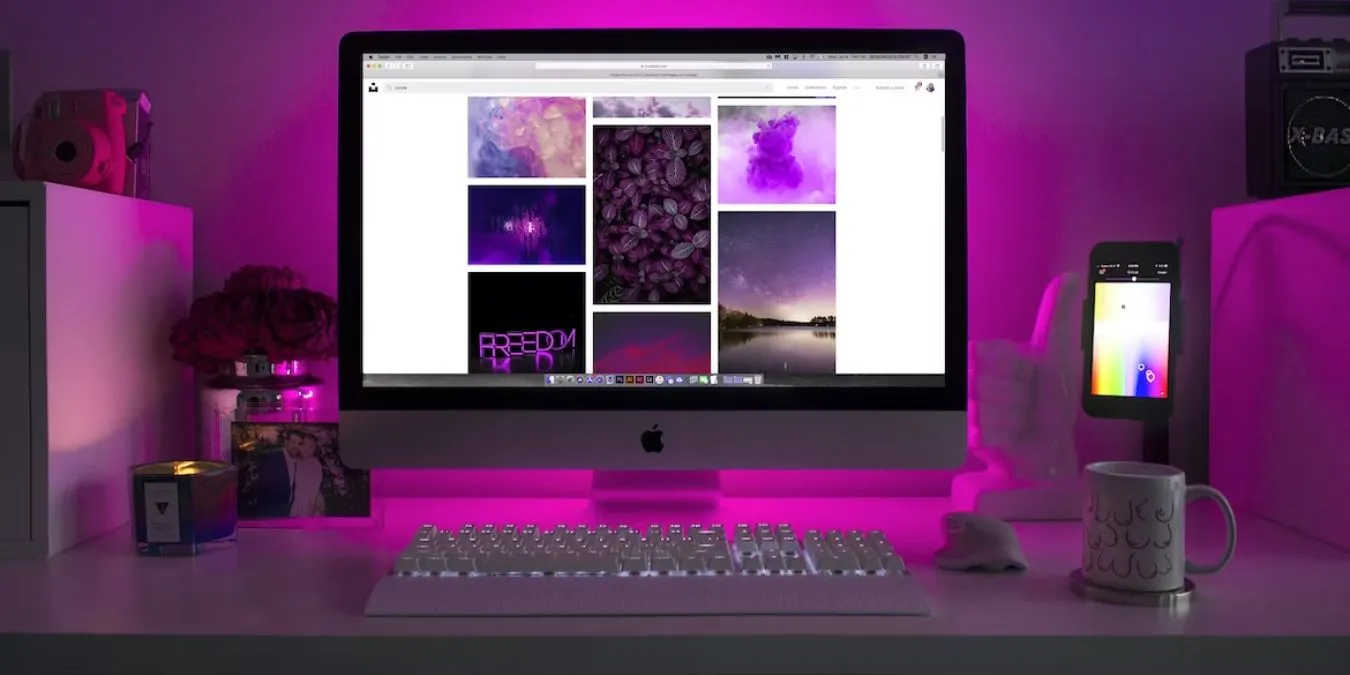
Se você já personalizou o papel de parede do seu Mac e descobriu que ele voltava misteriosamente para a imagem padrão após cada reinicialização, você sabe como isso pode ser frustrante. É um problema comum entre usuários de Mac, causado principalmente pela ativação dos recursos “Papel de parede dinâmico” ou “Alterar imagem” por engano. Este guia cobre quatro maneiras práticas e eficazes de impedir a mudança do papel de parede do Mac após uma reinicialização.
Por que o papel de parede do seu Mac muda após uma reinicialização
Papéis de parede dinâmicos: se você tiver um Papel de parede dinâmico definido como padrão, ele será alterado com frequência ao longo do dia, muitas vezes correlacionando-se com o nascer e o pôr do sol, com base na sua localização atual. Os papéis de parede dinâmicos integrados apresentam paisagens naturais e imagens abstratas.
Configurações de vários monitores: quando você conecta um monitor externo ao Mac, as configurações do papel de parede pode ser ajustado para acomodar as diferentes resoluções ou configurações de tela. Para resolver isso, desconecte o monitor externo do Mac e escolha o papel de parede de sua preferência. Reconecte o monitor externo e reinicie o Mac.
Versão desatualizada do macOS: executar versões mais antigas do macOS pode resultar em falhas de software que podem contribuir para problemas de papel de parede. Mantenha o sistema operacional do seu Mac atualizado.
Problemas de memória: redefinir a NVRAM e a PRAM do Mac pode solucionar o comportamento inesperado do papel de parede.
1. Desative “Papel de parede dinâmico”
Para impedir que o papel de parede mude após reiniciar o Mac, desative a configuração Papel de parede dinâmico e opte por um papel de parede estático. No macOS, os papéis de parede são categorizados como estáticos ou dinâmicos.
Por padrão, os papéis de parede dinâmicos podem alternar automaticamente entre os modos claro e escuro ou mudar em intervalos específicos. Mas se preferir um plano de fundo consistente da área de trabalho, você pode resolver esse problema facilmente seguindo estas etapas:
Clique no menu Apple no canto superior esquerdo da tela e selecione Configurações do sistema. Em versões mais antigas do macOS, este item será rotulado como Configurações do sistema.
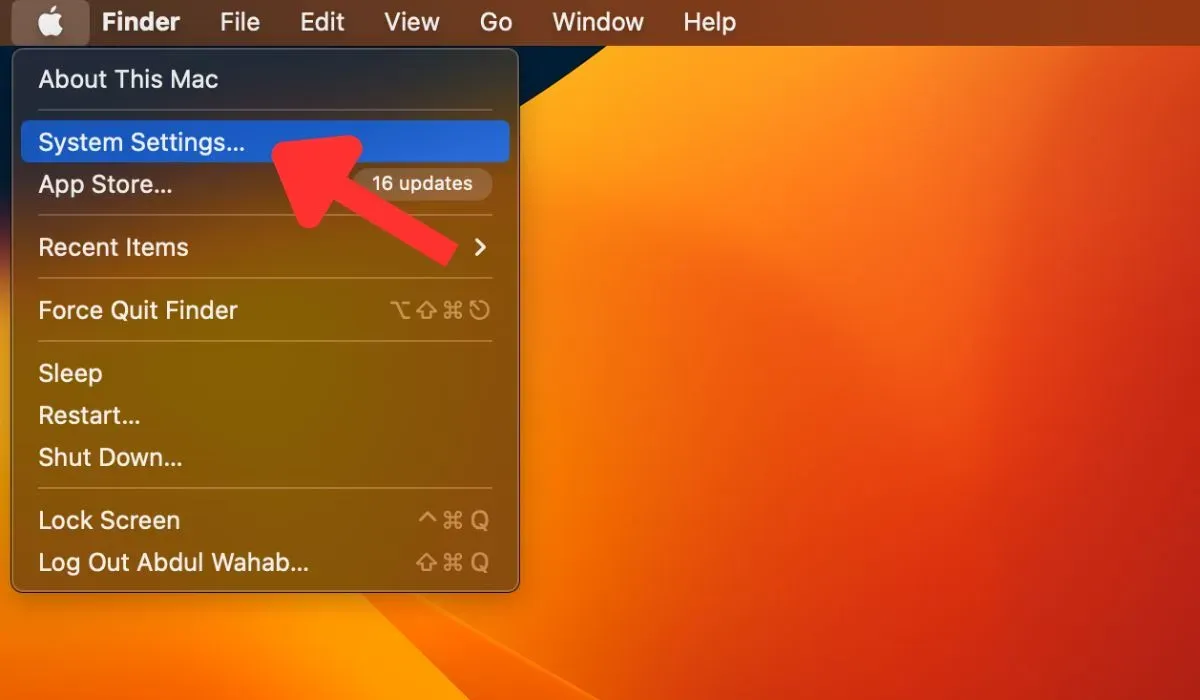
Na janela Configurações, clique em Papel de parede. Selecione um papel de parede na guia Imagens. Ele contém papéis de parede estáticos que não serão alterados automaticamente.
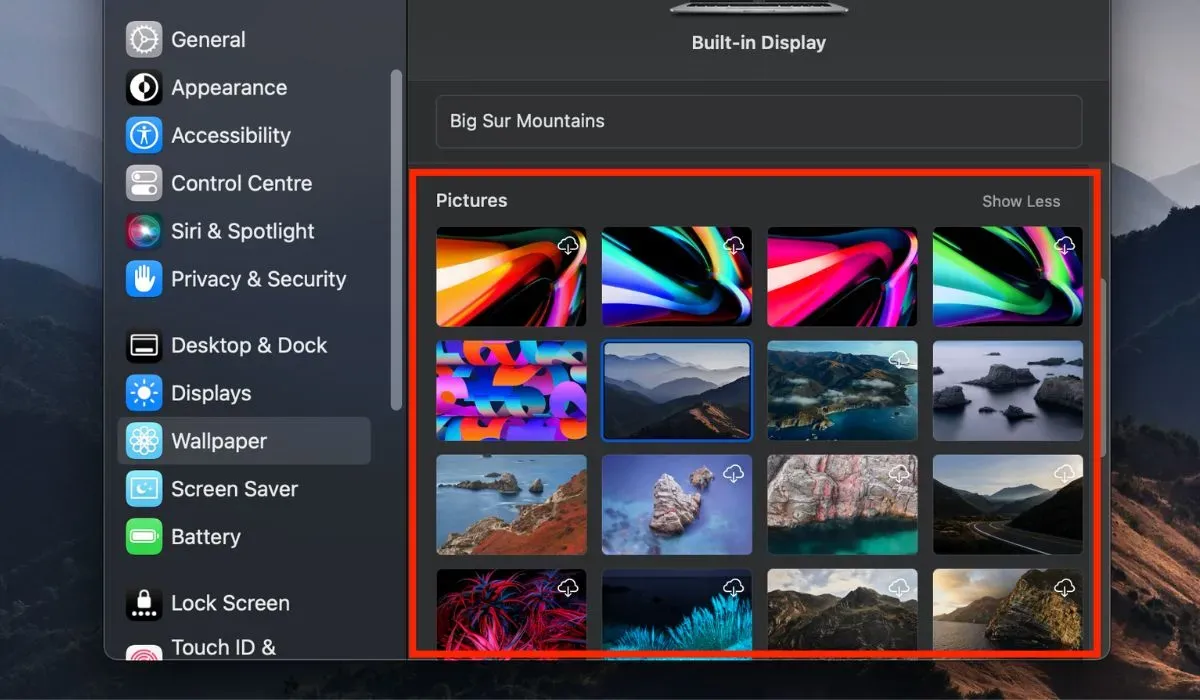
2. Desative o recurso “Rotação automática”
Para evitar que o papel de parede mude em um Mac, pode ser necessário desativar o recurso Rotação automática. Mesmo se você tiver um papel de parede estático selecionado, essa configuração ainda poderá fazer com que o plano de fundo mude após a reinicialização. Para desativar esse recurso, siga estas etapas:
Abra Configurações do sistema e vá para Papel de parede -> Cores. Procure a opção Rotação automática na guia Cores. Se as bordas estiverem destacadas, significa que esse recurso está habilitado no seu Mac. Clique para desativá-lo.
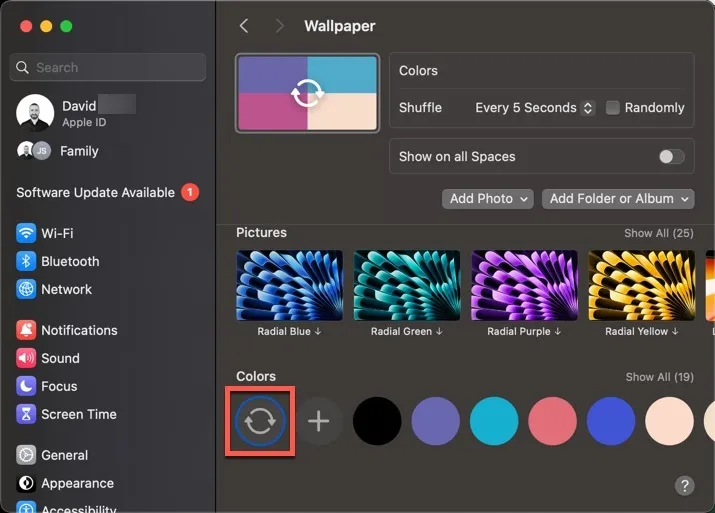
Como alternativa, selecione uma opção para alterá-la de acordo com a rotina desejada.
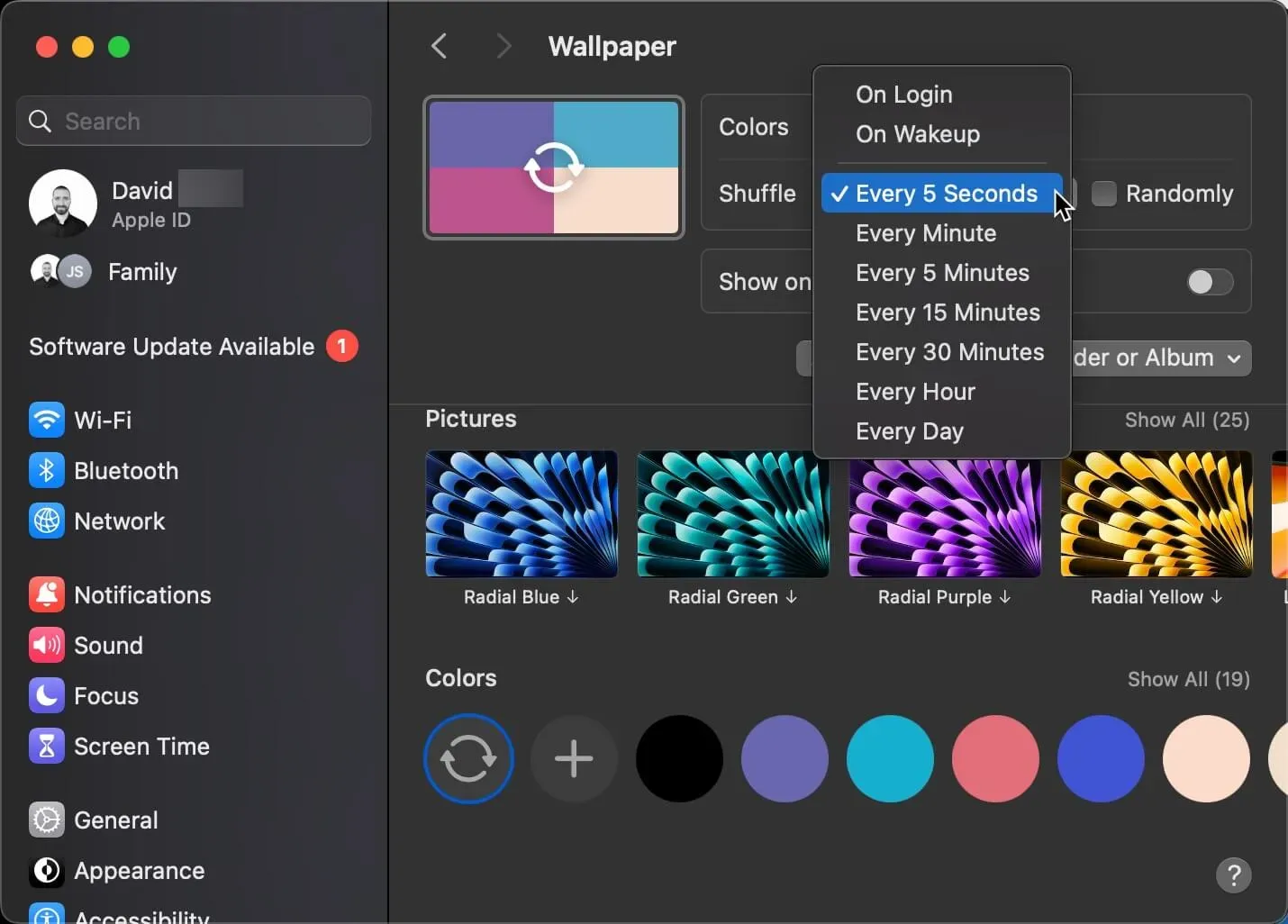
3. Armazene um papel de parede localmente no seu Mac
Usar um papel de parede on-line ou integrado do Mac pode parecer conveniente, mas pode fazer com que o papel de parede volte à configuração padrão após a reinicialização. Isso acontece porque o sistema atualiza as configurações do papel de parede durante a inicialização e, se não conseguir localizar o papel de parede, ele volta à opção padrão.
No entanto, existe uma solução simples para esse problema. Ao armazenar o papel de parede offline no seu Mac, você pode garantir que ele permaneça inalterado, mesmo após a reinicialização. Siga estas etapas para armazenar o papel de parede no seu Mac:
Encontre a imagem de papel de parede desejada. Uma maneira fácil é usar um site de imagens gratuito, como o Unsplash. Baixe a imagem para o seu Mac e salve-a em uma pasta dedicada. Por exemplo, você pode criar uma pasta “Papéis de parede” em sua biblioteca Imagens.
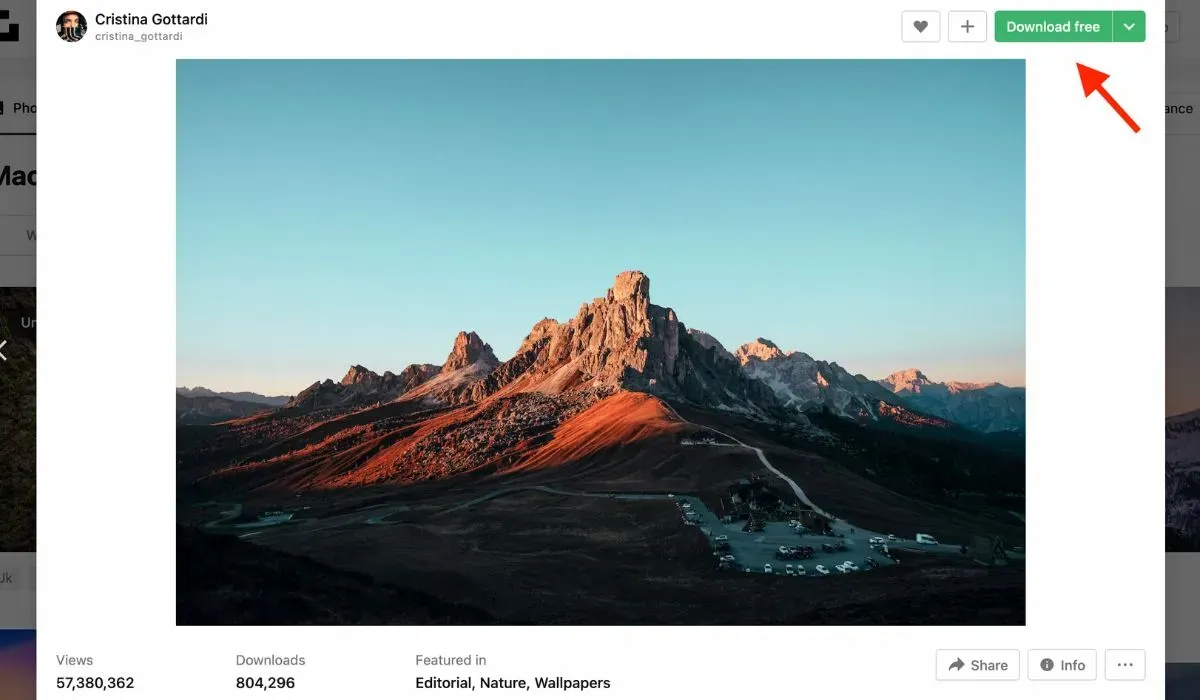
Vá para Configurações do sistema -> Papel de parede no seu Mac. Clique no botão Adicionar pasta ou álbum, selecione sua pasta e selecione os papéis de parede baixados.
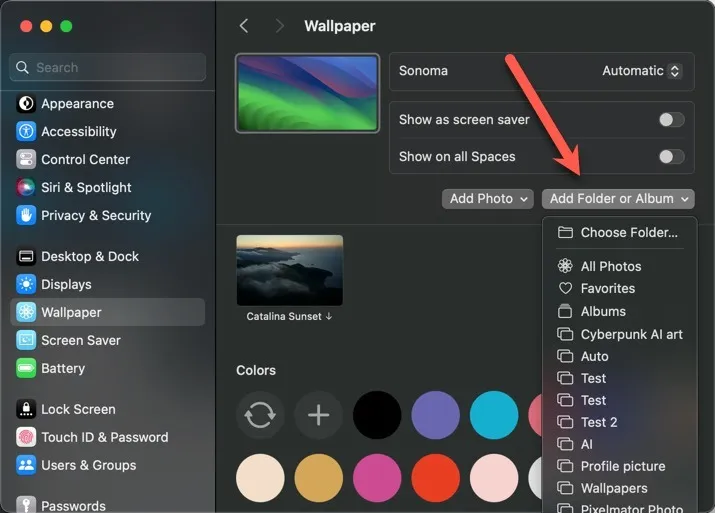
4. Exclua o arquivo de banco de dados de imagens
Outra maneira eficaz de resolver o problema da mudança de papel de parede em um Mac é mover o arquivo de banco de dados de imagens para a Lixeira. O arquivo de banco de dados, conhecido como “desktoppicture.db”, é responsável por armazenar a configuração do papel de parede do seu Mac. Se ele for corrompido, seu Mac poderá ter dificuldade para carregar o papel de parede após a reinicialização e usar o papel de parede padrão como padrão. Siga estas etapas para resolver o problema, mas observe que esse método só funciona no macOS High Sierra e em versões anteriores.
Exclua o arquivo de banco de dados de imagens usando o Terminal
Inicie o aplicativo Terminal no seu Mac. Encontre-o na pasta Utilitários na guia Aplicativos no Finder ou procure-o usando o Spotlight. Pressione command + space, digite “Terminal” e pressione return.
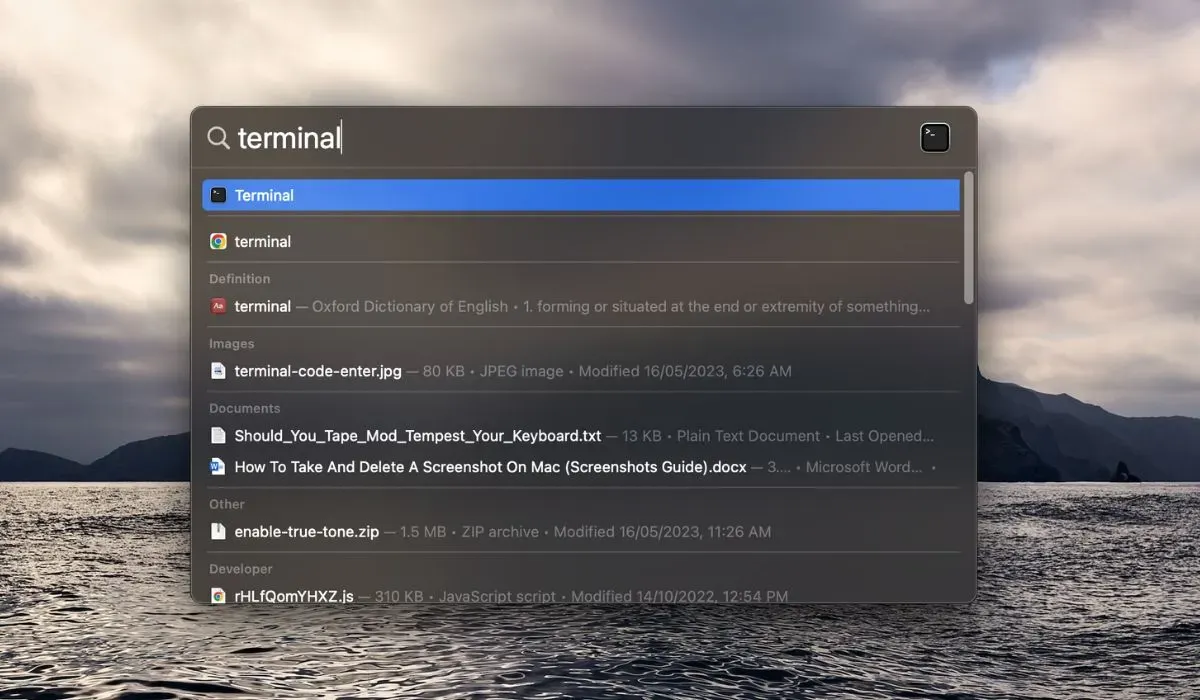
Na janela Terminal, digite o seguinte comando:
Pressione enter para excluir o arquivo de banco de dados de imagens responsável pela configuração do papel de parede.
Escolha um papel de parede estático de sua preferência e reinicie o Mac. Após a reinicialização, o macOS criará um novo arquivo de banco de dados para o papel de parede selecionado, garantindo que ele permaneça inalterado após cada reinicialização.
Exclua o arquivo de banco de dados de imagens usando o Finder
Se a interface de linha de comando do Terminal parecer difícil, siga estas etapas para excluir manualmente o arquivo de banco de dados de imagens no seu Mac:
Abra o Finder clicando no ícone do Finder no Dock ou selecionando Finder no menu superior. Use o atalho de teclado shift + command + G para abrir Ir para a pastaIr para a pasta na barra de menu superior e selecione Ir na tela do seu desktop. Como alternativa, clique no menu
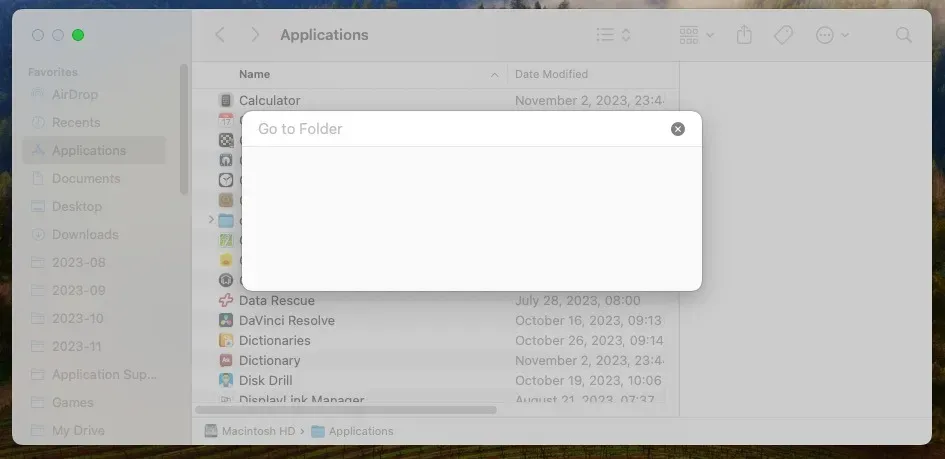
Na caixa de diálogo, cole o seguinte caminho, “~/Library/Application Support/Dock/desktoppicture.db” e pressione enter.
O Finder navegará até a pasta que contém o arquivo de banco de dados do seu papel de parede. Clique com o botão direito (ou Control -clique) no arquivo de banco de dados Imagem da área de trabalho e selecione Mover para a lixeira para excluir o arquivo.
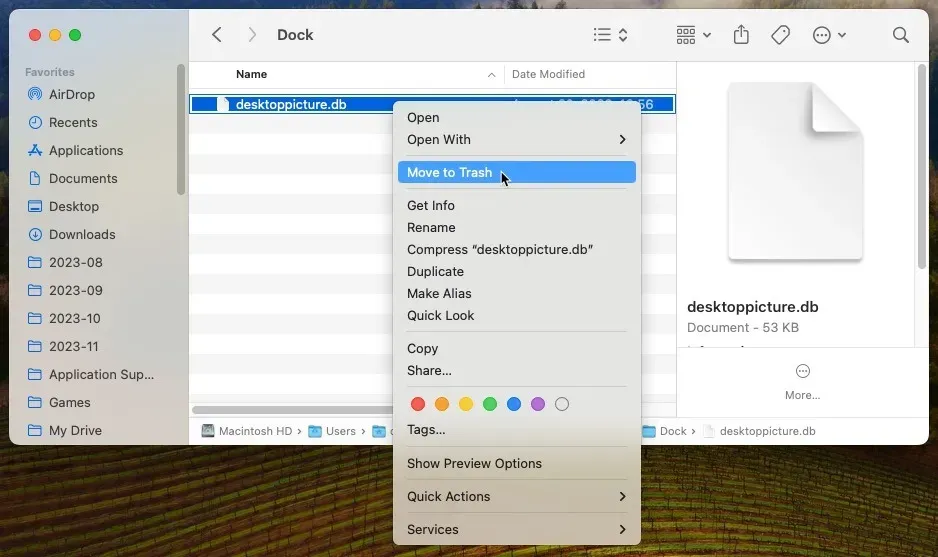
Escolha um papel de parede estático e reinicie o seu Mac para criar um novo arquivo de banco de dados para o papel de parede escolhido.
Personalizar o papel de parede do seu Mac deve ser um processo simples e agradável, mas quando os papéis de parede voltam aos padrões após a reinicialização, pode ser uma fonte de frustração. Este guia explorou quatro métodos eficazes para garantir que o papel de parede escolhido permaneça consistente. Seguindo essas etapas, você pode manter o plano de fundo da área de trabalho personalizado sem alterações indesejadas.
Se você também estiver enfrentando problemas semelhantes com o papel de parede do Windows, tente estas correções para resolver o problema do papel de parede do Windows ficar preto.
Crédito da imagem: Unsplash. Todas as capturas de tela de David Morelo.



Deixe um comentário