4 maneiras de converter o formato exFAT para FAT32 no Windows 11
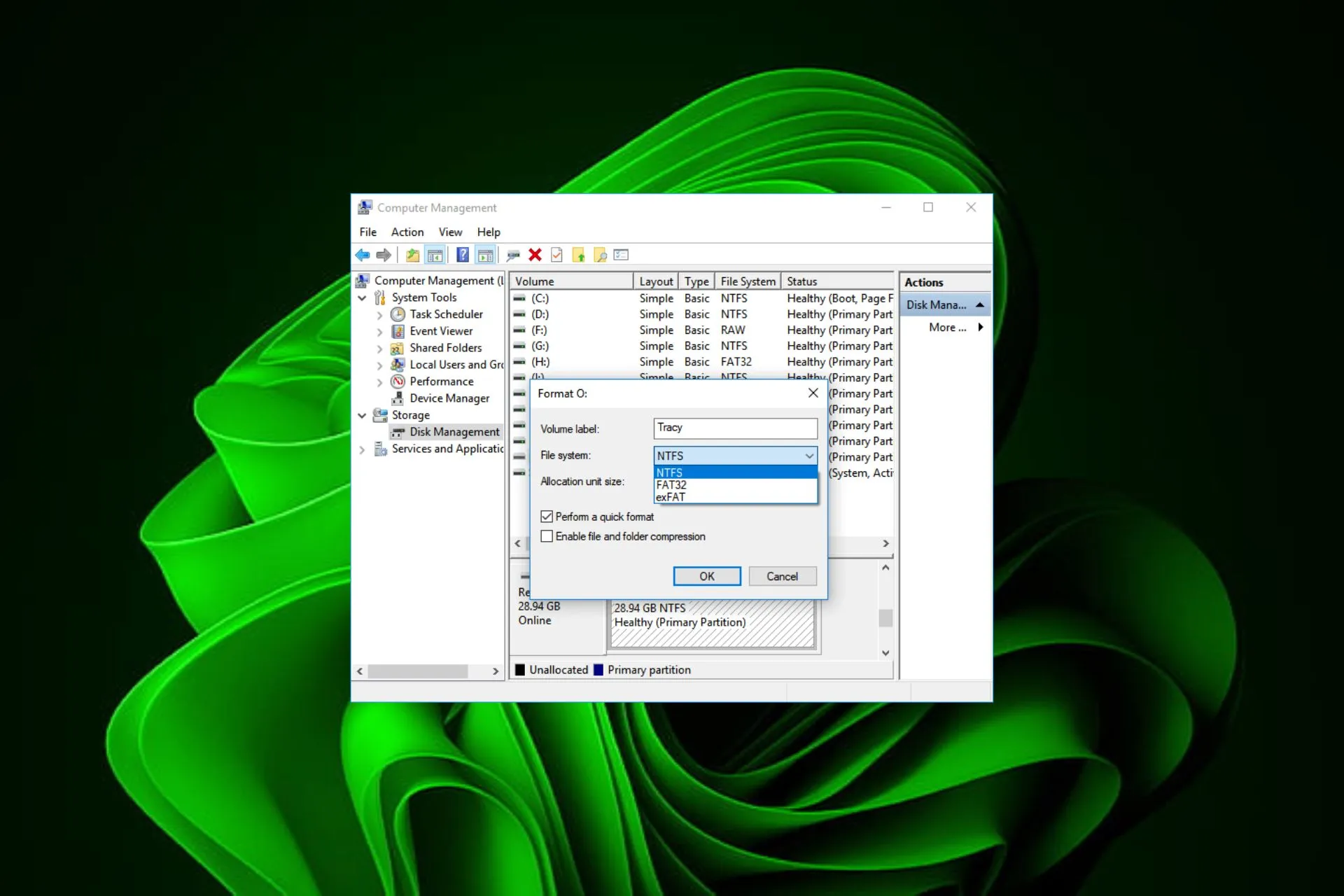
A conversão do sistema de arquivos de exFAT para FAT32 envolve alterar o formato de um dispositivo de armazenamento. Mostramos várias maneiras de conseguir isso.
Posso mudar exFAT para FAT32? Sim, você pode converter exFAT em FAT32, mas em essência, exFAT é o formato superior. Oferece melhor compatibilidade com software mais recente, mais capacidade de armazenamento e é mais rápido que FAT32.
No entanto, sendo um formato proprietário, não suporta sistemas operacionais mais antigos. Ele também é propenso a erros de sistema de arquivos exFAT, daí a necessidade de convertê-lo para um formato amplamente aceitável como FAT32.
Como faço para converter exFAT em FAT32?
1. Usando o Explorador de Arquivos
- Pressione as teclas Win + E para abrir o Explorador de Arquivos .
- Clique com o botão direito na sua unidade e selecione Formatar no menu de contexto.
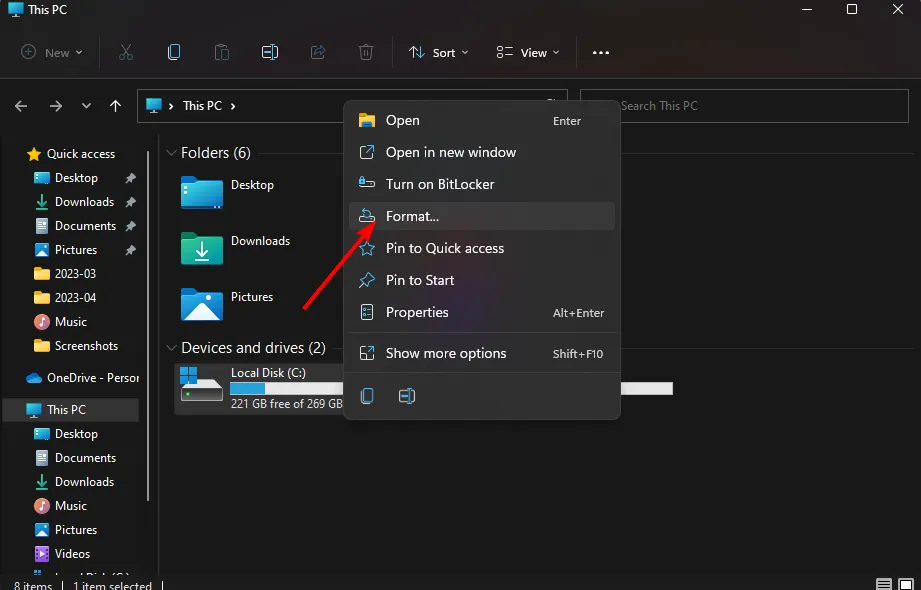
- Na lista suspensa Sistema de arquivos, selecione FAT32.
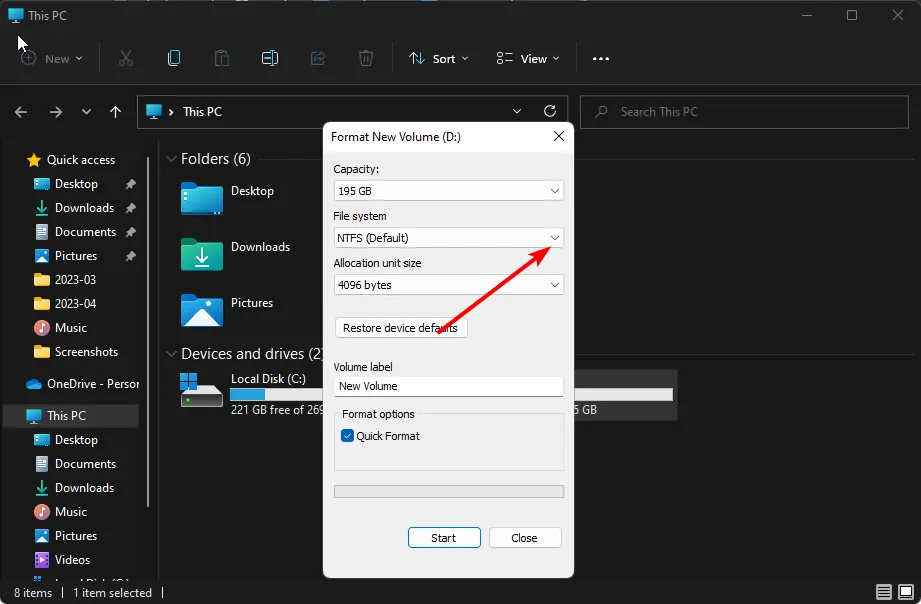
- Você pode dar um nome ao rótulo do seu volume ou deixá-lo como está.
- Clique no botão Iniciar.
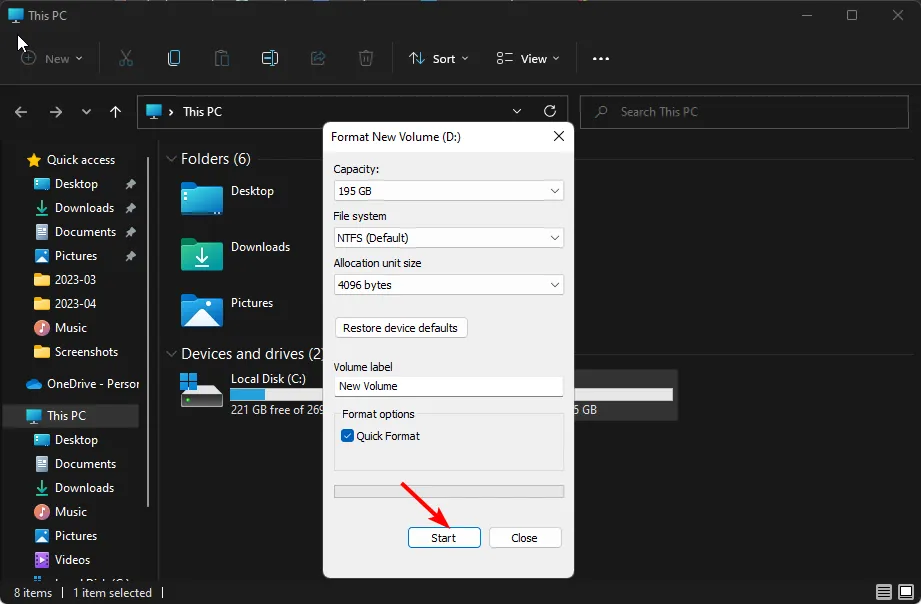
Em alguns casos, sua unidade exFAT pode não aparecer no Windows, mas já abordamos maneiras de corrigir essa anomalia.
2. Usando o gerenciamento de disco
- Pressione Windows + R para abrir Executar, digite diskmgmt.msc no campo de texto e clique em Enter .
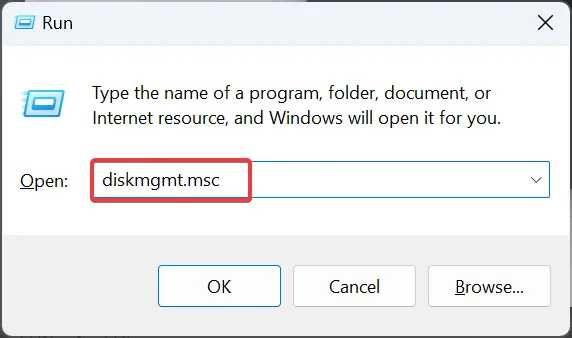
- Clique com o botão direito na unidade que deseja converter para FAT32 e selecione Formatar.
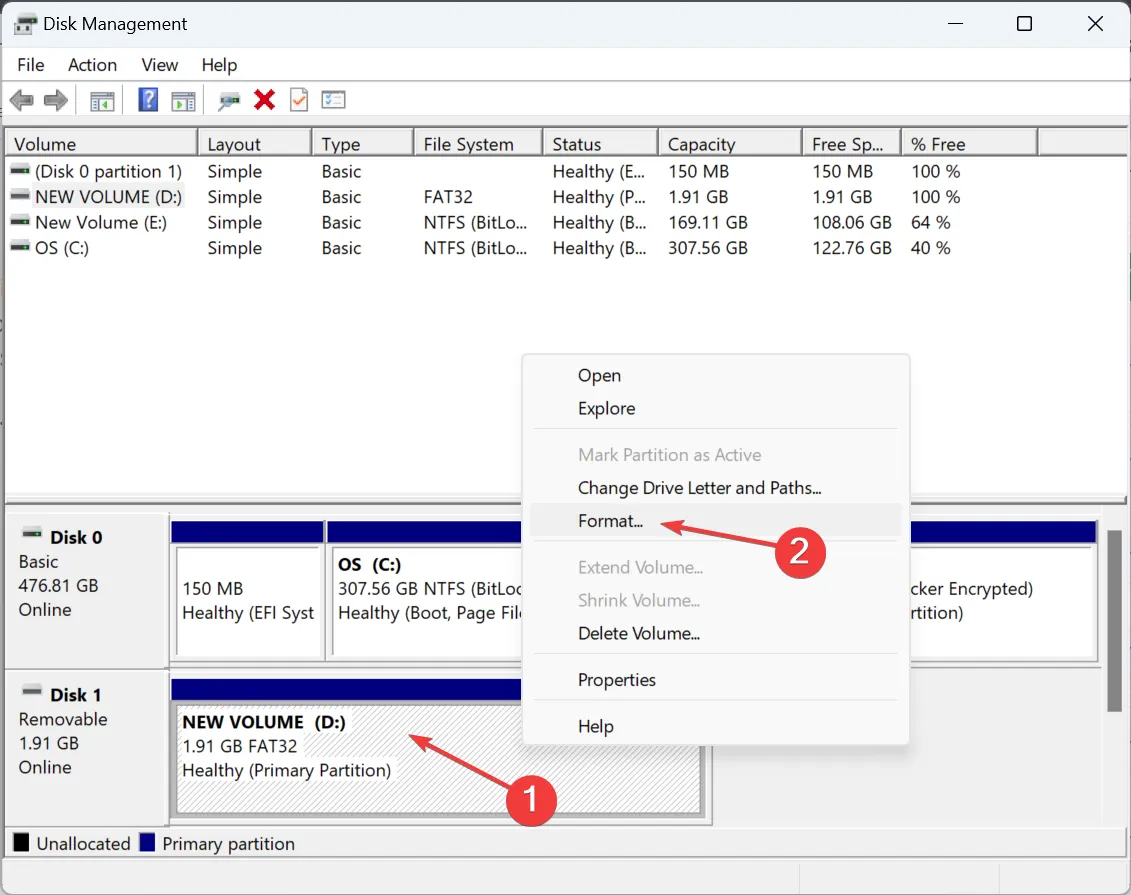
- Agora, insira um rótulo de volume no campo de texto, selecione FAT32 no menu suspenso Sistema de arquivos, escolha um tamanho de unidade de alocação e, em seguida, desmarque a caixa de seleção Executar uma formatação rápida e clique em OK.
- Depois que a unidade for formatada, verifique se ela agora pode ser lida no Windows 11.
3. Usando o prompt de comando
- Clique no ícone do menu Iniciar, digite cmd na barra de pesquisa e clique em Executar como administrador.
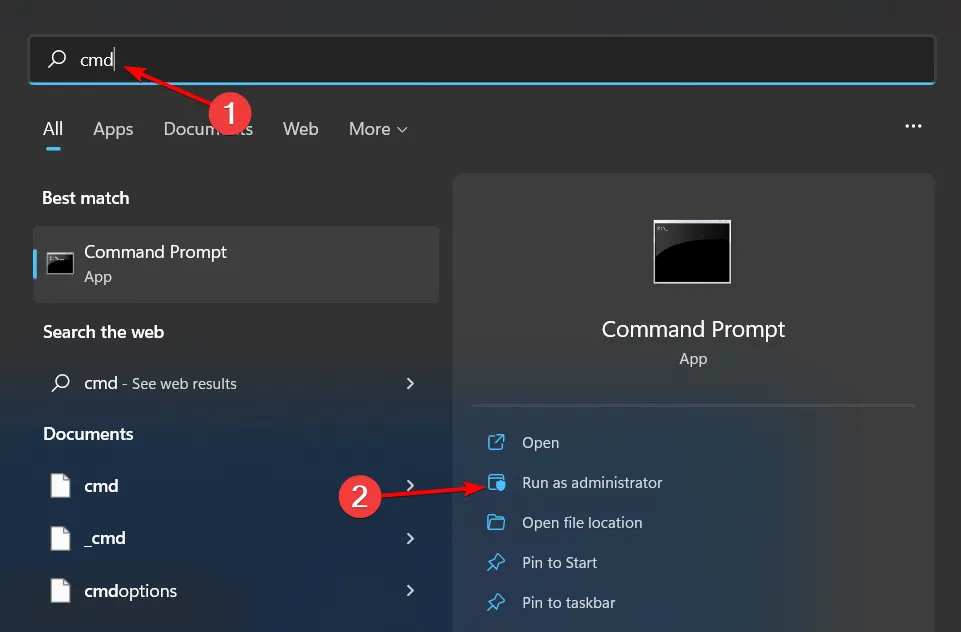
- Digite o seguinte comando e pressione Enter :
diskpart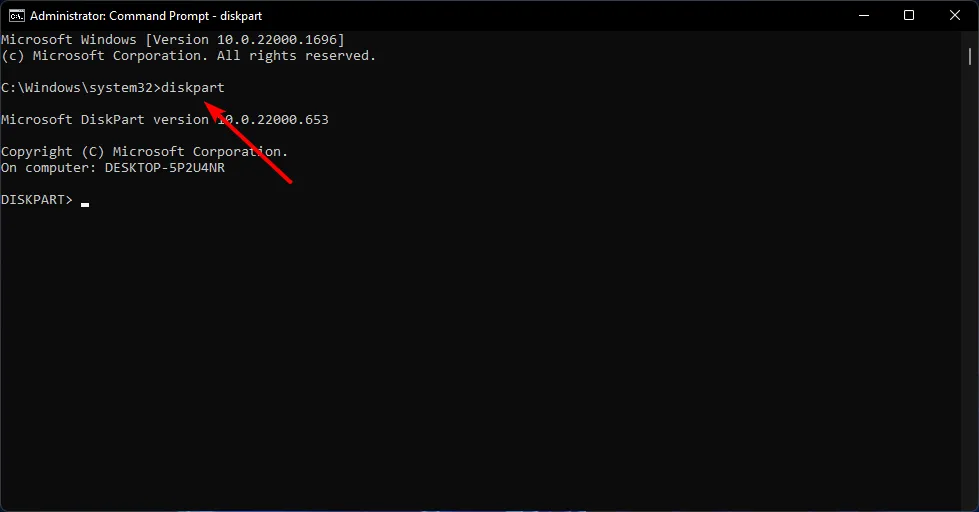
- Em seguida, digite listdisk para exibir o número de unidades disponíveis em seu sistema.
- Verifique o número listado na unidade que você deseja formatar e Enter o comando a seguir. Lembre-se de substituir X pelo número correspondente da unidade:
selectdisk X - Em seguida, digite clean para limpar tudo da unidade.

- Aguarde a conclusão do processo e digite o seguinte comando:
create partition primary - A seguir, Enter os seguintes comandos para formatar e atribuir uma letra à unidade:
select partition xformat quick fs=fat32 quickassign letter C - Reinicie o seu PC.
4. Usando uma ferramenta de terceiros
Embora os métodos manuais de formatação da unidade sejam simples, eles nem sempre dão conta do recado. Às vezes, o Windows pode não conseguir formatar a unidade. Nesse caso, você pode recorrer a um software de formatação que pode ajudá-lo perfeitamente na conversão para o formato FAT32.
Basta baixá-lo e instalá-lo em seu computador e iniciar o programa para iniciar o processo de conversão. Assim que o software estiver em execução, localize e selecione o dispositivo de armazenamento que deseja converter de exFAT para FAT32. Certifique-se de escolher o dispositivo correto para evitar perda de dados em outras unidades.
Por que não consigo formatar USB para FAT32?
- Tamanho da unidade – FAT32 tem uma restrição máxima de tamanho de arquivo de 4 GB. Se sua unidade USB exceder esse limite de tamanho, você não poderá formatá-la.
- Compatibilidade do sistema de arquivos – O sistema de arquivos existente na unidade USB pode não ser compatível com o Formato FAT32.
- Erros ou corrupções na unidade – Se a unidade USB tiver erros de disco, < a i=4>setores defeituosos ou corrupção do sistema de arquivos, isso pode impedir o processo de formatação.
- Proteção contra gravação – Algumas unidades USB têm proteção contra gravação ativada para evitar qualquer modificação. Talvez seja necessário desativar a proteção contra gravação para fazer alterações.
- Limitações do sistema operacional – Sistemas operacionais mais antigos podem ter limitações quando se trata de formatar unidades USB como FAT32.
É importante observar que a escolha entre exFAT e FAT32 depende dos seus requisitos específicos e dos dispositivos ou sistemas com os quais você pretende usar o dispositivo de armazenamento. Se você ainda estiver confuso, temos uma comparação detalhada dos formatos de arquivo FAT32 e NTFS para ajudá-lo a tomar uma decisão.
E se você tiver uma unidade não formatada em mãos, mostramos como consertar uma unidade bruta semm atributo.
Você interagiu com algum dos sistemas de arquivos? Qual formato você prefere e por quê? Compartilhe suas idéias conosco na seção de comentários abaixo.
Deixe um comentário