Windows 11 用の最新の Realtek Wi-Fi ドライバーを入手 [HP、Asus、Dell、Lenovo]
![Windows 11 用の最新の Realtek Wi-Fi ドライバーを入手 [HP、Asus、Dell、Lenovo]](https://cdn.thewindowsclub.blog/wp-content/uploads/2024/01/realtek-wi-fi-driver-windows-11-1-640x375.webp)

お使いのラップトップまたは PC が Windows 11 用 Realtek Wi-Fi ドライバーを使用している場合、この記事では、最新バージョンを入手してインストールする方法を説明します。 HP、Asus、Dell、Lenovo、または別のブランドのマシンを使用しているかどうかに関係なく、WR ソフトウェアの専門家は、Realtek Wi-Fi ドライバーをダウンロードしてインストールする方法を以下に強調表示します。
Windows 11 用 Realtek Wi-Fi ドライバーをダウンロードするにはどうすればよいですか?
1. 最新の Windows 11 アップデートをインストールします
- [開始] ボタンをクリックし、[設定] に移動します。
- 次に、右側から [Windows Update] セクションを選択し、[アップデートの確認] ボタンをクリックします。

- すでに保留中のアップデートがある場合は、ダウンロードとアップデートが表示されます。代わりに [インストール] ボタンをクリックしてすべてインストールします。
- その後、念のため、Windows Update ウィンドウの詳細オプションに移動し、 をクリックします。 =3>オプションのアップデート。
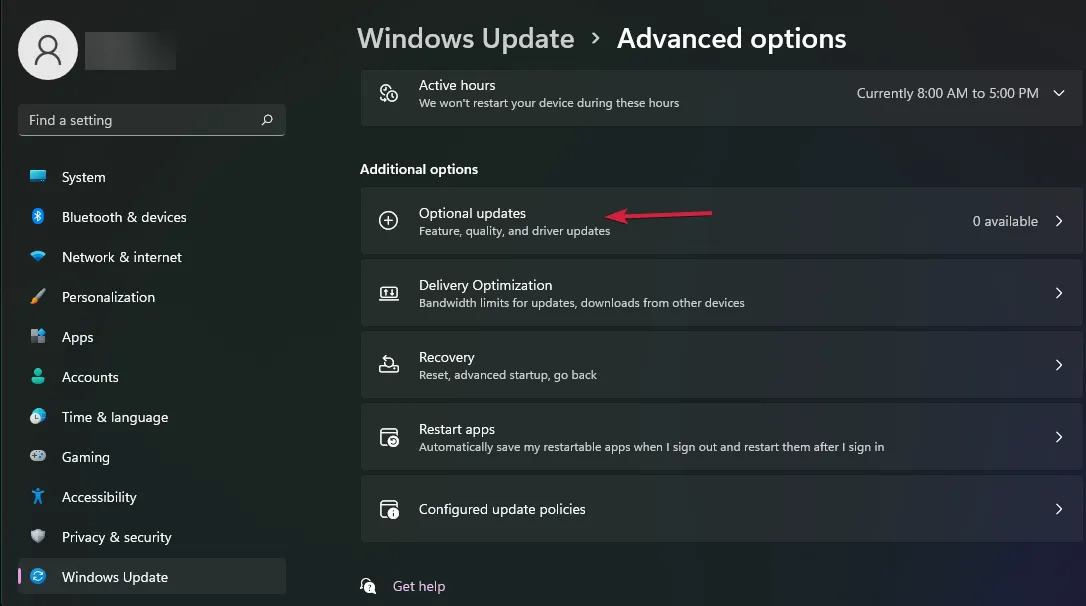
- ドライバのアップデートが表示された場合は、チェックボックスをオンにして、[ダウンロードして] をクリックします。インストール ボタン。
Windows 11 用 Realtek Wi-Fi ドライバーをダウンロードしてインストールする最も簡単な方法は、OS を更新することです。 Microsoft にはメーカーが配布する最新のドライバーが含まれており、それらのドライバーもチェックするため、これが最も安全な方法でもあります。
2. Microsoft Update カタログから Realtek Wi-Fi ドライバーをダウンロードします。
- Microsoft Update カタログ Web ページに移動し、realtek Wi-Fi ドライバーを検索します。
- 最新のドライバーがリストに表示されるので、OS バージョンと一致するドライバーのダウンロードボタンをクリックします。あ>

Windows Update カタログから Realtek Wi-Fi ドライバーを入手する利点は、最新のドライバーが動作しない場合に、古いドライバーを入手してテストできることです。この記事の最後には、方法がわからない場合に実際のドライバーをインストールする方法も記載しました。
3. メーカーの Web サイトから Realtek Wi-Fi ドライバーをダウンロードします。
- メーカーのドライバー サポート ページに移動し、製品タイプを指定します。
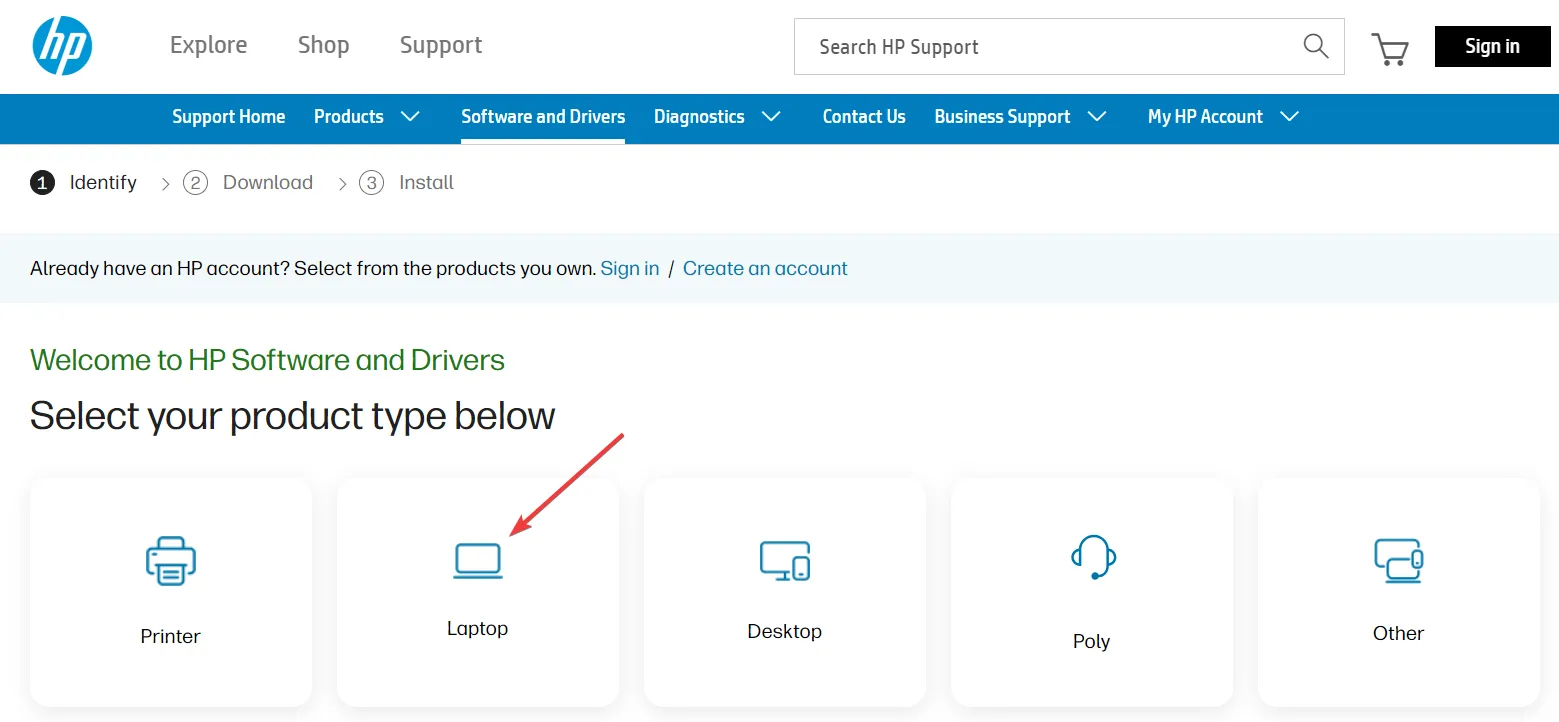
- ここで、Web アプリに製品を自動的に検出させるか、下にシリアル番号を入力することができます。
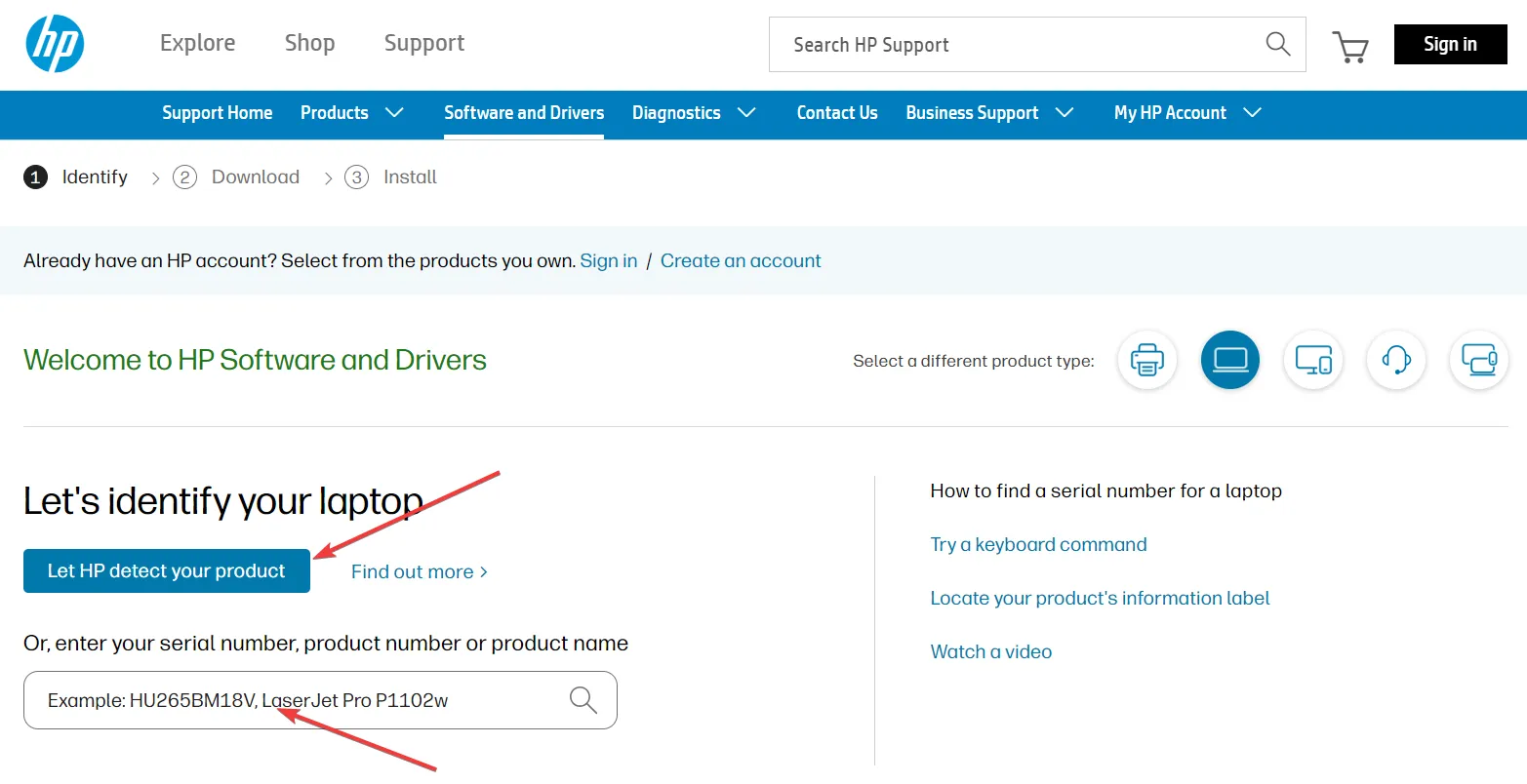
- 画面上の指示に従って、お使いのマシンに適切な Wi-Fi ドライバーを入手します。
この例では HP デバイスに焦点を当てましたが、Dell、Lenovo、Asus、Acer などの他のすべてのブランド メーカーでも同じプロセスです。
4. 専用アプリを使用して Realtek Wi-Fi ドライバーをダウンロードする
一部のメーカーでは、専用のドライバ ダウンロード アプリがデバイスにプレインストールされています。たとえば、Dell にはSupport Assist アプリがあります。 Lenovo の場合、サービス ブリッジがあります。
これらのプリインストールされたツールを使用すると、システムに適したドライバーをすぐに入手できます。ただし、最新バージョンを取得したり、他の問題を修正したりする自動機能を備えたサードパーティのドライバ アップデータ ソフトウェアを使用することもできます。
最後に、PC に目立たないネットワーク インターフェイス コントローラがインストールされている場合は、Realtek ダウンロード Web サイト にアクセスしてドライバをダウンロードすることもできます。 .
Windows 11 に Realtek Wi-Fi ドライバーをインストールするにはどうすればよいですか?
1. Wi-Fiドライバーをアップデートする
- [スタート] ボタンを右クリックし、オプションのリストから [デバイス マネージャー] を選択します。
- [ネットワーク アダプター] セクションを展開し、Wi-Fi アダプターを右クリックして、[ドライバーの更新] を選択します。
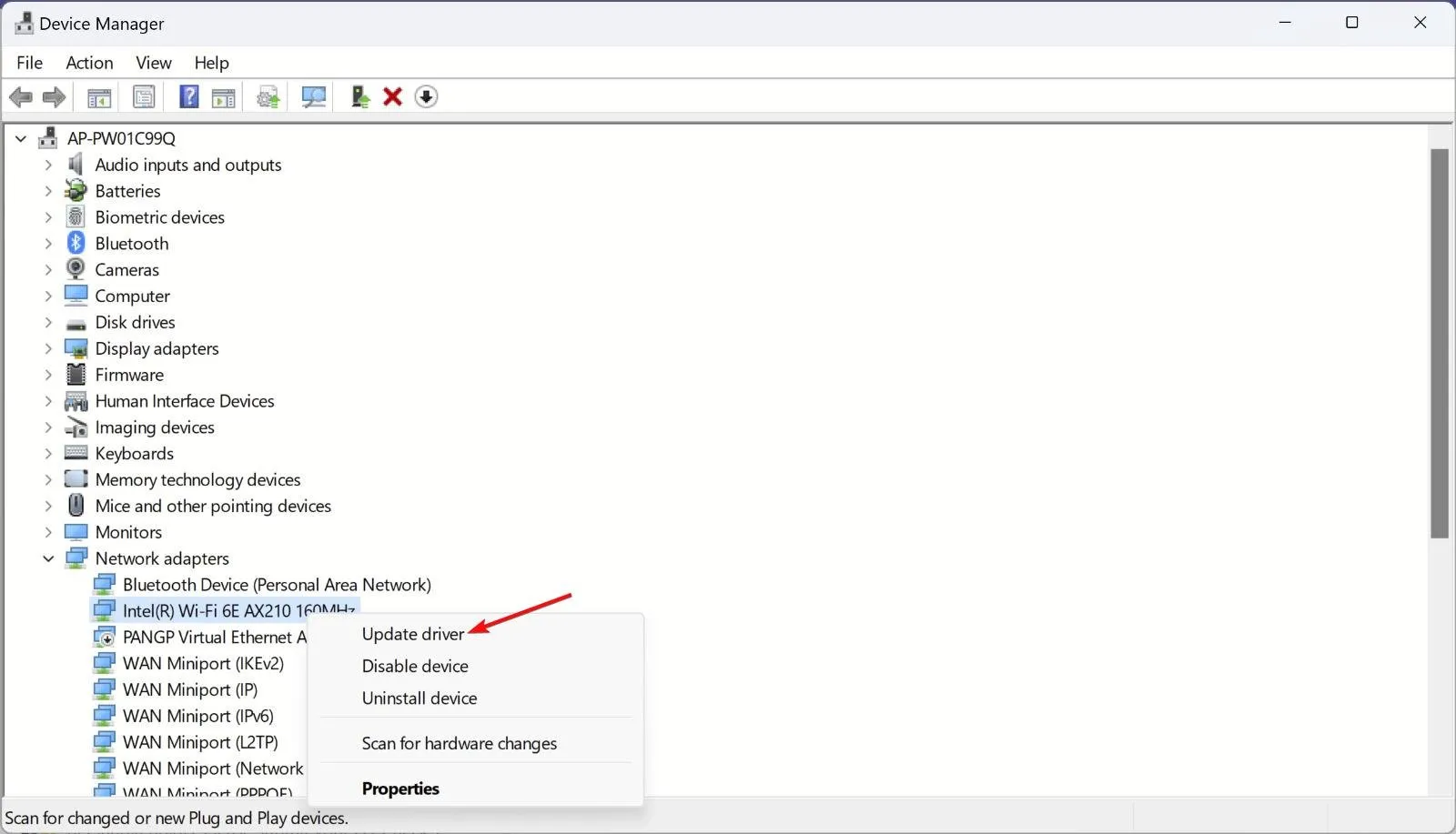
- [ドライバーを自動的に検索する] をクリックします。システムは新しいドライバーをスキャンし、見つかった場合はインストールすることを推奨します。
このガイドの解決策 2 または解決策 3 を使用して Realtek Wi-Fi ドライバを既にダウンロードしている場合は、上記の解決策に従い、ステップ 3 で、[コンピュータを参照してドライバを検索] を選択します。 ドライバーを自動的に検索する代わりに。
次に、PC にダウンロードしたドライバーの場所を指定し、インストール手順に従います。
これで、Windows 11 用 Realtek Wi-Fi ドライバーをダウンロードしてインストールする方法がわかりました。
適切な Wi-Fi ドライバーがある場合は、Windows 11 で Wi-Fi 信号の強度を確認する方法もあります。 .
Realtek Wi-Fi ドライバーをダウンロードしてインストールできた場合は、以下のコメントでお知らせください。


コメントを残す