3 maneiras de cancelar a inscrição do seu PC no programa Windows Insider
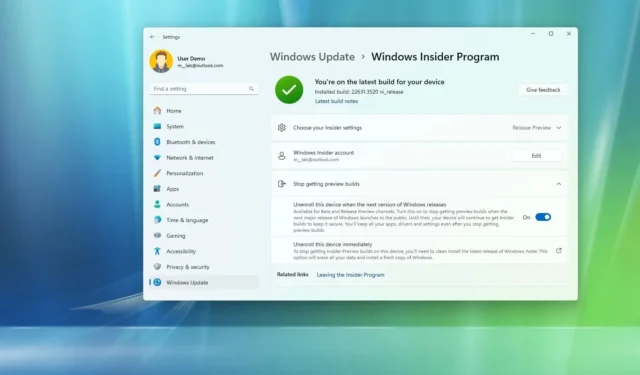
- Para sair do programa Windows Insider, abra Configurações > Windows Update > Programa Windows Insider , clique em “Parar de obter compilações de visualização” e ative o botão de alternância “Cancelar registro deste dispositivo quando a próxima versão do Windows for lançada” .
- Como alternativa, você pode usar uma instalação limpa ou as configurações de recuperação se tiver perdido o período de carência ou se a opção estiver esmaecida.
- Estas instruções se aplicam a todas as versões do Windows 11.
No Windows 11, se você inscrever seu computador no Programa Windows Insider, você terá pelo menos três maneiras de cancelar a inscrição ou sair do programa, mas a opção que deverá utilizar dependerá da situação de desenvolvimento do sistema operacional. Deixe-me explicar.
O Programa Windows Insider é um “programa” que a Microsoft desenvolveu para permitir que desenvolvedores e entusiastas tenham acesso antecipado aos recursos e mudanças nos quais a empresa está trabalhando para a próxima versão e até mesmo a versão atual do sistema operacional.
No momento em que este artigo foi escrito, o desenvolvimento mais recente era a versão 24H2 (ou atualização 2024) para Windows 11.
O programa inclui quatro canais, Canary, Dev, Beta e Release Preview, cada um apresentando um estágio diferente de desenvolvimento. O Canary Channel inclui prévias das últimas mudanças na plataforma no início do ciclo de desenvolvimento. Essas compilações podem ser instáveis, não incluem muita documentação e são recomendadas apenas para usuários altamente técnicos. O Dev Channel também é para usuários avançados, pois esta compilação normalmente contém bugs e é instável.
Por outro lado, o Canal Beta é para quem deseja testar os próximos recursos ou validar aplicativos, e o Canal Release Preview geralmente oferece a versão final da próxima versão do Windows 11 antes de estar disponível para todos.
O único problema com o programa é que a desativação não é simples. Normalmente, à medida que o desenvolvimento de uma nova versão do sistema operacional está chegando ao fim, a Microsoft notificará os usuários por meio do blog Windows Insider sobre o curto período em que é seguro remover o computador de canais específicos sem reinstalar e preservar as configurações do arquivo. e aplicativos.
Se você perder o período de janela ou quiser cancelar a inscrição imediatamente, poderá realizar uma instalação limpa do sistema operacional. Esta opção também envolve restaurar arquivos do backup, reinstalar aplicativos e reconfigurar configurações.
Se quiser fazer uma pausa no programa ou precisar do computador para um projeto diferente, você tem várias maneiras de cancelar a inscrição no Programa Windows Insider, mesmo que tenha instalado uma prévia do próximo desenvolvimento do Windows.
Neste guia, ensinarei as etapas para remover seu laptop ou computador desktop do programa Windows Insider.
Estas instruções se aplicam a qualquer versão do Windows 11, incluindo as versões 24H2, 23H2, 22H2 e 21H2.
- 1. Cancele a inscrição no programa Insider sem perder arquivos
- 2. Cancele a inscrição no programa Insider com reinstalação
- 3. Cancele a inscrição no programa Insider após instalar outra versão
1. Cancele a inscrição no programa Insider sem perder arquivos
Para cancelar o programa Windows Insider sem perder seus arquivos ou reinstalar, siga estas etapas:
-
Abra Configurações no Windows 11.
-
Clique em Atualização do Windows .
-
Clique na página do programa Windows Insider .
-
Clique na configuração “Parar de obter compilações de visualização” .
-
Ative o botão de alternância “Cancelar registro deste dispositivo quando a próxima versão do Windows for lançada” .

Depois de concluir as etapas, o computador continuará a receber visualizações do Windows, mas quando a versão final chegar, o dispositivo será automaticamente excluído do programa.
Neste ponto, o computador terá a versão final do sistema operacional e continuará recebendo atualizações enquanto a nova versão for suportada.
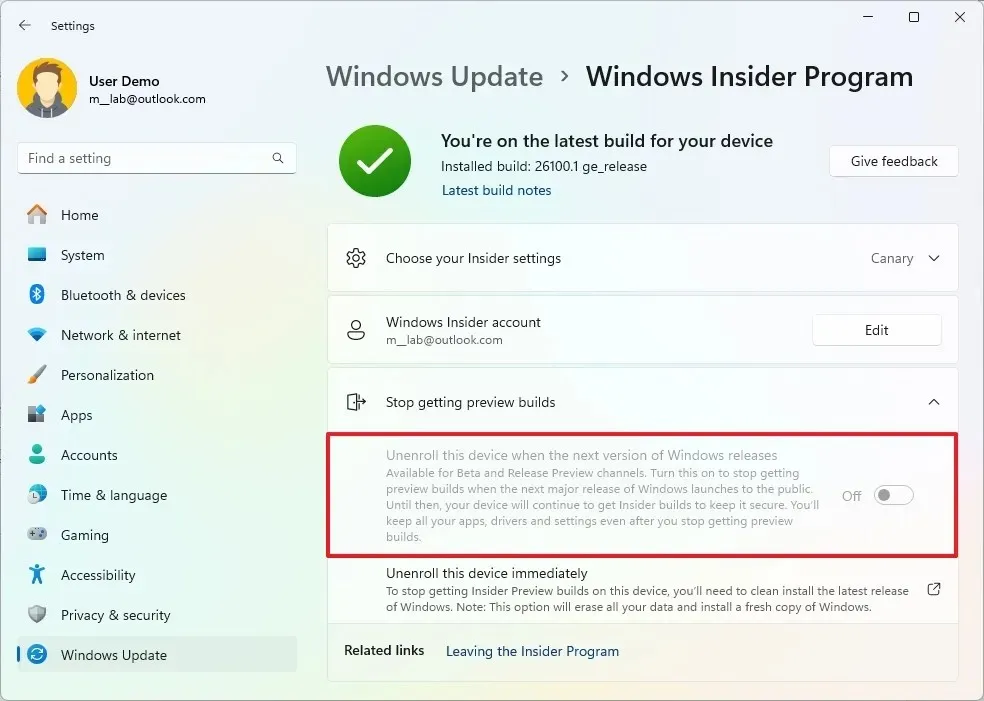
Se a opção estiver esmaecida e você tiver um computador inscrito nos canais Dev ou Canary, a única maneira de remover o dispositivo do programa é usando uma instalação limpa.
2. Cancele a inscrição no programa Insider com reinstalação
Se você perdeu o período de carência para cancelar a inscrição no programa ou a opção de cancelamento de inscrição está esmaecida, você pode remover o computador do Programa Insider apagando a configuração atual e iniciando com uma nova instalação.
Para realizar uma instalação limpa para cancelar a inscrição do seu PC no Programa Insider, siga estas etapas:
-
Inicie o PC com a unidade flash USB do Windows 11 .
-
Pressione qualquer tecla para continuar.
-
Clique no botão Avançar .
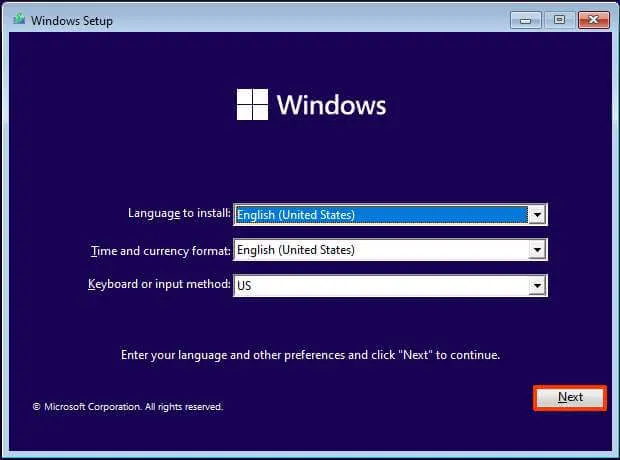
-
Clique no botão Instalar agora .
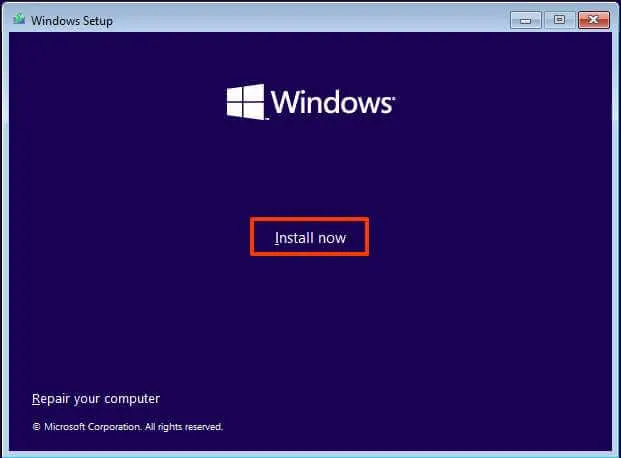
-
Clique na opção “Não tenho uma chave de produto” .
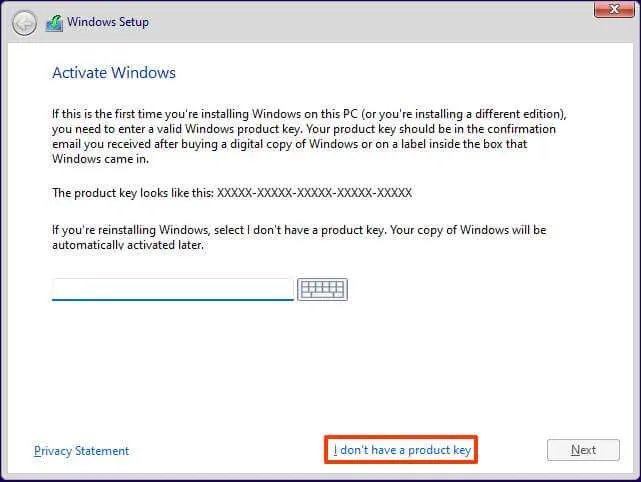
-
Selecione a edição do “Windows 11” que sua chave de licença ativa (se aplicável).
-
Marque a opção “Aceito os termos da licença” .
-
Clique no botão Avançar .
-
Selecione a opção “Personalizado: instalar apenas o Windows (avançado)” .
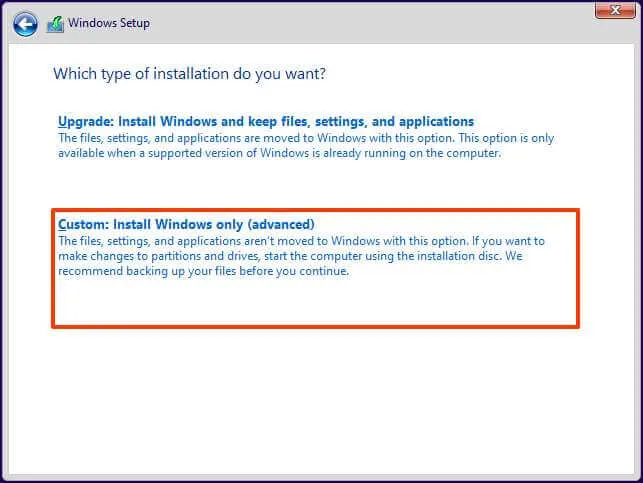
-
Selecione cada partição do disco rígido onde instalar o Windows 11 e clique no botão “Excluir” . (Normalmente, a “Unidade 0” é a unidade que contém todos os arquivos de instalação.)
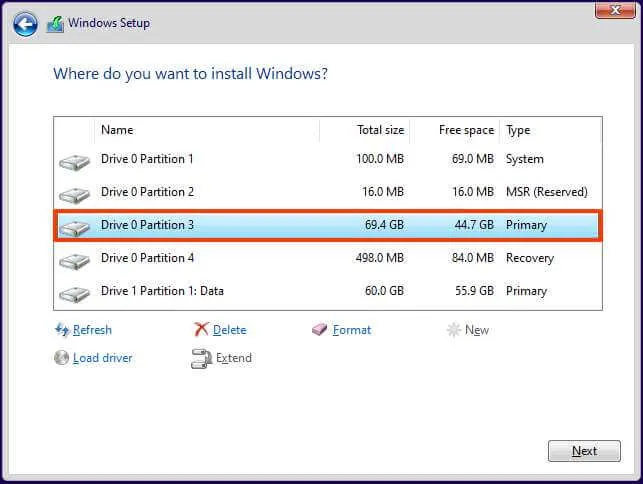 Aviso: quando você exclui uma partição, todos os dados da unidade também são excluídos. Além disso, não é necessário excluir as partições de um disco rígido secundário.
Aviso: quando você exclui uma partição, todos os dados da unidade também são excluídos. Além disso, não é necessário excluir as partições de um disco rígido secundário. -
Selecione o disco rígido (Unidade 0 Espaço Não Alocado) para instalar uma nova cópia do sistema operacional.
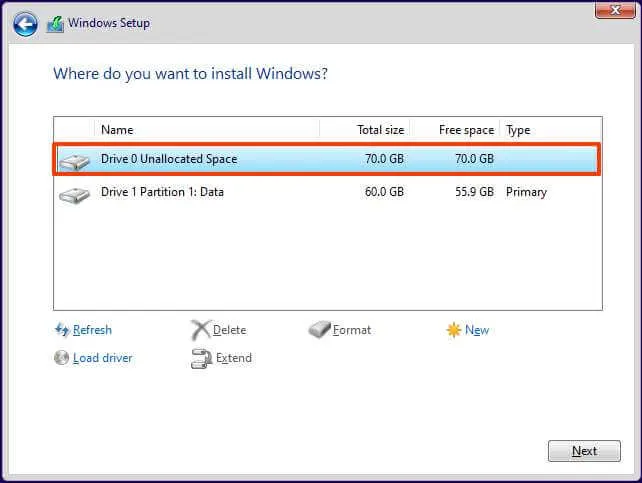
-
Clique no botão Avançar .
-
Continue com as instruções na tela para concluir a experiência pronta para uso (OOBE) .
Depois de concluir as etapas, o computador iniciará com uma nova instalação do Windows 11 do Stable Chanel.
O “Canal Estável” não é realmente um canal. É uma forma de se referir ao lançamento oficial do Windows que não está em pré-visualização.
Você também pode prosseguir com a instalação limpa usando o arquivo ISO, WinRE ou Media Creation Tool. Meu outro guia explica esses métodos de instalação com mais detalhes.
3. Cancele a inscrição no programa Insider após instalar outra versão
Alternativamente, se você não instalou uma segunda visualização da próxima versão do Windows 11 e não deseja reinstalar o sistema operacional, você pode usar as configurações de recuperação para reverter para a versão anterior e então usar o “Windows Insider Configurações” para cancelar o programa.
Para remover seu computador do Programa Windows Insider mesmo depois de instalar a primeira visualização da próxima versão, siga estas etapas:
-
Abrir configurações .
-
Clique em Sistema .
-
Clique na página Recuperação no lado direito.
-
Clique no botão Voltar na seção “Opções de recuperação”.
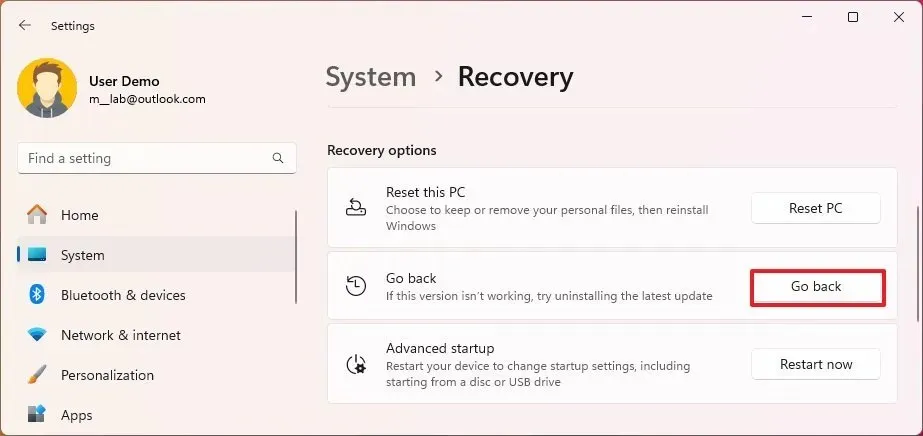
-
Clique no botão Avançar .
-
Clique no botão “Não, obrigado” .
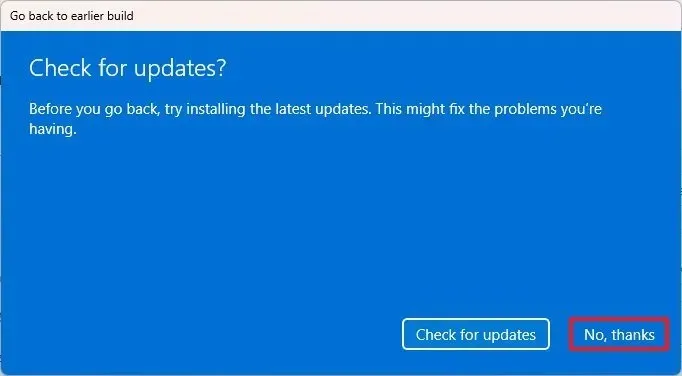
-
Clique no botão Avançar .

-
Clique no botão Avançar novamente.
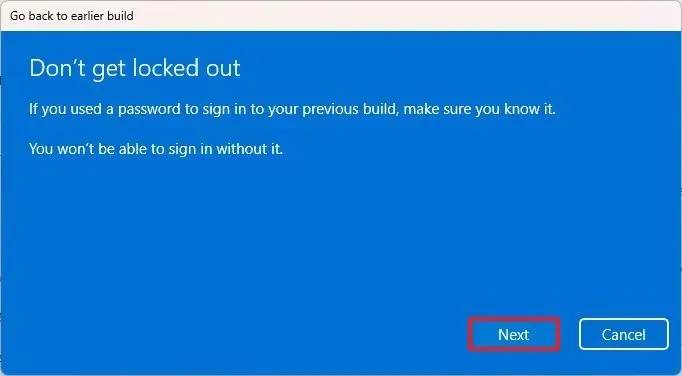
-
Clique no botão Voltar .
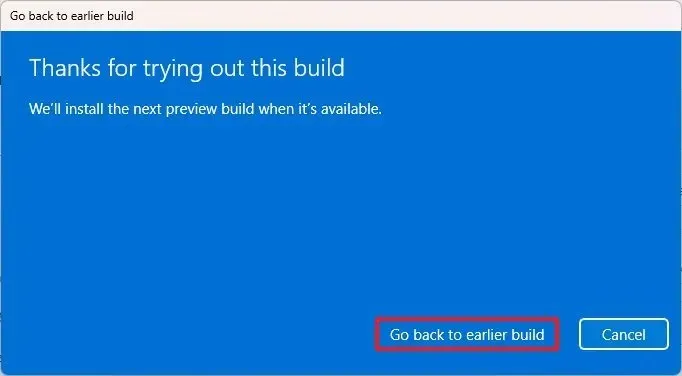
-
Abra Configurações no Windows 11.
-
Clique em Atualização do Windows .
-
Clique na página do programa Windows Insider .
-
Clique na configuração “Parar de obter compilações de visualização” .
-
Ative o botão de alternância “Cancelar registro deste dispositivo quando a próxima versão do Windows for lançada” .
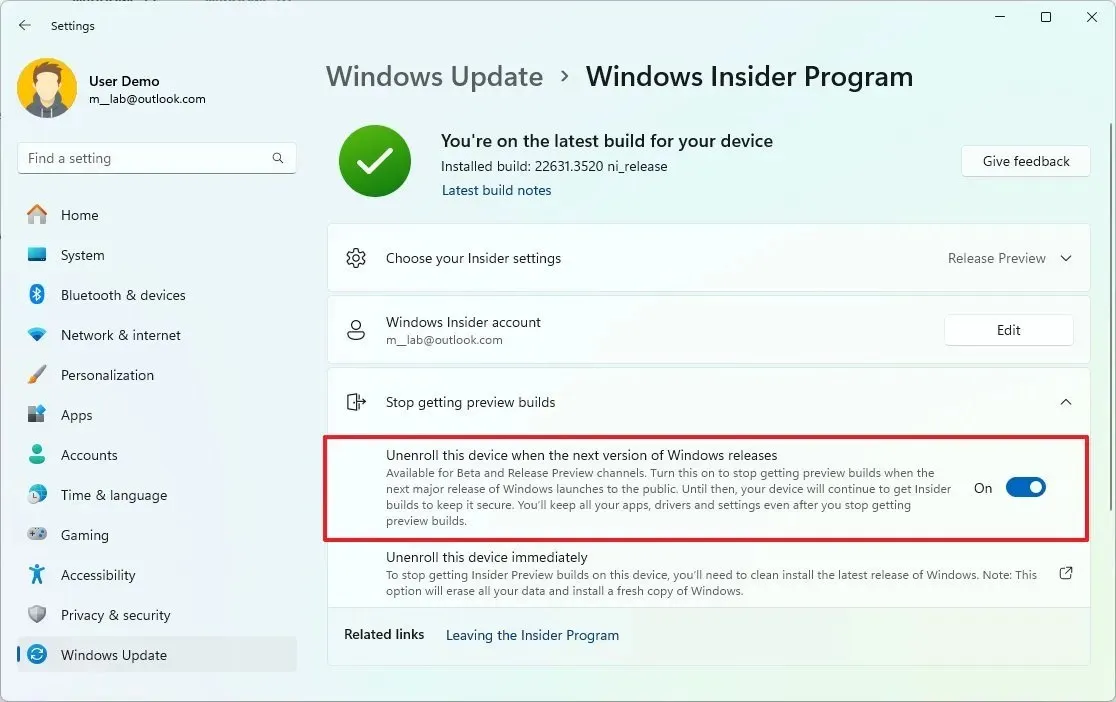
Depois de concluir as etapas, o sistema removerá o dispositivo do Programa Insider, mantendo a versão mais atualizada do Windows 11 instalada e com suporte.
Independentemente do método escolhido para cancelar a inscrição, você sempre pode se inscrever novamente no programa por meio da página de configurações do “Programa Windows Insider” e usar o botão “Começar” .
Se você tiver alguma dúvida , por favor me avise nos comentários abaixo.



Deixe um comentário