Mais de 11 modelos do OneNote para produtividade

O Microsoft OneNote é uma excelente ferramenta de anotações, mas você pode fazer muito mais com ela. Se você deseja usá-lo para gerenciar um projeto, planejar seu dia de trabalho ou acompanhar as tarefas, confira esses modelos do OneNote para um início rápido.
Modelos de página do OneNote integrados
Um dos melhores lugares para começar com os modelos do OneNote é o aplicativo. Você pode usar o modelo integrado de visão geral do projeto e escolher entre uma variedade de notas de reunião e modelos de página de lista de tarefas.
Abra seu bloco de anotações e vá para a guia “Inserir”. Selecione “Modelos de página” na seção “Páginas” da faixa de opções. Você pode ver alguns listados, mas também pode escolher “Modelos de página” na parte inferior para visualizá-los usando a barra lateral de Modelos.
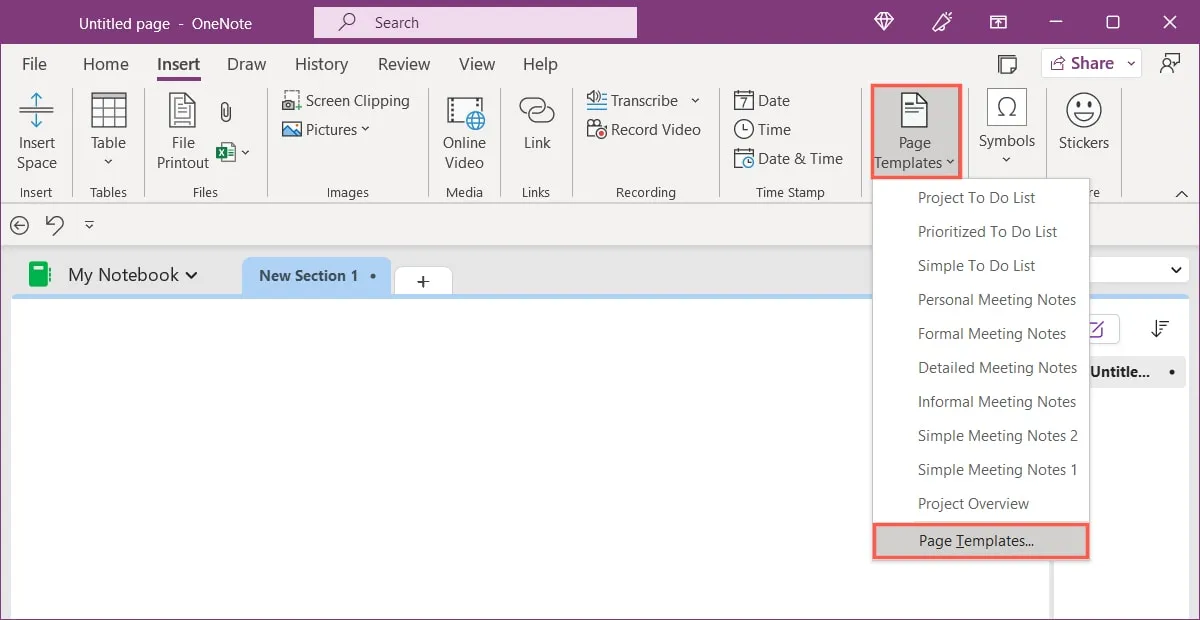
1. Visão geral do projeto
Na barra lateral, você verá os modelos agrupados por categoria. Expanda a categoria “Negócios” e escolha o modelo “Visão Geral do Projeto” para adicioná-lo como uma página em seu caderno.
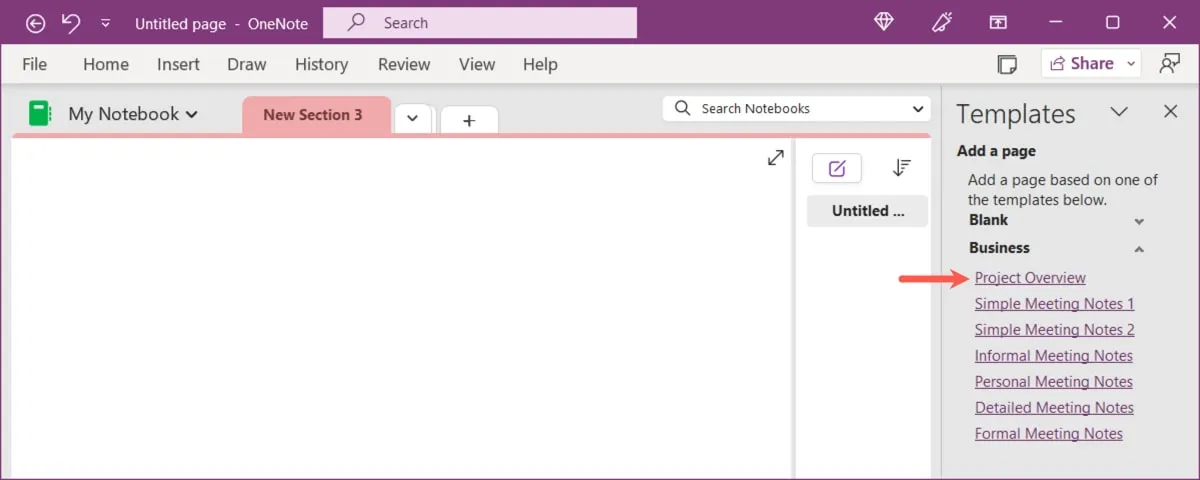
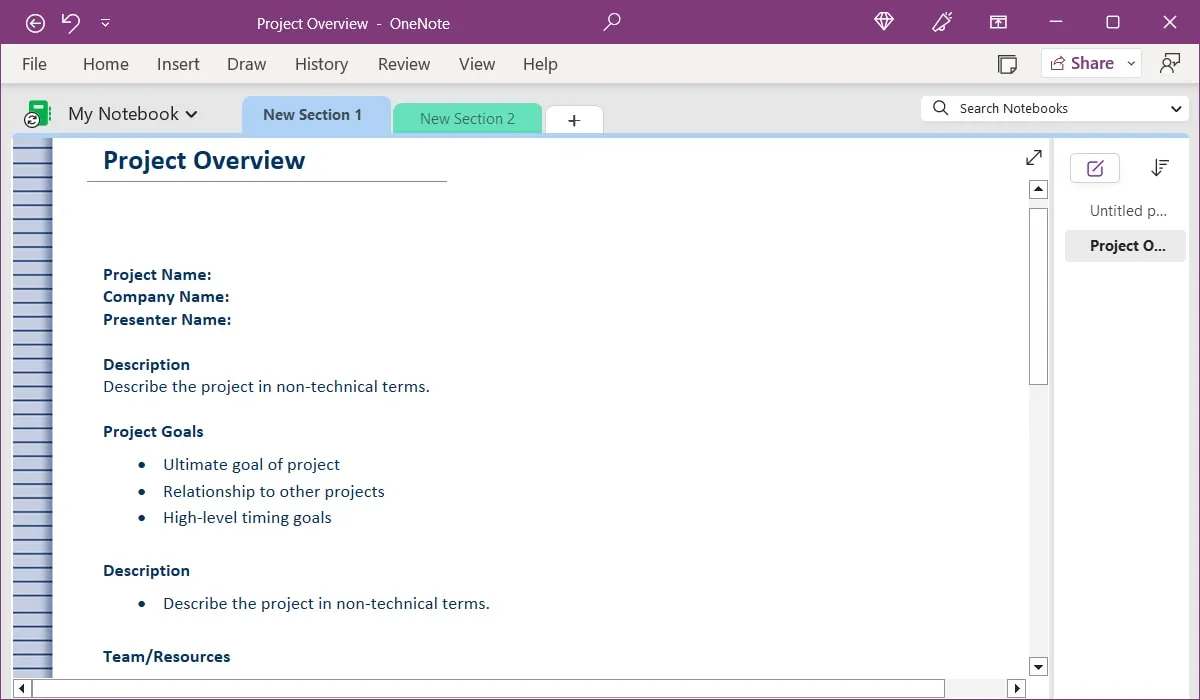
2. Notas da reunião
Também na seção “Negócios” da barra lateral, você verá várias opções de modelo de notas de reunião. Do simples ao detalhado ao formal, cada modelo oferece algo um pouco diferente. Selecione “Notas Detalhadas da Reunião”.
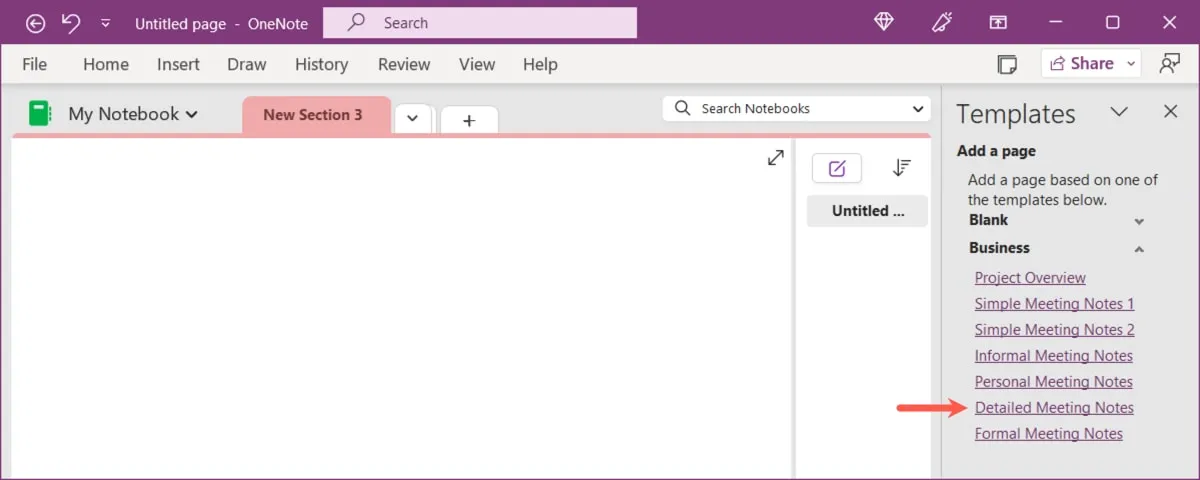
Comece com os detalhes da reunião, incluindo data, hora, local e agenda. Em seguida, adicione os participantes, anúncios, status de itens antigos, um resumo e informações para a próxima reunião.
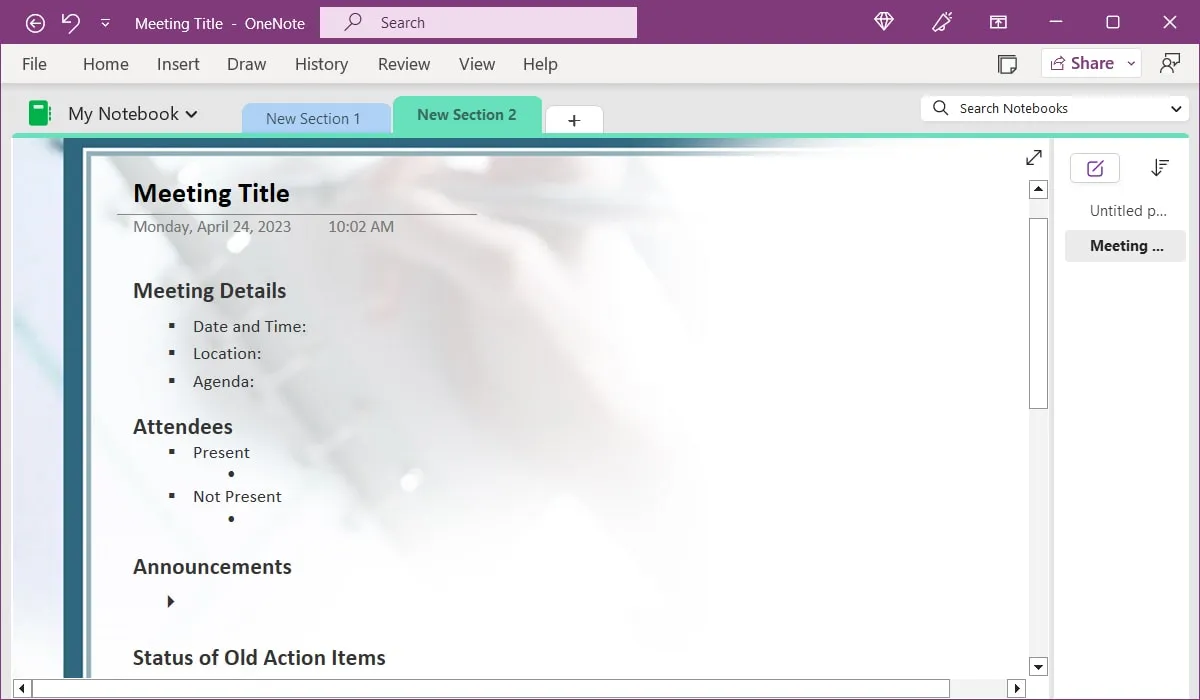
3. Lista de Tarefas
Expanda a seção “Planejadores” na barra lateral para ver alguns modelos diferentes de lista de tarefas. O modelo “Lista de Tarefas Simples” oferece caixas de seleção com pontos para seus itens, enquanto “Lista de Tarefas do Projeto” oferece uma seção para cada projeto.
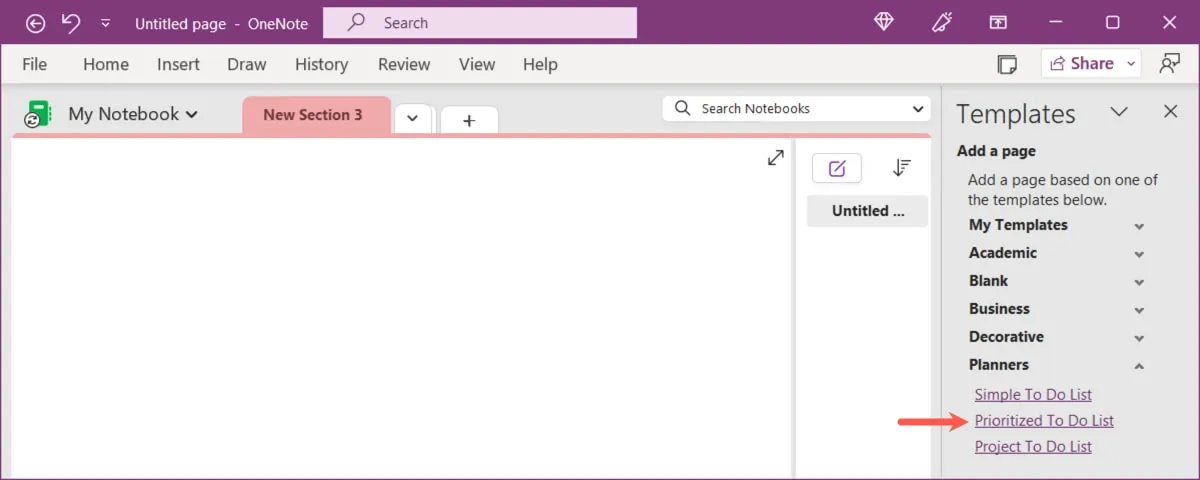
“Lista de tarefas priorizadas” usa três colunas para dividir suas tarefas por importância. Adicione itens às colunas de Alta, Média e Baixa Prioridade como achar melhor.
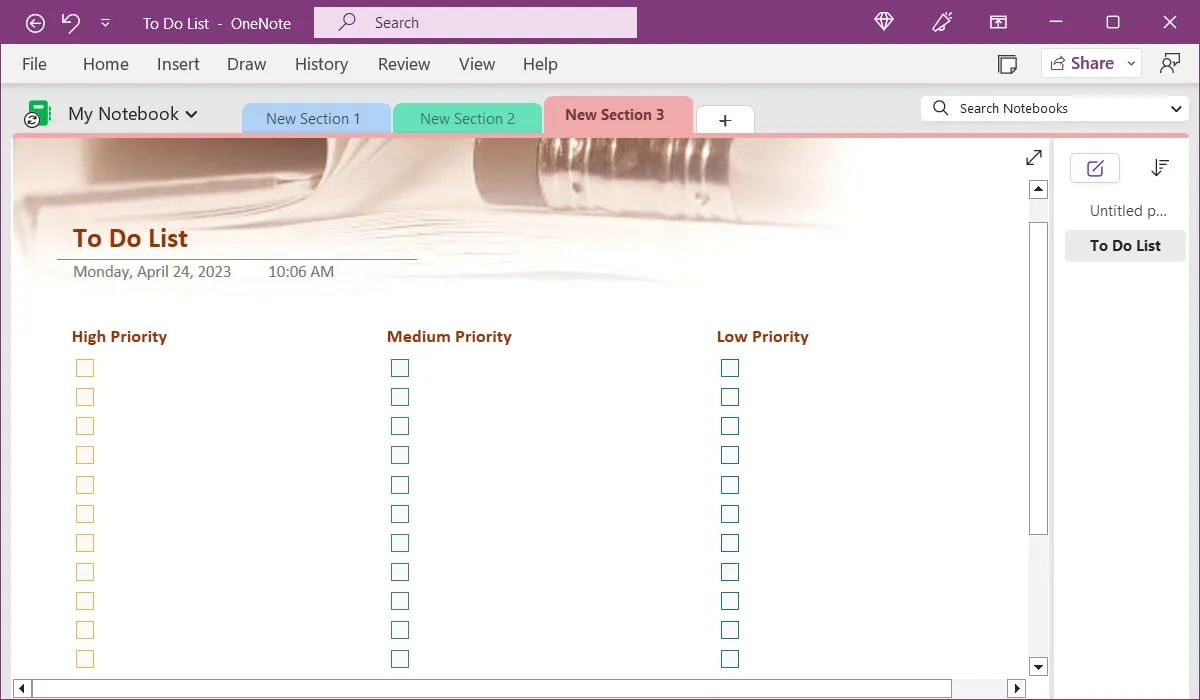
4. Horário de trabalho diário
Para uma programação organizada que ajuda você a planejar seu dia, veja esta Agenda de trabalho diária do OneNote Gem .
Adicione a data na parte superior e insira cada tarefa, reunião, compromisso e intervalo. Você pode inserir itens em incrementos de 30 minutos, mas transportá-los facilmente por longos períodos de tempo.
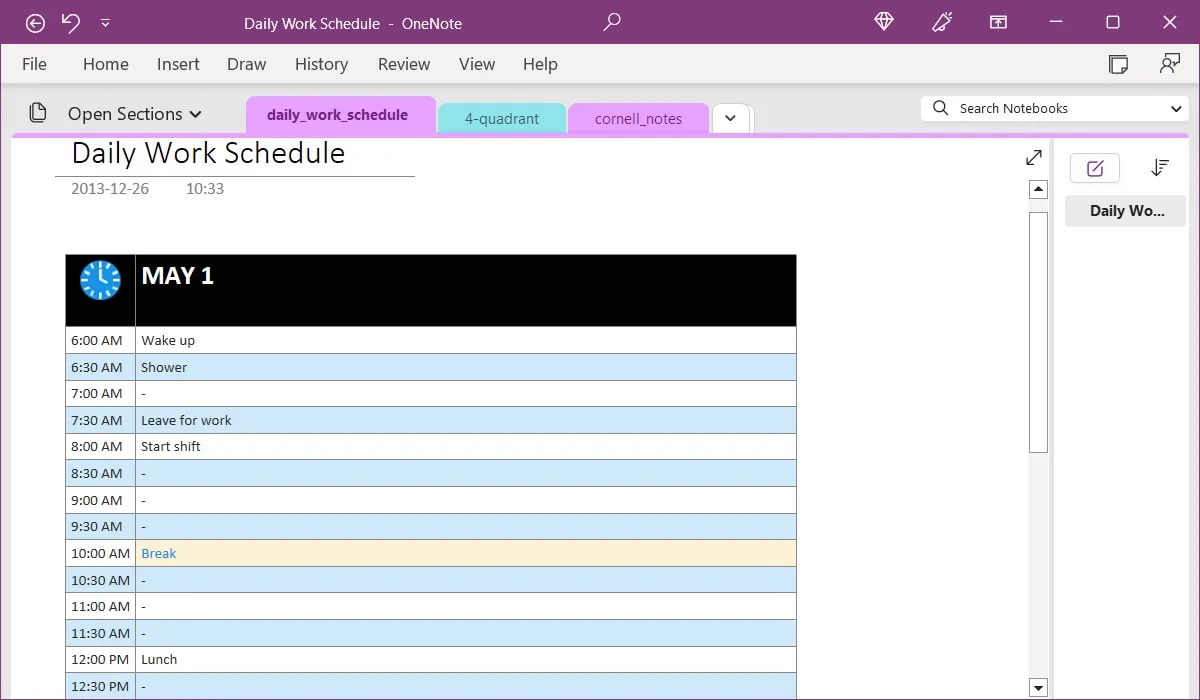
Para o dia seguinte, altere a data e ajuste a programação ou copie a página para começar um novo dia do zero. Para fazer uma cópia, clique com o botão direito do mouse no nome da página e selecione “Mover ou Copiar”.
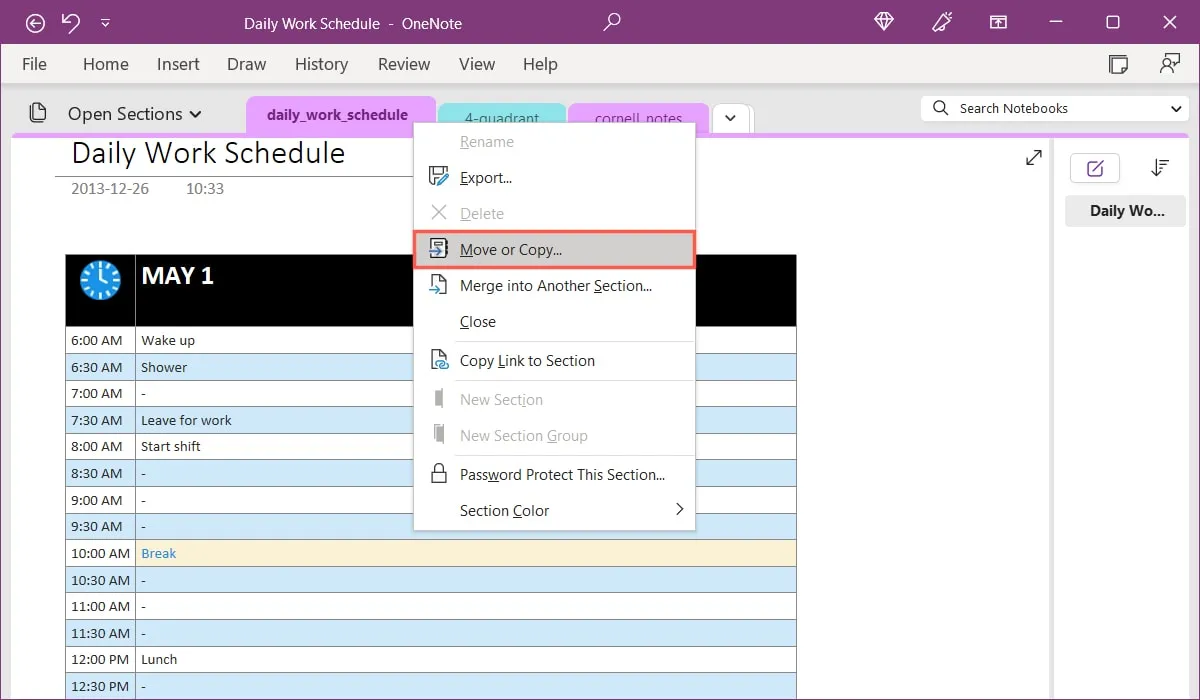
Na caixa pop-up, escolha um bloco de anotações e clique em “Copiar”.
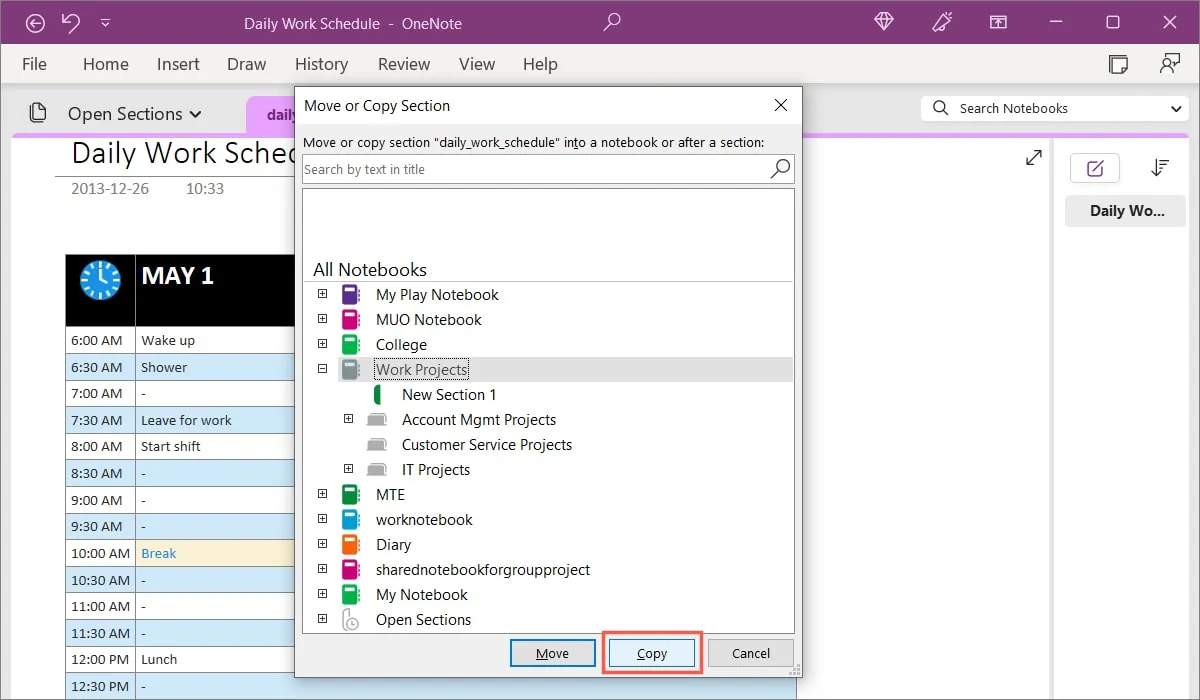
5. Planejador Semanal
Se um horário de trabalho diário não é sua praia, mas planejar sua semana é, então este planejador semanal do Calendar Labs é para você.
Insira a data de início da semana na parte superior e planeje sua semana com uma seção para cada dia. Use as linhas dentro das seções para adicionar compromissos e tarefas para sua empresa ou itens pessoais.
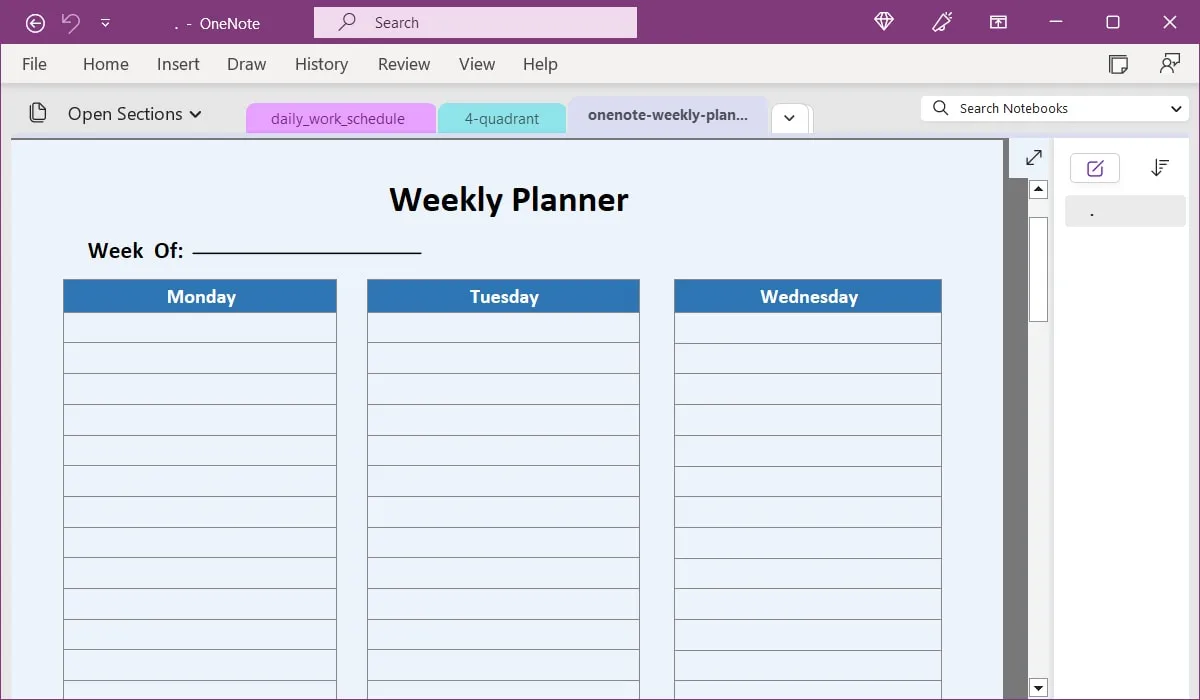
Assim como o cronograma de trabalho diário acima, você pode fazer uma cópia do modelo para as próximas semanas.
6. Planejador Trimestral
O planejador trimestral do Calendar Labs é perfeito para planejar seu ano em incrementos de três meses. Ele vem completo com os feriados dos EUA na seção “Notas”, com datas vermelhas correspondentes nos calendários para cada mês correspondente.
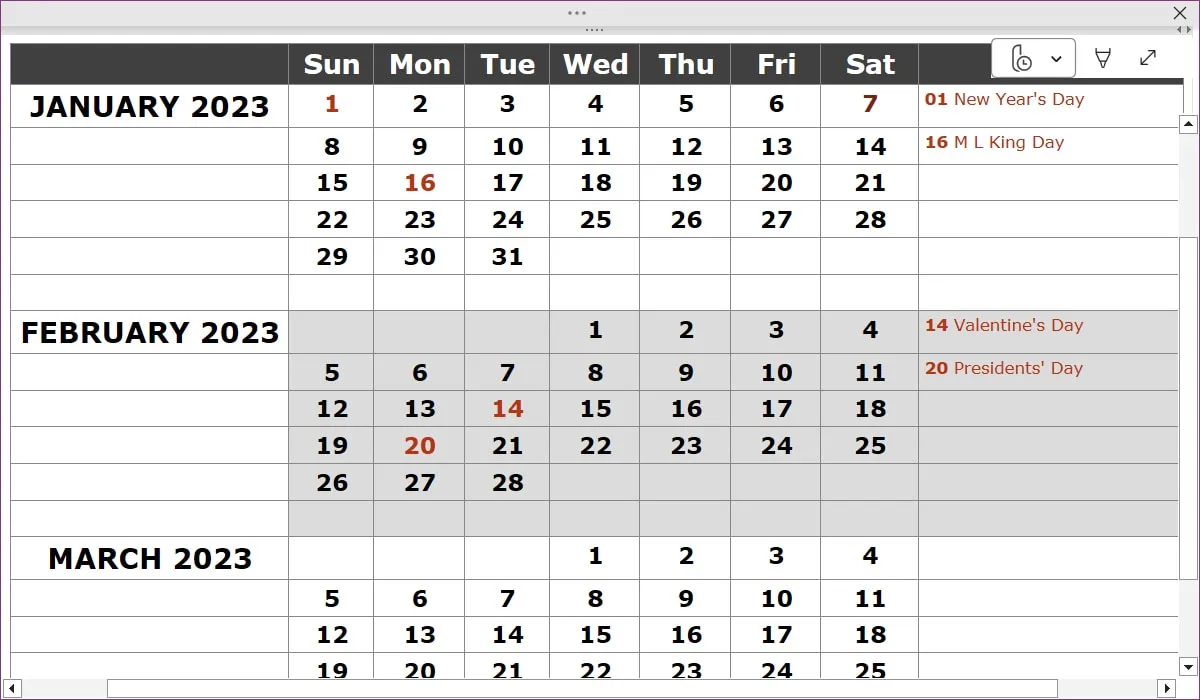
Para mudar para o próximo trimestre, basta selecionar a página à direita ou à esquerda, dependendo do layout do seu notebook.
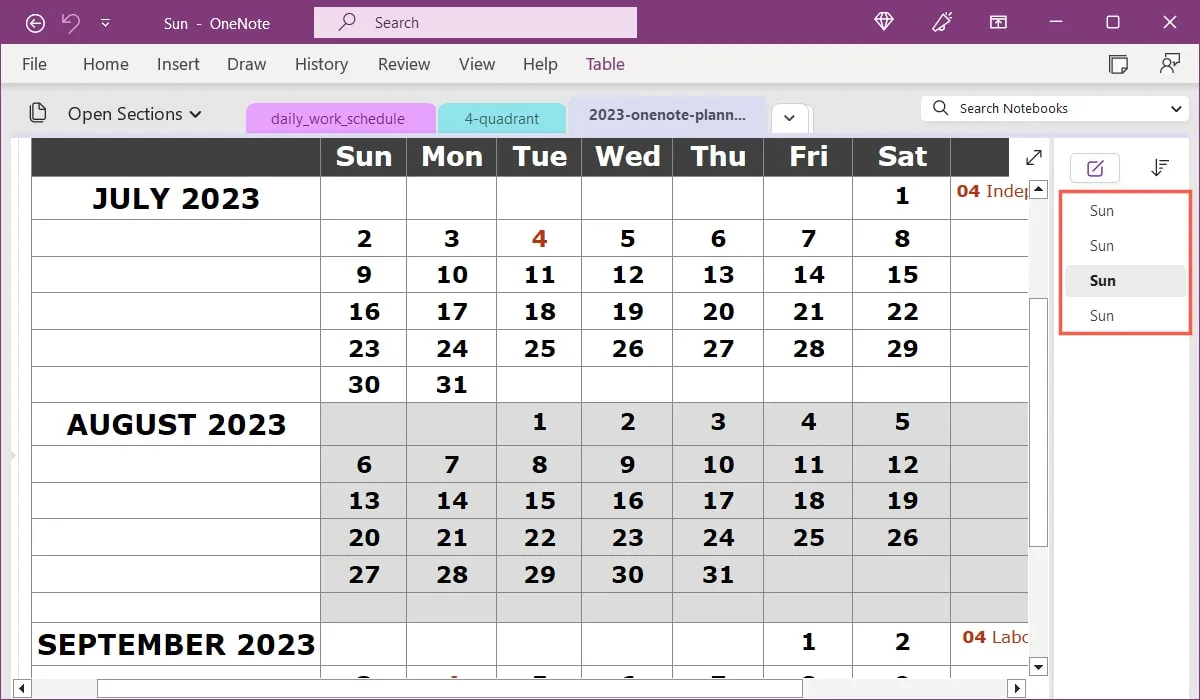
7. Quatro quadrantes de gerenciamento de tempo
O modelo Four Quadrants of Time Management do OneNote Gem é ótimo se você praticar o método Eisenhower de gerenciamento de tarefas. Ele permite que você priorize facilmente tudo no seu prato.
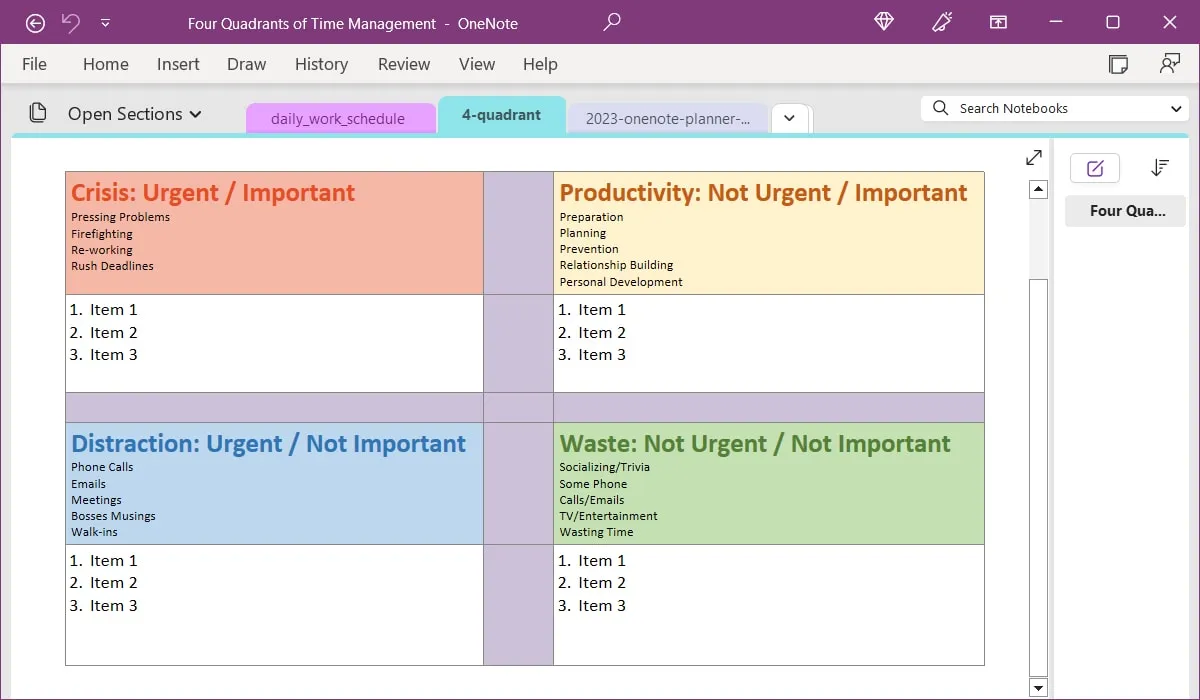
Você verá prompts úteis para os tipos de tarefas que deve adicionar a cada quadrante. Por exemplo, o quadrante Crise (urgente e importante) deve incluir itens como problemas urgentes, retrabalho e prazos apertados.
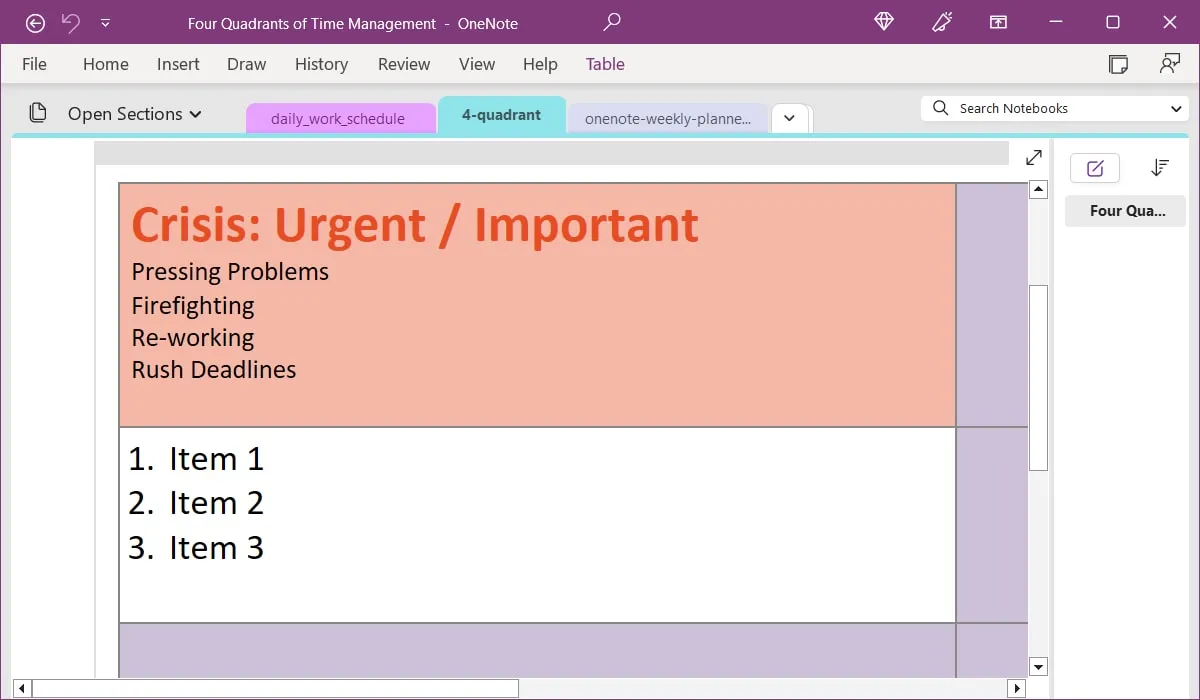
Para saber mais sobre essa técnica, dê uma olhada em nosso artigo sobre como usar a matriz de Eisenhower para gerenciar suas tarefas.
8. Caderno de trabalho
Para um tipo diferente de modelo, dê uma olhada neste Work Notebook do OneNote Gem . Este é um caderno pré-montado com páginas para anotações de reuniões, planejamento, viagens, projetos e pesquisas.
Ao visitar cada página, você verá exemplos úteis do que incluir, bem como dicas úteis e atalhos de teclado para o OneNote.
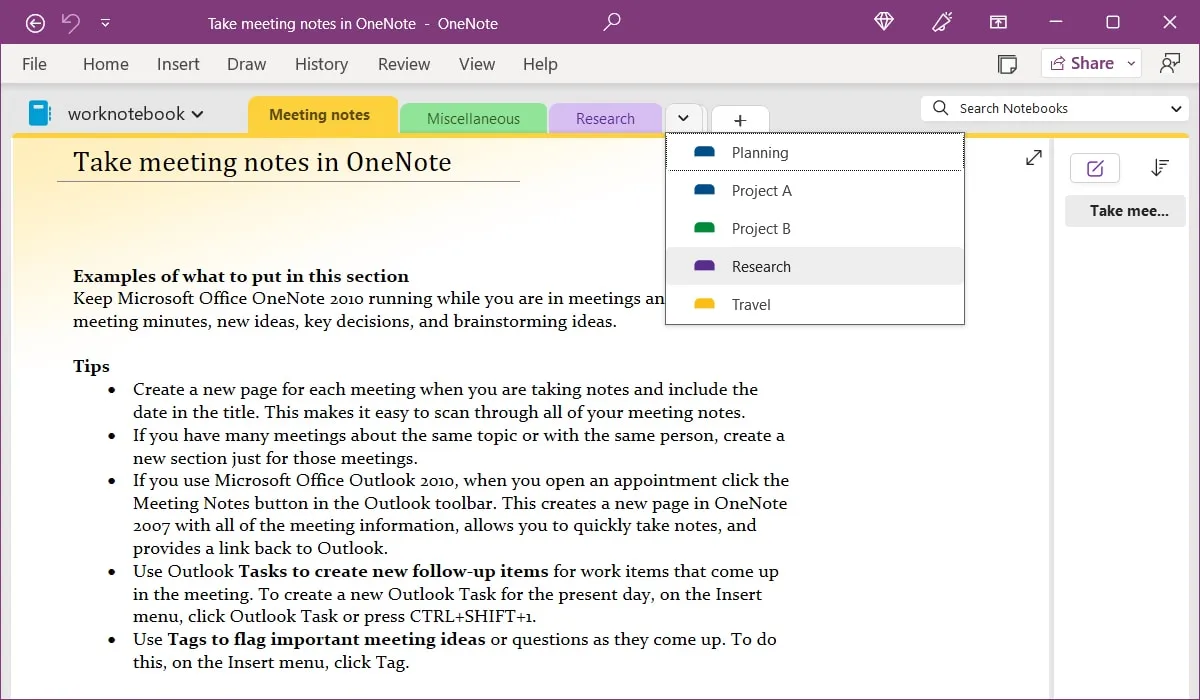
Em vez de criar um bloco de anotações e adicionar todas as suas páginas do zero, você pode começar com este modelo de bloco de anotações de trabalho.
9. Bloco de anotações compartilhado para projeto em grupo
Semelhante ao modelo Bloco de anotações de trabalho, veja este modelo Bloco de anotações compartilhado para projeto de grupo do OneNote Gem . Você encontrará várias seções para você e sua equipe acompanharem seu próximo projeto.
Você pode inserir metas e um cronograma, rascunhos, itens de pesquisa, tarefas e problemas, informações da equipe e notas de reunião – tudo em um caderno prático.
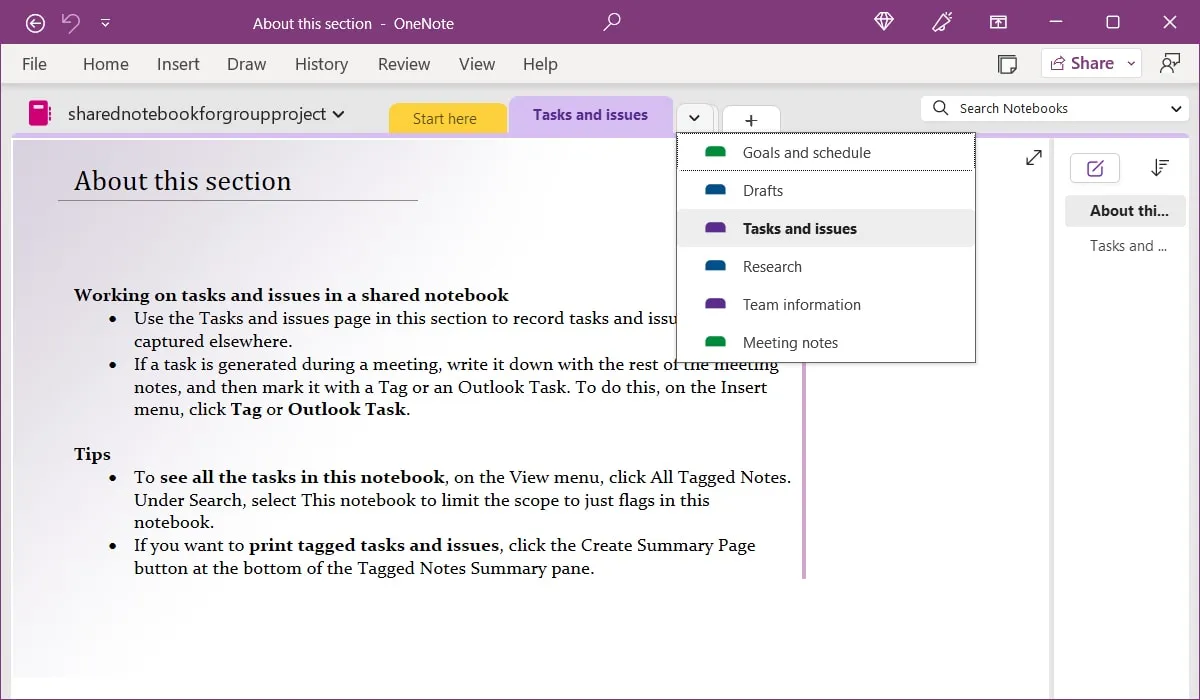
Compartilhe seu bloco de anotações como faria com qualquer outra coisa no OneNote. Selecione “Compartilhar” na parte superior e, em seguida, “Compartilhar todo o bloco de anotações”. Carregue-o no OneDrive, caso ainda não o tenha feito, e compartilhe o link com os membros de sua equipe.
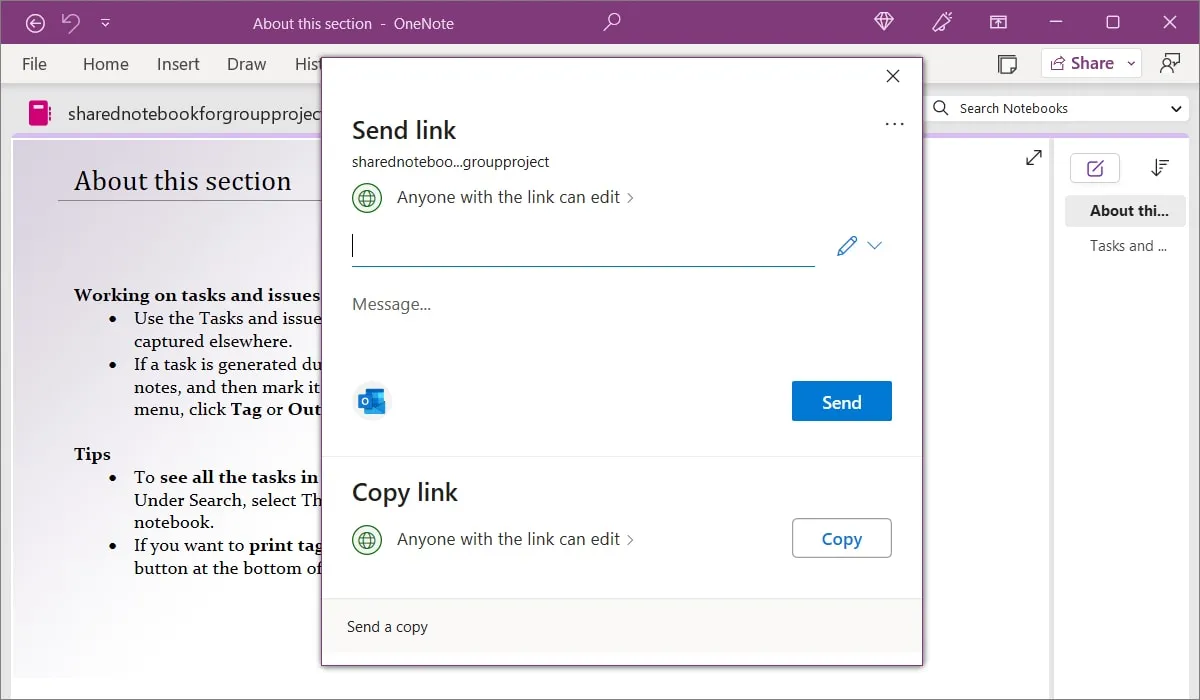
Lembre-se, você pode escolher entre as permissões Editar ou Visualizar ou ajustar essas configurações de compartilhamento mais tarde.
10. Diário / Jornal
Para anotar seus pensamentos, atividades e eventos memoráveis, você pode usar este modelo de caderno Diário/Diário da Auscomp . O notebook oferece seções para entradas mensais e diárias.
Na seção Mensal, você verá os locais para suas inscrições à direita das datas. Para passar para outro mês, basta escolher a página. Você pode usar as instruções úteis na parte superior para adicionar um novo dia e remover ou modificar entradas.
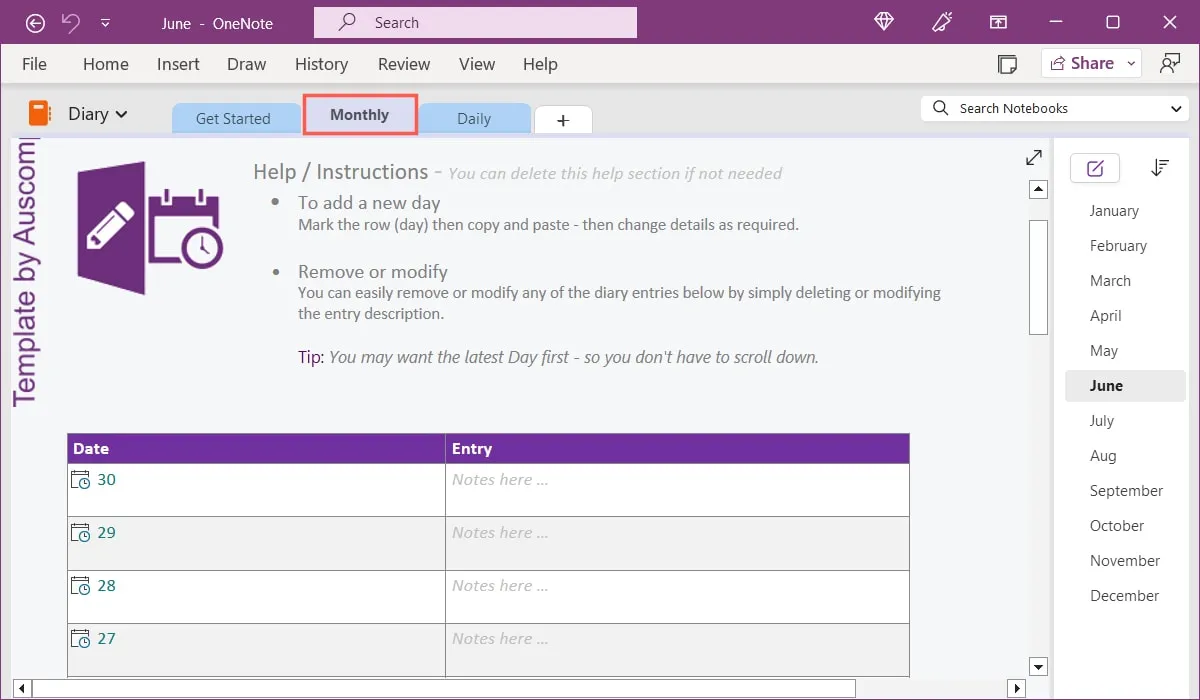
Na seção Diário, escolha o mês e a data na área de páginas à esquerda ou à direita, depois é só adicionar as anotações do seu diário. Semelhante à seção Mensal, você verá instruções para adicionar um novo dia, mês e ano, o que é uma boa maneira de manter seu diário atualizado.
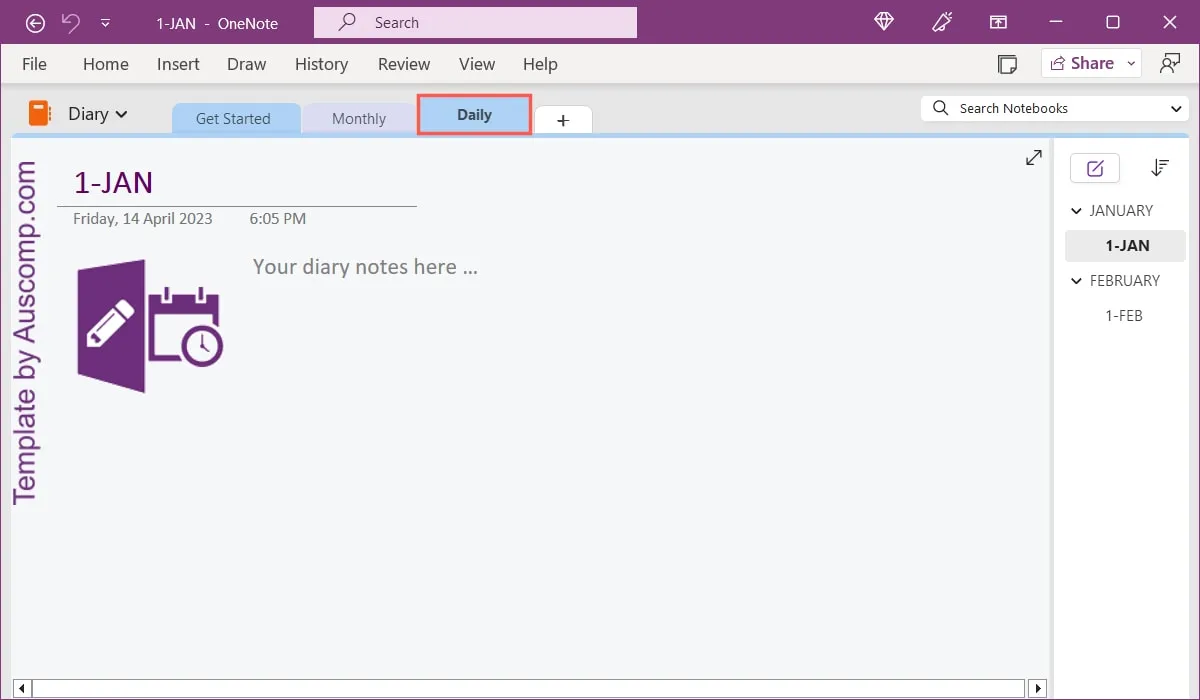
Para um caderno diário para o qual você pode pular rapidamente enquanto trabalha em outras áreas do OneNote, este modelo é ideal.
11. Notas de Cornell
Se você usa o Cornell Note Taking System , vai gostar do modelo Cornell Notes do OneNote Gem . Este modelo bem codificado por cores oferece vermelho, amarelo e azul para suas dicas, notas e resumo.
As Sugestões e o Resumo têm alguns marcadores para você começar. A área “Notas” tem “Registro”, “Pré-digestão”, “Recitar”, “Pensar” e “Revisar” prontos para você adicionar seus itens.
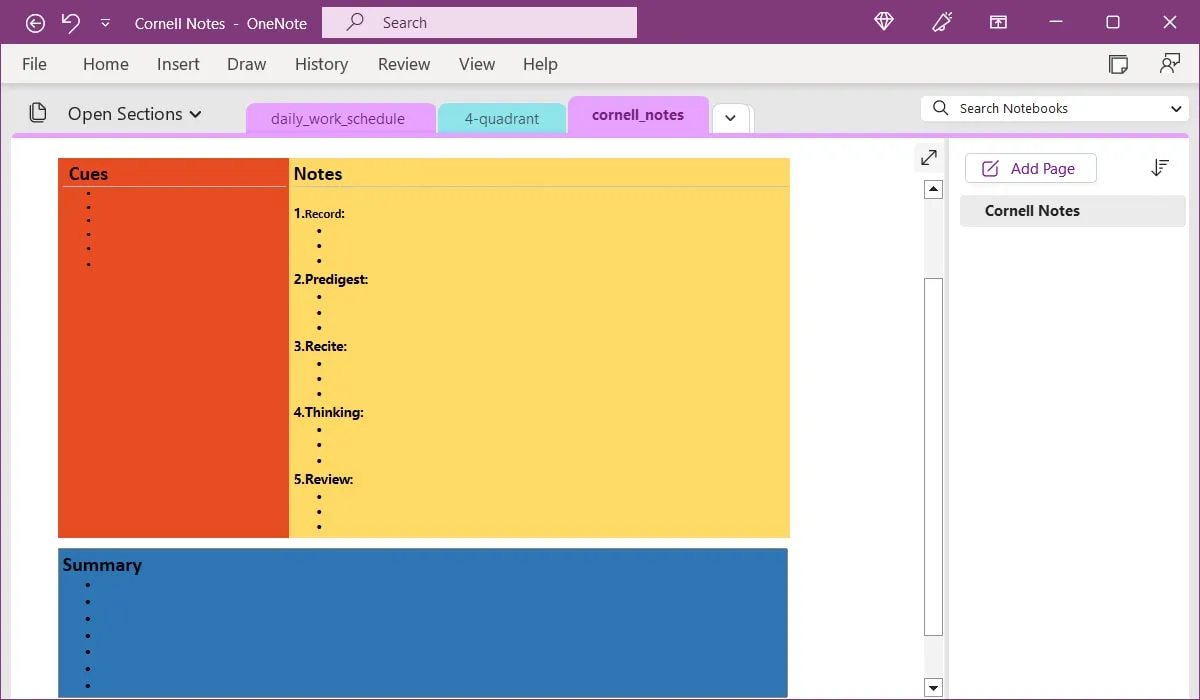
Lembre-se, você pode fazer uma cópia da página para usar em outros dias ou sessões de anotações. Clique com o botão direito do mouse na página, escolha “Mover ou Copiar”, escolha um caderno e clique em “Copiar”.
Modelos do OneNote no Etsy
Embora todas as opções desta lista sejam gratuitas até o momento, existem alguns modelos OneNote pagos maravilhosos no Etsy . Os modelos variam de preço, começando em torno de $ 2.

Visite o Etsy e digite “modelo do OneNote” na pesquisa ou confira algumas dessas opções acessíveis.
- Planejador digital do OneNote : planejadores interligados diários, semanais e mensais com versões de domingo e segunda-feira
- Planejador de trabalho do OneNote : calendário, lista de tarefas, planejador de viagens, quadro de horários e rastreadores de despesas, inventário e senhas
- OneNote Project Management Planner : escopo de trabalho, cronograma, orçamento, organograma e rastreadores de projeto
- Modelo de gerenciamento de projetos do OneNote : proposta de projeto, gerenciamento de riscos, rastreador de problemas, agendas e contatos
- OneNote Planner for Professionals : calendários, tarefas, quadro de visão, lista de tarefas, diário e rastreadores de tarefas, hábitos e ideias
perguntas frequentes
A Microsoft está descontinuando o OneNote?
O OneNote para Windows 10 continuará recebendo suporte até outubro de 2025 . Depois disso, você precisará usar o aplicativo OneNote. Ele vem com o Microsoft 365, mas também pode ser baixado da Microsoft Store.
Para ver qual versão você possui, procure o menu “Arquivo”. Se vir este menu, você está usando o aplicativo OneNote. Se você não vir este menu e vir “OneNote para Windows 10” na barra de título, essa é a versão que você está usando.
Posso salvar uma página que criei como modelo no OneNote?
Absolutamente! Se você criar uma página que deseja usar como modelo, vá para a guia “Inserir” e selecione “Modelos de página -> Modelos de página”. Quando a barra lateral Modelos abrir, clique em “Salvar página atual como modelo” na parte inferior e dê um nome a ela.
Posso abrir automaticamente um modelo com uma nova página?
Você pode definir um modelo padrão para abrir sempre que adicionar uma página a uma seção em seu bloco de anotações. Vá para a guia “Inserir” e selecione “Modelos de página -> Modelos de página”. Na barra lateral, use a caixa suspensa na parte inferior para escolher um modelo padrão.
Crédito da imagem: Pixabay . Todas as capturas de tela por Sandy Writtenhouse.


Deixe um comentário