Windows の更新後にプログラムが開かない [修正済み]
![Windows の更新後にプログラムが開かない [修正済み]](https://thewindowsclub.blog/wp-content/uploads/2022/10/program-wont-open-after-windows-update-1-656x288.webp)
コンピューターでWindows を更新した後、プログラム、ソフトウェア、またはアプリケーションが開かない場合は、この投稿が役立つ可能性があります。このエラーは、インストールされた更新ファイルが破損している場合、または更新によってプログラムのインストールが中断された場合に発生します。これは、Google Chrome、Office アプリ、またはその他の同様のプログラムで見られます。
Windows Update 後にプログラムが開かない原因は何ですか?
このエラーが発生する特定の理由はありません。ただし、多くのユーザーは、インストールされた更新ファイルが破損している場合にこれが発生すると報告しています。このエラーの主な理由は次のとおりです。
- 破損した更新ファイル
- アップデートはインストールを中断します
- システム イメージの破損
- 間違った設定
- ユーザー アカウントの問題
Windows Update 後に修正プログラムが開かない
Windows Update 後にプログラム、ソフトウェア、またはアプリが開かない問題を解決するには、次のヒントに従ってください。
- 障害のあるアプリケーションの修正/リセット
- プログラムを再インストールする
- Windows ストア アプリのトラブルシューティング ツールを実行します。
- 最近インストールした Windows Update を削除する
- Windows 機能更新プログラムをロールバックする
それでは、それらを詳しく見てみましょう。
1]障害のあるアプリケーションの修正/リセット

障害のあるアプリを修復してリセットしてみてください。これにより、アプリケーションが復元され、その設定が元のデフォルトにリセットされます。方法は次のとおりです。
- Windows キー + Iを押して[設定]を開きます。
- 次に、[アプリ] > [アプリと機能]をタップします。
- 問題のあるプログラムを選択し、[詳細オプション] を選択します。
- 下にスクロールして [リセット] をクリックします。
2]プログラムを再インストールする
最善の策は、プログラムまたはソフトウェアの最新バージョンをダウンロードして再インストールすることです。これは、ほとんどのユーザーがこのエラーを取り除くのに役立つことが知られています。
3] Windows Store Apps Troubleshooter を実行します。
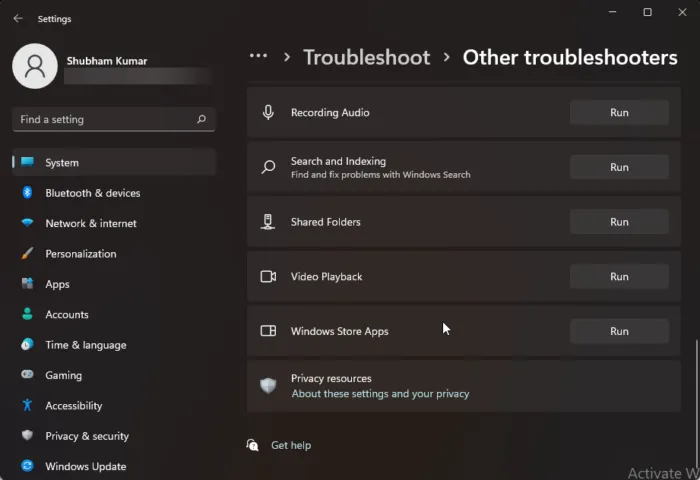
Windows ストア アプリのトラブルシューティング ツールを実行すると、問題をすばやく診断して解決できます。これは、Microsoft Store アプリの小さなバグやバグを自動的にスキャンして修正する Microsoft の組み込み機能です。Windows ストア アプリのトラブルシューティング ツールを実行する方法は次のとおりです。
- Windows キー + Iを押して[設定]を開きます。
- [システム] > [トラブルシューティング] > [その他のトラブルシューティング]をクリックします。
- 下にスクロールして、[ Windows ストア アプリ]の横にある [実行] をクリックします。
- エラーが見つかった場合、Windows は自動的に修正します。
4]新しくインストールされたWindows Updateを削除します
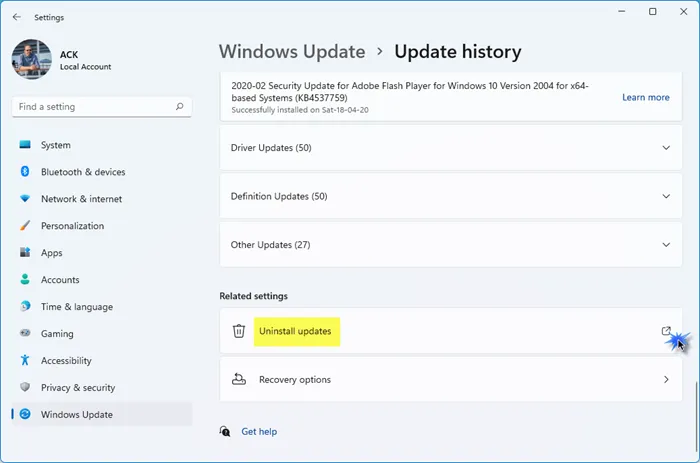
システム アップデートと一緒にインストールされた壊れたファイルまたは破損したファイルが原因で、アプリがクラッシュすることがあります。Windows Update をアンインストールすると、Windows Update 後に開かないプログラムを修正するのに役立ちます。Windows 11でWindows 更新プログラムをアンインストールするには、次の手順に従います。
- [スタート] または [WinX] メニューから、[Windows 11 設定] を開きます。
- 左側の Windows Update をクリックします。
- [更新履歴] をクリックします。
- [関連設定] の下に [更新プログラムのアンインストール] が表示されるまで下にスクロールします。
- 右側のボタンをクリックします
- インストールされた更新のコントロール パネル アプレットが開きます。
- 更新プログラムを右クリックし、[アンインストール] を選択します。
5] Windows コンポーネント アップデートのロールバック

次の手順は、最近インストールした可能性のある Windows 11 機能更新プログラムをロールバックして削除するのに役立ちます。
- Windows 11 の設定を開きます。
- [システム] > [回復]に移動します。
- [戻る]をクリックします。
- 以前のバージョンに戻したいことを説明する
- [次へ] をクリックして、ロールバックが完了するまで待ちます。
壊れたプログラムが機能の更新よりも重要な場合は、これを行ってください。
アプリが開かないのはなぜですか?
そのアプリケーションの前のプロセスがまだバックグラウンドで実行されており、適切に終了していないため、アプリケーションが開かない可能性があります。これを修正するには、タスク マネージャーを開き、アプリケーションが実行されているかどうかを確認します。実行中の場合は、無効にするか再起動します。
ラップトップ アプリが応答しないのはなぜですか?
デバイスでアプリが応答しない場合は、最初に再起動してください。小さなバグやバグをすばやく排除できます。再起動しても問題が解決しない場合は、更新をロールバックし、デバイスを工場出荷時の設定にリセットします。デバイスのリセットは最後の手段にすぎないことに注意してください。
出典: Windows クラブ


コメントを残す