Windows 10 で Microsoft Word の隠しコンテンツを印刷する
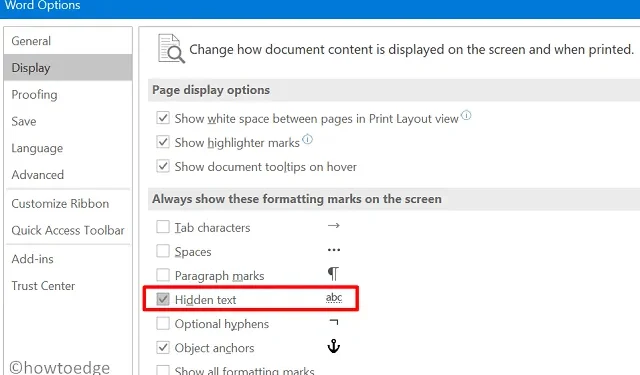
最近、何人かのお客様から、Windows コンピュータで MS Word に隠された情報を印刷できないという苦情が寄せられています。この投稿では、Word の設定を変更して、メイン インターフェイス内にとどまりながら何でも簡単に印刷できるようにする方法について説明します。
Microsoft Word は間違いなく、何かを書くための最高のプラットフォームの 1 つです。ただし、紙の印刷に関しては、doc ファイルを pdf に変換することがよくあります。これは、MS Word が不足しているからではなく、印刷中にドキュメントに予想外の変更があったためです。
状況は個人によって異なる場合があります。現在のファイルで表示できるものすべてを印刷したい人もいれば、そうしない人もいます。MS Word を印刷または印刷しないように構成する方法を見てみましょう。Windows 11/10 は、隠しテキストを印刷します。
Windows コンピュータで、隠しテキストを MS Word で印刷します。
非表示のテキストや情報を含め、MS Word で何でも印刷する方法を次に示します。
- Win + S を押して検索ウィンドウを呼び出します。
- 「Word」と入力し、一番上の結果をダブルクリックします。
- コンピュータで MS Word が開いたら、[ファイル]タブに移動します。
- [オプション] > [表示]をクリックします。
- 印刷セクションに移動し、チェックボックスにチェックを入れます –非表示のテキストを印刷します。
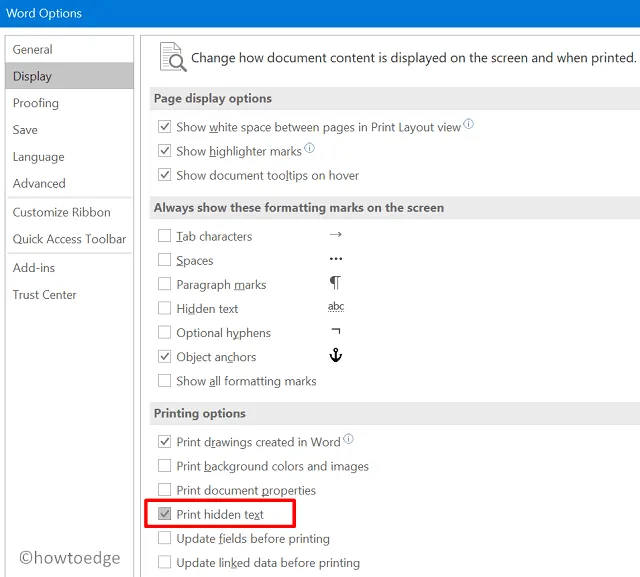
- [OK]をクリックして、最近行った変更を保存します。
文書を印刷してみると、隠されたテキスト/コンテンツも印刷されることがわかります。
Windows コンピュータで Microsoft Word のコンテンツを非表示にする方法
印刷したくない秘密のテキスト/段落がある場合は、最初に次の手順に従って非表示にします
- 関連するドキュメント ファイルを MS Word で開きます。
- 印刷しないテキストまたは段落を選択します。
- 「Ctrl + D」ショートカットを使用して、フォント ウィンドウを起動します。
- [効果] セクションで、[非表示]の左にあるチェックボックスをマークし、[OK]をクリックします。
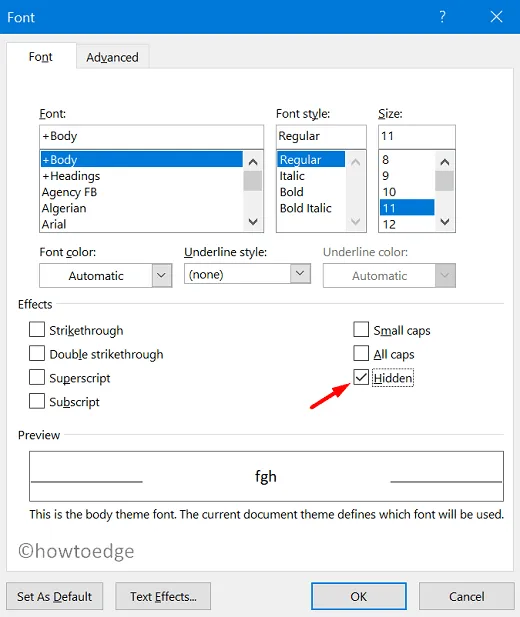
- 選択した段落が非表示になり、表示できなくなります。
適切な領域を「非表示」にしたので、前の手順で行った調整を元に戻します。その後、隠し段落が印刷されたファイルに表示されることを心配することなく、任意のドキュメントを印刷できます。
Windows 10 の Microsoft Word で秘密のコンテンツを再表示する方法
以前に非表示にした段落を再表示する場合は、次の手順に従います。
- 非表示のコンテンツを含む MS Word を開きます。
- キーボードを使用して「Ctrl + shift + * 」ショートカット キーを押します。
- そうすることで、隠しテキスト/段落に不明な記号が表示される場合があります。
- 関連するセクションを選択し、ショートカット「Ctrl + shift + *」を押すと、それらのテキストまたは段落を再び非表示にすることができます。
MS Word で非表示のテキストを永久に再表示する方法
このタスクを実行する方法は次のとおりです。
- 非表示の段落を含むドキュメントを開きます。
- [ファイル] > [オプション] > [表示]に移動します。
- [画面にこれらの書式設定マークを常に表示する] セクションで、チェックボックス –非表示のテキストをマークします。
- OKを押してこの設定を確認します。現在のドキュメント ファイルで以前は非表示になっていたテキストが表示される場合があります。
この記事が理解しやすかったことを願っています。ご質問やご提案がありましたら、コメント欄でお知らせください。



コメントを残す