プリンターがページの右側または下部を切り取る
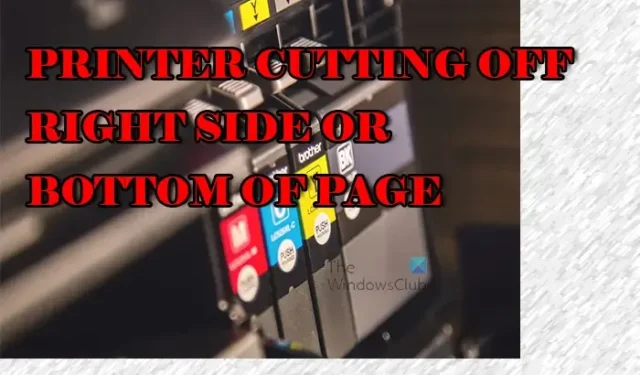
プリンターが印刷されないように見える場合があり、その理由を解明する必要があります。プリンターによってページの右側または下部が切り取られる場合があります。これにはいくつかの理由が考えられます。プリンターの切断は、プリンターが物理的に用紙を切断することを意味するものではないことに注意してください。これは、プリンターがページの右側または下部のコンテンツを印刷していないことを意味します。
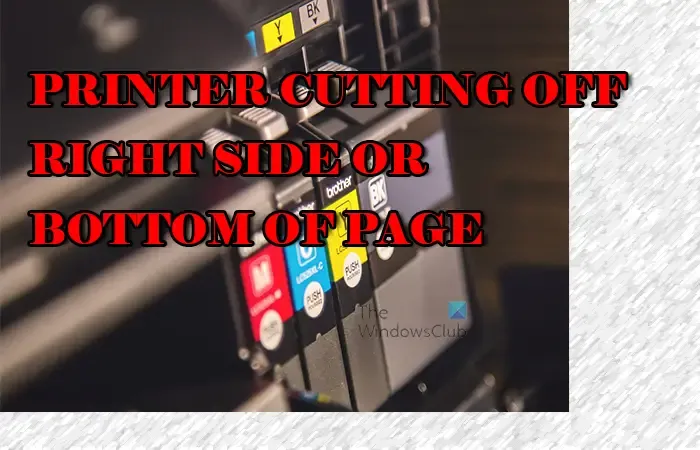
プリンターがページの右側または下部を切り取る
プリンターがページの右側または下部を切り取っていることに気付いた場合は、いくつか確認する必要があります。プリンターは、送信デバイス上の内容と事前にプログラムされた内容に基づいて出力します。この記事では、プリンタがページの右側または下部をカットする理由について説明します。
- 競合するページサイズ
- 書類の向き
- 印刷トレイまたはプリンターが間違っています
- プリンターとアプリケーション間の競合
- 間違ったドライバーまたは古いドライバー
- プリンターの地域
1] 競合するページサイズ
プリンターとプリンターに情報を送信するデバイスは連携して、正しい出力を提供します。コンピューターのようなプリンターは、ユーザーが操作するように指定したもので動作します。デバイス上のドキュメントがプリンタ内のドキュメントよりも長いか幅が広い場合、プリンタは右側と下部を切り取ります。プリンタは通常、用紙ホルダーの近さに基づいて給紙トレイ内のページ サイズを認識します。用紙サイズが間違っていて、フィーダーの用紙ホルダーが用紙の端に正しく揃っていない場合、プリンターは用紙を引き込んで印刷しようとします。用紙はコンピュータ上の文書より小さいため、適切なサイズまたはページの下部が切れてしまいます。
パソコンとプリンターの用紙サイズが同じであることを確認してください。印刷トレイのページ ガイドがトレイ内のページにぴったりとはまっていることを確認します。プリンターに、それぞれに異なる用紙サイズを収容する複数のトレイがある場合は、文書に対応するページ サイズを収容する正しい印刷トレイを必ず選択してください。誰かから文書を受け取り、Word でのサイズがわからない場合は、ページ サイズを確認できます。
[レイアウト]、[サイズ] の順に移動して、ページ サイズを確認します。さまざまなサイズのドロップダウン メニューが表示されます。現在のページ サイズが選択されます。
自分でカットした、またはカットして購入した特殊な用紙を使用する場合は、その寸法が正しいことを確認してください。ご自身で紙をカットすると寸法がずれる場合がございます。
2] 書類の向き
プリンターがページの右側または下部の情報を切り取っている場合、方向の競合が発生している可能性があります。文書の向きが異なるため、プリンターの用紙よりも幅が広くなり、競合が発生する可能性があります。ページサイズは同じなので、違いに気づかないかもしれません。たとえば、ドキュメントがレター サイズの用紙 (8.5 x 11 インチ) である場合があります。ただし、ページの向きは横向き (11 x 8.5 インチ) になる場合があります。ページ サイズは同じですが、日付がページ全体に印刷されます。プリンターがトレイ内の用紙を調整しないとその方向で印刷できない場合、データは印刷されますが、右側または下部が切り取られる可能性があります。
ページの向きがプリンターで処理できる向きに設定されていることを確認してください。コンピュータ上のドキュメントの方向を確認するには、[レイアウト]、[方向] の順に移動します。方向を示すドロップダウン メニューが表示されます。現在の向きが選択されます。
3] 間違った印刷トレイまたはプリンター
ご家庭や組織には、さまざまな用紙サイズに対応する複数の印刷トレイを備えたプリンターがある場合があります。異なるページ サイズには異なるプリンタが使用される場合もあります。ドキュメントを間違ったプリンタに送信しているか、間違ったトレイをターゲットにしている可能性があります。
複数のプリンタがある場合、または複数の印刷トレイを備えたプリンタがある場合は、ドキュメントを正しいプリンタまたは印刷トレイに送信していることを確認してください。場合によっては、ドキュメントのサイズがプリンターまたは印刷トレイ内の用紙に対応していない場合、プリンターからエラー メッセージが表示されることがあります。警告がない場合、ドキュメントはページの右端または下端が切り取られて印刷されます。
4] プリンターとアプリケーション間の競合
プリンターが異なれば、紙への印刷の仕方も異なる場合があることに注意することが重要です。たとえば、レーザー プリンタ、特に市販のプリンタは、紙の端に近い部分まで印刷できます。通常のインクジェット プリンタでは、紙の端まで印刷することができません。レーザー プリンタに合わせてドキュメントを拡大縮小しても、ドキュメントを通常のインクジェット プリンタに送信すると、ドキュメントの右側と下部が切れてしまいます。
レーザー プリンタでも用紙の端を保持できる必要があるため、端に近づけて印刷できても、ドキュメントの周囲にスペースが残ることに注意してください。
ドキュメントをプリンタに送信する前に、ドキュメントの印刷プレビューを実行します。これにより、ターゲット プリンタに基づいてドキュメントの周囲のスペースが表示されます。書類に不足があるかどうかがわかります。ページの右または下に空白を表示せずに文書を印刷したい場合は、裁ち落としオプションを使用します。これは InDesign などのソフトウェアで利用できますが、手動で行うこともできます。
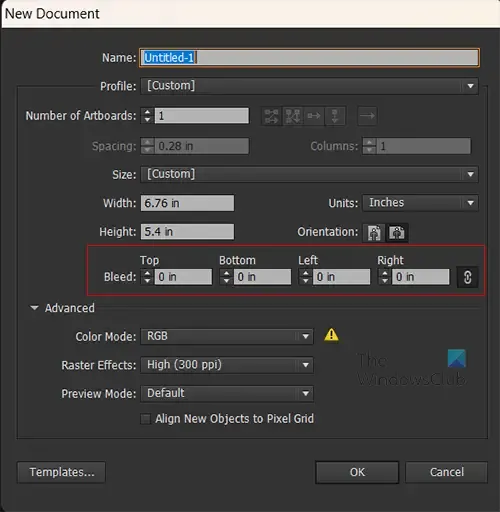
ブリードを使用するには、Illustrator または同様のソフトウェアで設定できます。これにより、ドキュメントが印刷される場所と中断される場所を確認でき、ドキュメントの印刷時に空白スペースを切り取ることができます。希望するサイズより大きいシートに印刷することもできます。次に、印刷されたドキュメントの周囲の空白スペースを切り取ります。
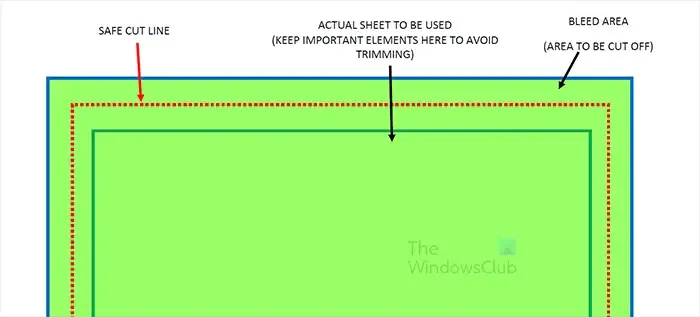
これは、本の表紙、絵、画像などのフルカラーのドキュメントを印刷する場合に特に最適です。
5] 間違ったドライバーまたは古いドライバー
プリンタードライバーに問題がある場合、プリンターによってページの右側または下部が切れる場合があります。プリンター ドライバーは、オペレーティング システムとプリンターの間の仲介者です。ドライバーが古い場合、またはお使いのプリンターに固有のものではない場合、印刷ジョブに影響が出る可能性があります。
プリンター ドライバーがシリーズ用である場合や、特定のプリンター用ではなくユニバーサル ドライバーである場合、印刷はできるものの、印刷の正しいプレビューが表示できない場合があります。通常、ユニバーサル ドライバーは、特により複雑なプリンターに基本的な印刷機能を提供します。ただし、より複雑な印刷ジョブでエラーが発生する可能性があります。
プリンター ドライバーの更新が利用可能な場合は、定期的に更新する必要があります。別のソースからドライバーをダウンロードまたは使用する場合は、必ずプリンターに特定のドライブを使用してください。
6] プリンターの領域
プリンターでページの右側または下部が切れる原因となる可能性がある問題の 1 つは、プリンターの領域です。お住まいの地域では、プリンターのデフォルトとして特定のページ サイズが設定されている場合があります。別の地域からプリンタを持ち込む場合、そのプリンタのデフォルトは別のサイズである可能性があります。これにより、プリンターによってページの右側または下部が切り取られます。
別の地域からプリンタを購入する前に、デフォルトのページ サイズを変更できることを確認してください。この問題は、コピーが必要な場合に特に顕著になる可能性があるため、お使いのプリンターの説明をお読みください。
Word で印刷時に一部の文書の側面が切り取られるのはなぜですか?
余白を小さくしすぎると、印刷時に文書の側面が切り取られることがあります。ドキュメントの内容はコンピュータ上で表示できますが、印刷すると切れてしまう可能性があります。プリンターは、用紙が通過するときに用紙の端を保持できる必要があります。余白が狭すぎると、一部の情報が欠けてしまいます。ほとんどの場合、レーザー プリンタはより小さな領域を保持する必要がありますが、ほとんどの小型インクジェット プリンタはより大きな領域を保持する必要があります。
プリンターの印刷が右寄りすぎるのはなぜですか?
いくつかの理由により、プリンターが右端に印刷しすぎる場合があります。原稿の余白が適切に揃っているかどうかを確認してください。プリンターを調整せずに新しいインクを入れたために、プリンターの位置がずれている可能性もあります。また、純正以外のインクを使用した場合もずれる可能性があります。カートリッジが詰まっていたり、汚れていたり、紙がプリンター内に詰まっている場合、または大量の印刷ジョブの後、プリンターの位置がずれる可能性があります。
この問題を解決するには、文書の余白が正しく配置されていることを確認してください。プリンタの純正インク カートリッジを使用し、プリンタを清潔でほこりのない状態に保ちます。詰まった用紙は適切な方法で取り除いてください。プリンターの調整設定を使用してプリンターの調整を実行します。


コメントを残す