Power BI この資格情報の種類はこのリソースではサポートされていないため、接続できませんでした
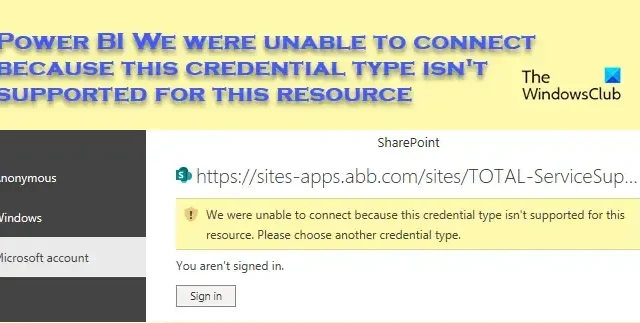
Power BI を使用して SharePoint に接続しようとすると、指定された資格情報の種類がその特定のリソースではサポートされていないことを示すエラーが発生する場合があります。これはワークフローを妨げるため、直ちに修正する必要があります。この投稿では、 Power BI で「この資格情報の種類はこのリソースではサポートされていないため、接続できませんでした」というメッセージが表示された場合にできることを説明します。
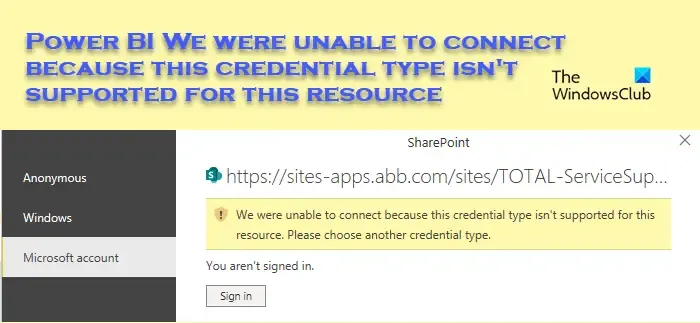
Power BI この資格情報の種類はこのリソースではサポートされていないため、接続できませんでした
Power BI に「この資格情報の種類はこのリソースではサポートされていないため、接続できませんでした」と表示された場合は、以下で説明する解決策に従ってください。
- データソースの権限を編集する
- キャッシュのクリアおよび/または権限の変更
- デフォルトのブラウザを変更する
- データソースをクリアする
- OData フィードを使用する
- Power BI サポートに問い合わせる
それらについて詳しく話しましょう。
1] データソースの権限を編集します
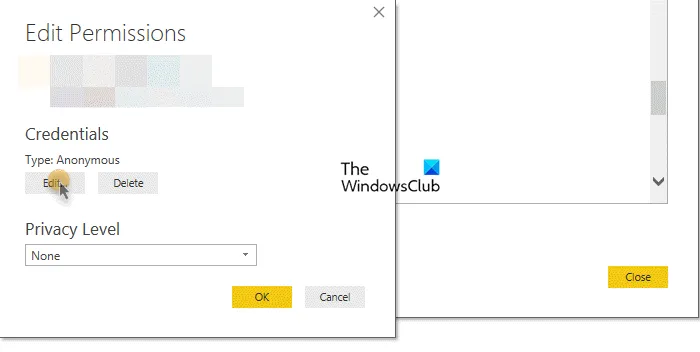
最初のソリューションでは、データ ソースのアクセス許可を編集して Microsoft アカウントの資格情報を含める必要があります。おそらくこれでうまくいくでしょう。同じことを行うには、以下の手順に従ってください。
- [オプションと設定] に移動し、[データ ソース設定] をクリックします。
- 指定されたリストから、編集する Sharepoint を選択する必要があります。
- 次に、「権限の編集」>「編集」に移動します。
- Microsoft アカウントの資格情報を入力し、[OK] をクリックします。
最後に、問題が解決したかどうかを確認します。
2] キャッシュのクリアおよび/またはパスワードの変更
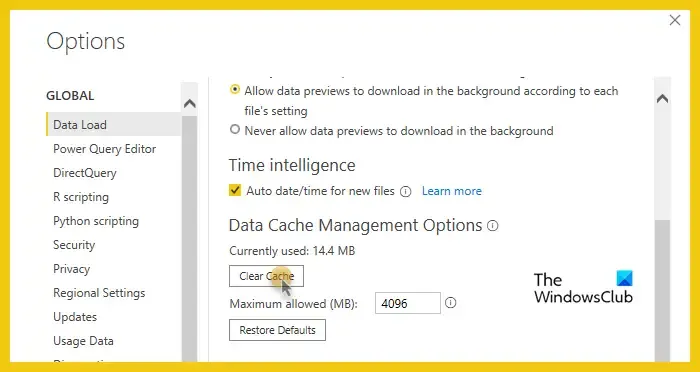
エラー メッセージから明らかなように、この問題の主な原因は資格情報です。最も適切な解決策の 1 つは、Power BI のキャッシュをクリアし、IT 管理者にパスワードの変更を依頼することです。これは多くの被害者にとって効果がありました。 Power BI Desktop のキャッシュをクリアするには、以下の手順に従う必要があります。
- Power BI Desktop アプリを開きます。
- 次に、「ファイル」に移動します。
- [オプションと設定] > [オプション] に移動します。
- 「グローバル」セクションから、「データ・ロード」タブをクリックします。
- 最後に、「データ キャッシュ管理オプション」から、「キャッシュのクリア」をクリックします。
キャッシュがクリアされたら、問題が解決したかどうかを確認してください。問題が解決しない場合は、管理者に連絡して、アカウントのパスワードを変更するように依頼してください。
3]デフォルトのブラウザを変更する
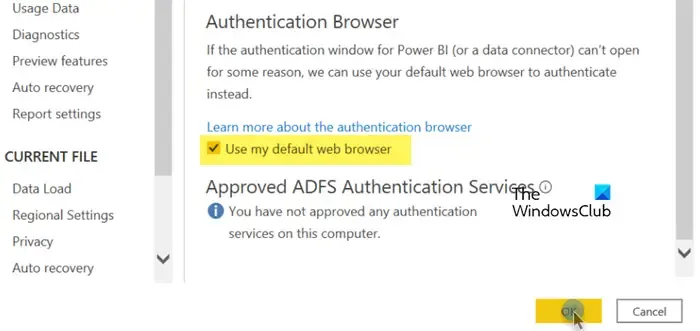
認証に既定のブラウザーが使用されていない場合、Power BI と SharePoint またはデータ ソース間の接続が失敗することがあります。接続が正しく機能することを確認するには、認証ブラウザを確認してデフォルトのブラウザに設定する必要があります。表示される指示に従って、必要な変更を加えることができます。
- Power BI Desktop で、[ファイル] に移動します。
- 次に、「オプションと設定」に移動します。
- 「グローバル」から「セキュリティ」を検索して選択します。
- 「認証ブラウザ」セクションに移動し、「デフォルトのブラウザを使用する」を選択し、「OK」をクリックします。
これでうまくいきます。
4] データソースをクリアします
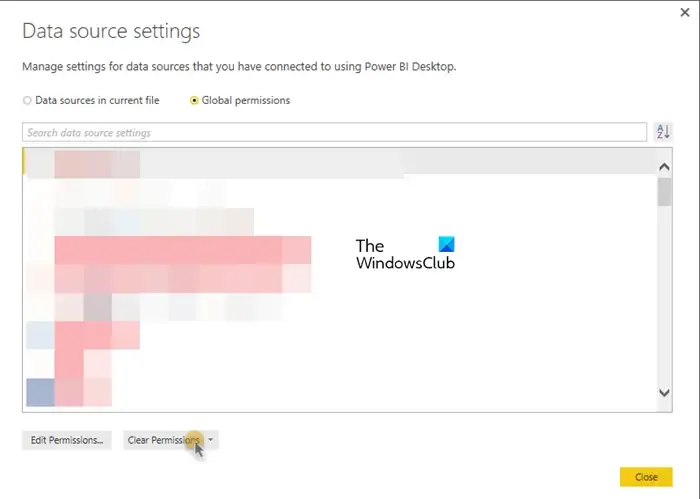
データセットが破損し、更新が必要になることは珍しいことではありません。それらが破損している場合、ユーザーはリソースへのアクセスが制限される可能性があります。その場合、アクセス許可を簡単にクリアし、認証情報を再度入力することで機能させることができます。同じことを行うには、以下の手順に従ってください。
- Power BI Desktop で、[ファイル] > [オプションと設定] をクリックします。
- [データ ソース設定] > [グローバル権限] に移動します。
- リストされた SharePoint を選択し、「権限のクリア」をクリックします。
- 最後にウィンドウを閉じます。
ここで資格情報を再度入力すると、うまくいきます。
5] OData フィードを使用して SharePoint に接続する
SharePoint リストに接続できない場合は、OData フィードを使用して同じことを試してください。それは簡単です。「Get Data from Home」を押して、OData フィードに移動します。 SharePoint リストの URL フィードをテキスト ボックスに http://URL/Location/DataListicles.svc の形式で入力します。次に、SharePoint リスト データ ソースの認証方法を選択します。最後に、「接続」ボタンをクリックします。
6] Power BI サポートに問い合わせる

他のすべてが失敗した場合は、Power BI サポート チームに連絡し、チケットを作成して問題を解決してもらう必要があります。その場合は、support.fabric.microsoft.com にアクセスしてください。協力して問題を修正します。
前述の解決策を使用して問題を解決できることを願っています。
Power BI でデータ ソースの資格情報を修正するにはどうすればよいですか?
データ ソース資格情報エラーが発生した場合は、権限をクリアするか、新しい権限を作成する必要があります。これは、問題がデータ セットの破損によって引き起こされていないことを確認するために行われます。同じことを行うには、前述の手順に従ってください。
Power BI サービスの無効な資格情報とは何ですか?
資格情報メッセージを受信した場合は、データ ソースへのサインインに使用したユーザー名とパスワードが古いことを示します。 Power BI サービスでこの問題を解決するには、歯車アイコンをクリックして [設定] を開き、[データセット] を選択します。 。一方、Power BI Desktop では、 [ファイル] > [オプションと設定] > [データ ソース設定] に移動します。最後に、データセットに移動し、認証情報を変更します。


コメントを残す