Windows 11 でホットスポットを PC にポート転送する: ステップバイステップ ガイド
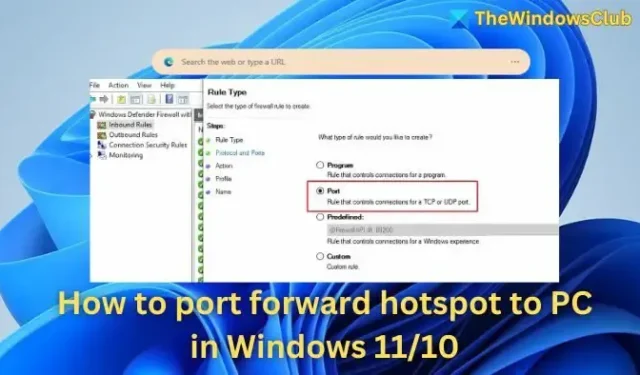
ポート転送(ポート マッピングとも呼ばれる) を使用すると、外部のインターネット トラフィックがプライベート ネットワーク内にあるコンピューターとの接続を確立できるようになります。この記事では、Windows 11/10 上のPC にホットスポットを転送する方法について説明します。
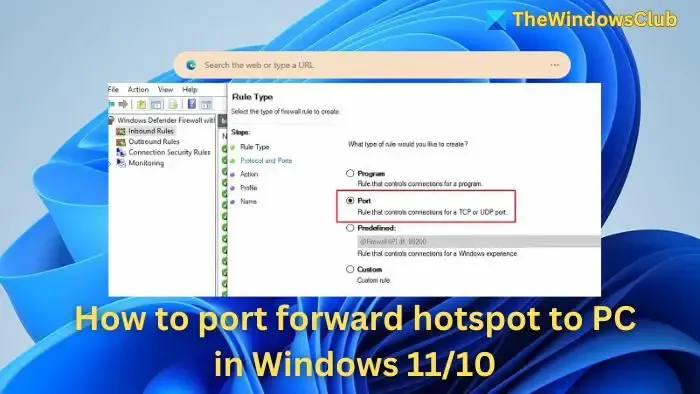
このプロセスにより、デバイスとインターネットの間に専用の接続が設定され、特定のアプリケーションがネットワーク制限を回避してデバイスまたはサービスと通信できるようになります。PC のネットワーク設定を変更すると、この機能に割り当てられた特定のポートを介して、受信情報を適切なアプリケーションに転送できます。
たとえば、友人のために Minecraft サーバーをホストしている場合は、ルーターに指示して、サーバーを実行している PC に友人の接続を転送する必要があります。このシナリオでは、ポート転送によって、どの受信要求をサーバーにリダイレクトするかを指定します。
Windows 11/10でホットスポットをPCに転送する手順
物理マシンでも仮想マシンでも、次の方法を使用して Windows でポート転送を設定できます。
- Windows Defender ファイアウォール
- Windowsターミナル
- 仮想マシン内のNATルール
これらの操作を実行するには管理者権限があることを確認してください。また、続行する前にモバイル ホットスポットがアクティブになっていることを確認してください。
Windows ホットスポットの IP アドレス範囲を決定する
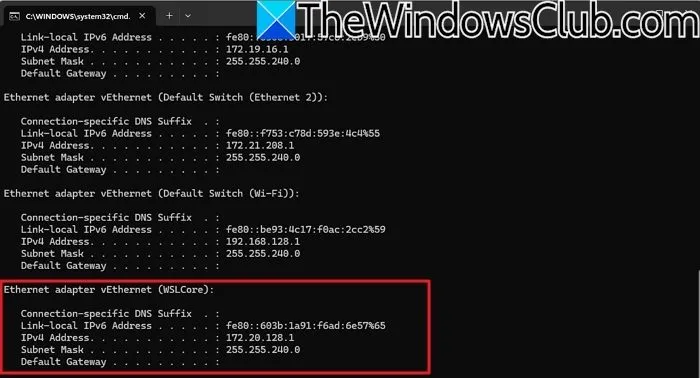
Windows モバイル ホットスポットの IP アドレス範囲は、コマンド プロンプト、PowerShell、またはネットワークと共有センターを使用して見つけることができます。手順は次のとおりです。
- Win + Rを押して、cmdと入力し、Enter を押します。
- 入力し
ipconfigてEnterを押します。 - ローカル エリア接続アダプタ、vEthernet (内部ネットワーク)、またはモバイル ホットスポット アダプタを表す同様のラベルを探します。
このアダプタのセクション内で、 IPv4 アドレスというラベルの付いたフィールドを見つけます。これは、PC のモバイル ホットスポットで使用される IP アドレスに対応します。通常、モバイル ホットスポットの IP アドレス範囲は xyz1/24 と表示され、ホットスポットに接続されているすべてのデバイスが xyz1 から xyz24 までの IP アドレスを取得できることを示します。
Windows ファイアウォール、ターミナル、または NAT ルールを使用してホットスポットを転送する
デモンストレーションのために、IP アドレス 192.168.1.10 を使用します。必ず、これをシステムで確認した IP に置き換えてください。
1] Windowsファイアウォールの使用
Windows Defender ファイアウォール経由でポート転送を設定するには、次の手順に従ってください。
- デスクトップ検索バーに「ファイアウォール」と入力し、リストからWindows Defender ファイアウォールを選択します。
- 次のウィンドウで、「受信の規則」を右クリックし、「新しい規則」を選択します。
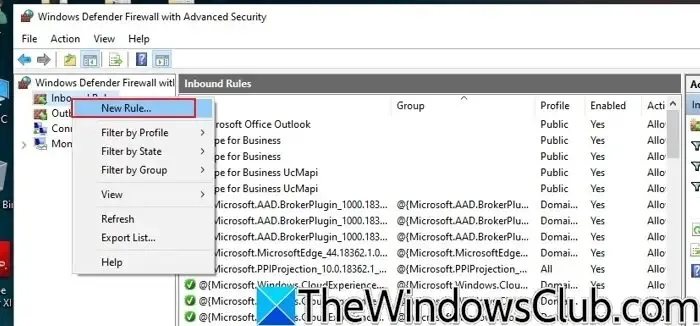
- ポートのオプションを選択し、「次へ」で進み、設定するポート タイプ(TCPまたはUDP)を指定します。
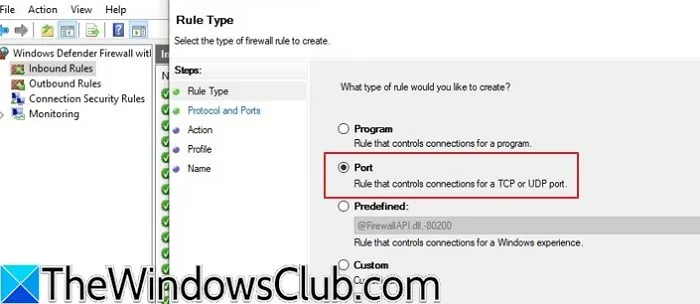
- 転送する特定のローカル ポートの下にポート番号を入力します。
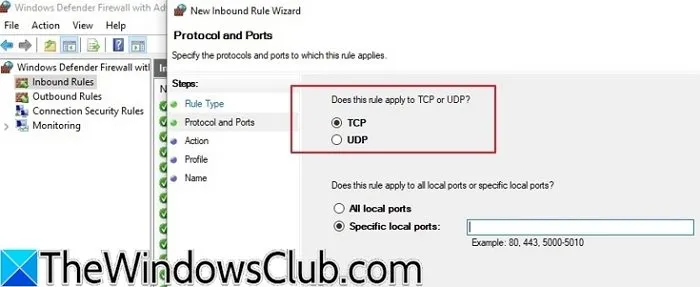
- [接続を許可する]を選択し、[次へ]をクリックします。
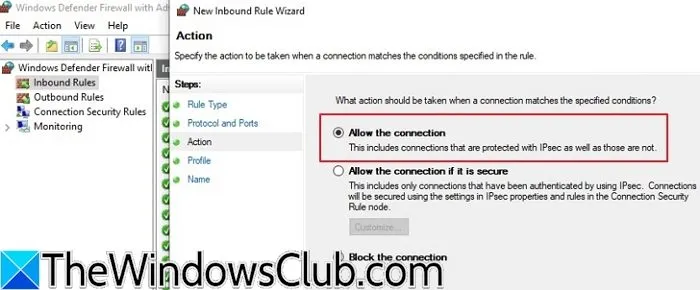
- ルールに適用可能なプロファイル (ドメイン、プライベート、またはパブリック) を特定し、[次へ]をクリックして続行します。
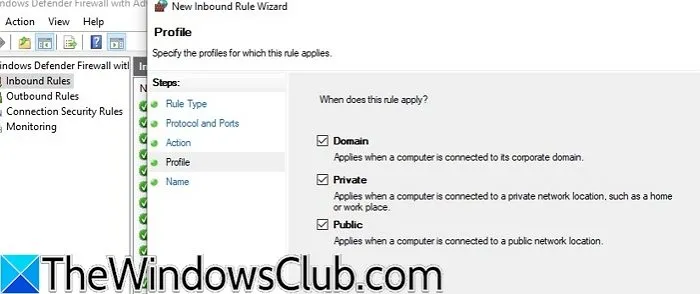
- ルールの名前を入力し、「完了」をクリックして設定を完了します。
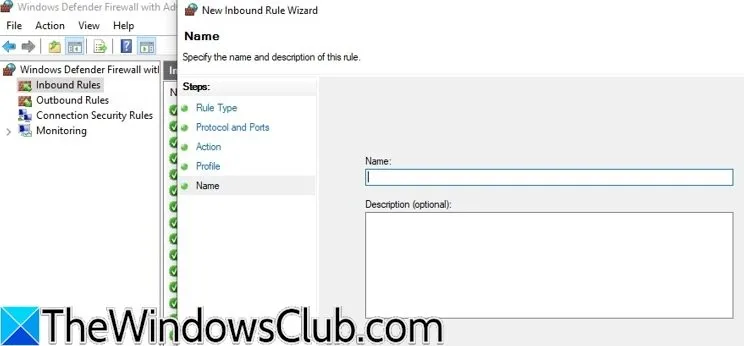
2] Windowsターミナルを使用する
ポート転送は、次の手順を実行して Windows ターミナル経由でも構成できます。
- デスクトップ検索バーに「cmd」と入力し、 「コマンド プロンプト」を選択します。
- コマンドプロンプトで「ipconfig」と入力して、ネットワーク情報を表示します。
- ネットワーク アダプターの詳細から IPv4 アドレスを書き留めます。
- ポート転送ルールを追加するには、以下のコマンドを入力します。
netsh interface portproxy add v4tov4 listenport=8080 listenaddress=192.168.1.10 connectport=8080 connectaddress=192.168.1.10
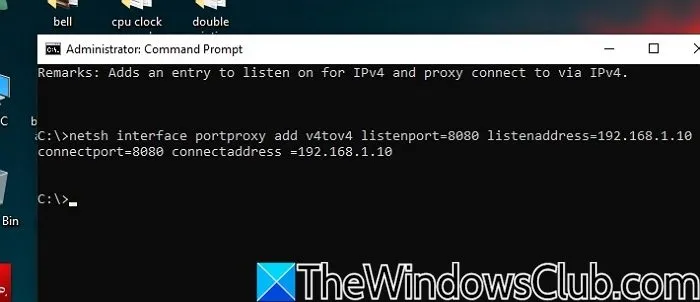
このコマンドでは、
- netsh interface portproxy add v4tov4: IPv4 トラフィックの新しいポート転送ルールを確立します。
- listenport=8080:すべての着信接続をリッスンするためのローカル ポート (8080) を定義します。
- listenaddress=192.168.1.10:着信トラフィックをリッスンするための静的ローカル IP を設定します。
- connectport=8080:着信リダイレクト用のリモート マシン上のポート番号を示します。
- connectaddress=192.168.1.10:着信トラフィックが送信されるリモート システムの IP を定義します。
このコマンドは、ローカル マシン (192.168.1.10) のポート 8080 宛てのすべての着信トラフィックを、同じ IP アドレスの同じポート (8080) に効果的に転送します。このループバック設定の理由は、両方のシステムが同じポートと IP を共有し、外部ネットワークに公開されることなく同じシステム内のサービスを公開できるようにするためです。
3] 仮想マシンでのNATルールの設定
ポート転送により、仮想マシン上のサービスへのアクセスも可能になります。ポート転送用に VM を構成するには、次の手順に従います。
- デスクトップ検索バーでHyper-V マネージャーを検索して開きます。
- Hyper-V マネージャーウィンドウで、仮想スイッチ マネージャーに移動し、新しい仮想ネットワーク スイッチを選択します。
- 仮想スイッチの内部またはプライベートを選択し、名前を割り当てます。
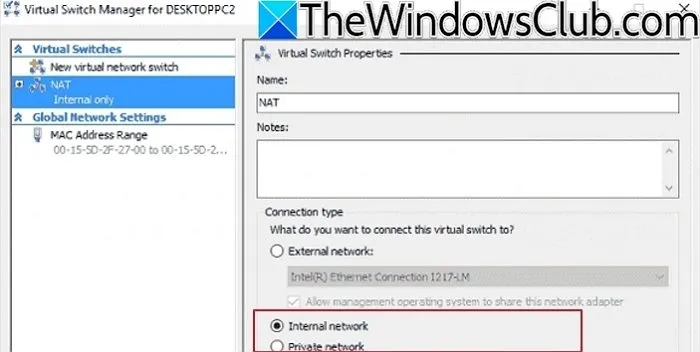
- [ハードウェアの追加] > [ネットワーク アダプタ]をクリックしてネットワーク アダプタを接続し、ネットワーク アダプタ設定内で先ほど作成した仮想スイッチを選択します。
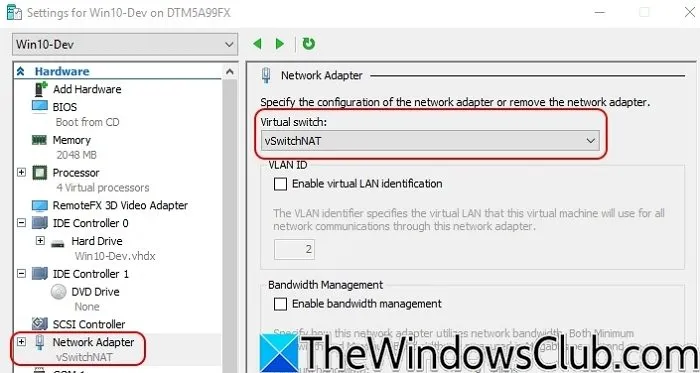
- 次に、VM 上で Windows ターミナルを起動し、次のコマンドを入力して NAT ルールを作成します。
netsh interface portproxy add v4tov4 listenport=80 listenaddress=0.0.0.0 connectport=8080 connectaddress=192.168.1.10
この情報が役に立つと信じています。
Windows でポート転送ルールを追加、削除、変更する方法は?
前述のように、次の方法でポート転送ルールを確立できます。
netsh interface portproxy add v4tov4 listenport= listenaddress= connectport= connectaddress=
既存のルールを削除するには、ターミナルで次のコマンドを入力します。
netsh interface portproxy delete v4tov4 listenport= listenaddress=
ルールを無効にするには、そのルールを削除する必要があり、有効にするには、新しいルールを作成する必要があります。
複数のデバイスにポート転送できますか?
はい、同じポートを使用する複数のデバイスまたはコンピューターにポート転送を設定できます。Windows ファイアウォールでポート転送ルールを作成し、TCP プロトコルと UDP プロトコルの両方が選択されていること、および各コンピューターに対応する IP アドレスが入力されていることを確認します。



コメントを残す