Windows 11 の外付けドライブまたは USB ドライブのポリシー タブが表示されない
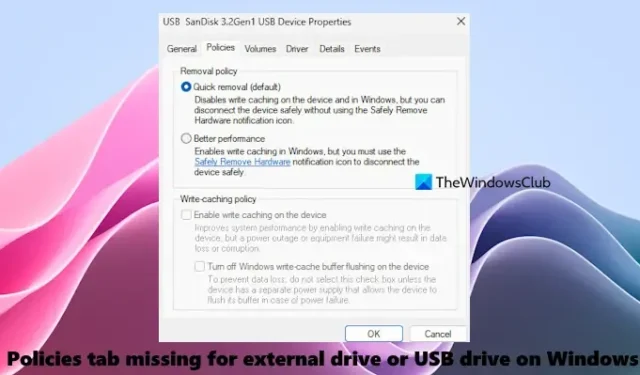
一部のユーザーから、Windows 11/10 で外付けドライブまたは USB ドライブのハードウェア タブからデバイスのプロパティにアクセスしたときに、ポリシー タブが表示されないという報告がありました。ポリシー タブは、パフォーマンスを向上させるために、デバイスの書き込みキャッシュ ポリシーを有効または無効にするために使用されます。Windows 11/10 システムの外付けドライブまたは USB ドライブのポリシー タブが見つからない場合は、この投稿で問題を解決するための役立つ修正方法をいくつか紹介しました。
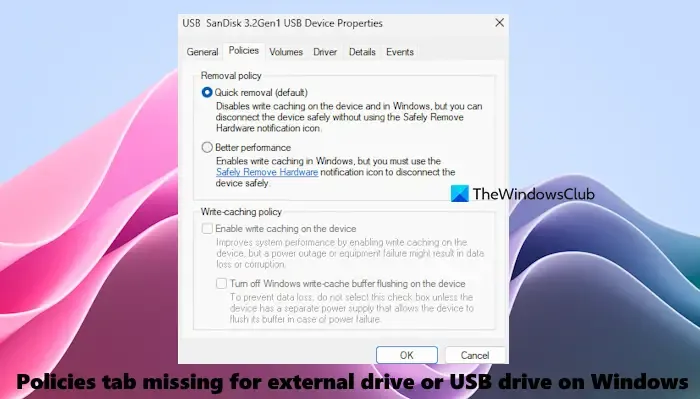
Windows 11 の外付けドライブまたは USB ドライブのポリシー タブが表示されない
Windows 11/10 コンピューターの外付けドライブまたは USB ドライブにポリシー タブが表示されない場合は、次の解決策を使用してください。
- 設定の変更ボタンを使用する
- デバイスマネージャーからポリシータブにアクセスします
- ディスク管理を使用してポリシータブを開きます
- デバイスのファイル システムをフォーマットして変更します。
これらの解決策を確認してみましょう。
1] 設定の変更ボタンを使用する

これはもっと簡単な修正方法です。まず、ファイル エクスプローラーを開いて、[この PC] セクションにアクセスします。USB ドライブを右クリックし、[プロパティ] オプションを選択します。[プロパティ] ボックスで、外付けドライブまたは USB ドライブの [ハードウェア] タブに切り替えます。リストからディスク ドライブを選択し、[プロパティ]ボタンを押します。[デバイスのプロパティ] ボックスが開いたら、[全般] タブの左下にある[設定の変更]ボタンをクリックします。[プロパティ] ボックスが [ポリシー] タブとともに開きます。
2] デバイスマネージャからポリシータブにアクセスします
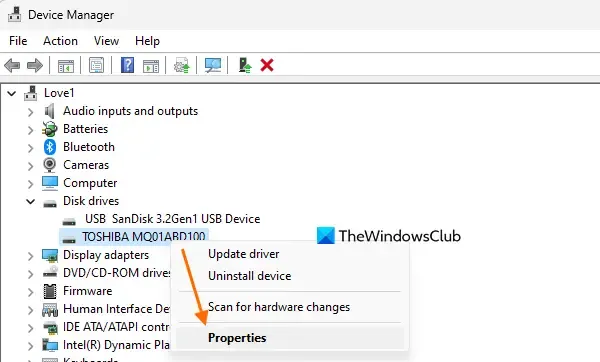
デバイス マネージャーを使用して外付けドライブまたは USB ドライブのポリシー タブにアクセスする手順は次のとおりです。
- デバイスマネージャーウィンドウを開く
- ディスクドライブセクションを展開します
- 外付けハードドライブまたはUSBドライブを右クリックします
- [プロパティ]オプションを選択します。
これにより、そのデバイスの [プロパティ] ボックスが開き、[ポリシー] タブが表示されます。
3] ディスク管理を使用してポリシータブを開きます
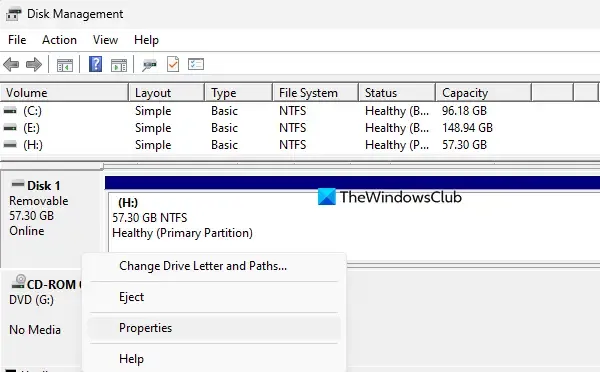
ディスク管理を使用してポリシー タブを開くには、次の手順に従います。
- Windows 11/10 PCでディスク管理ウィンドウを開きます
- USBドライブまたは外付けハードドライブに関連付けられたボリュームを右クリックします
- [プロパティ]オプションをクリックします。
デバイスのプロパティ ボックスにポリシー タブが表示されます。
4] デバイスのファイルシステムをフォーマットして変更する
これらの解決策が役に立たない場合は、まず外付けドライブのバックアップを取ってください (まだバックアップしていない場合)。次にデバイスをフォーマットし、フォーマットする前に NTFS ファイル システムが選択されていることを確認します。
これが役に立つことを願っています。
外付け USB ドライブが Windows 11 に表示されないのはなぜですか?
外付けハードドライブまたは USB ドライブが Windows 11/10 に表示されない場合は、まず別のポートを試して再度確認してください。それでも問題が解決しない場合は、デバイス ドライバーを更新または再インストールし、USB のセレクティブ サスペンド設定を無効にし、ドライブに新しいパーティションを作成し、ディスク管理でドライブを有効にしてフォーマットしてください。
外付けドライブにセキュリティ タブが表示されないのはなぜですか?
外付けドライブにセキュリティ タブが表示されない理由は、ファイル システムにある可能性があります。その場合は、ファイル システムを NTFS に変換する必要があります。さらに、デバイス マネージャー ウィンドウからデバイス ドライバーを再インストールし、USB コントローラーを再インストールする必要があります。



コメントを残す