Dokument programu Word otwiera się pusty w systemie Windows 11/10
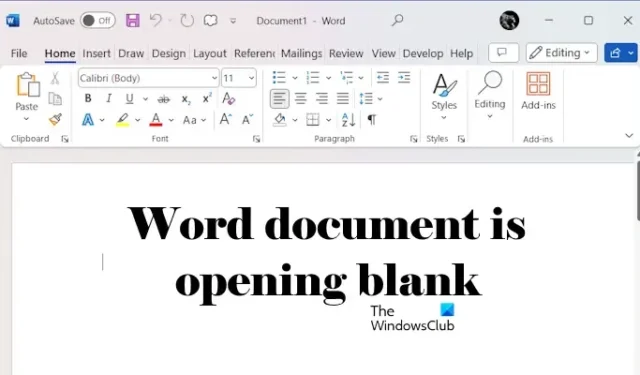
Jeśli dokument programu Word otwiera się pusty na komputerze z systemem Windows 11/10 , pomocne będą poprawki opisane w tym artykule. Przyczyn tego problemu może być wiele. Najczęstszą przyczyną jest uszkodzony dokument programu Word. Jednak uszkodzone pliki pakietu Office mogą również powodować tego typu problemy.
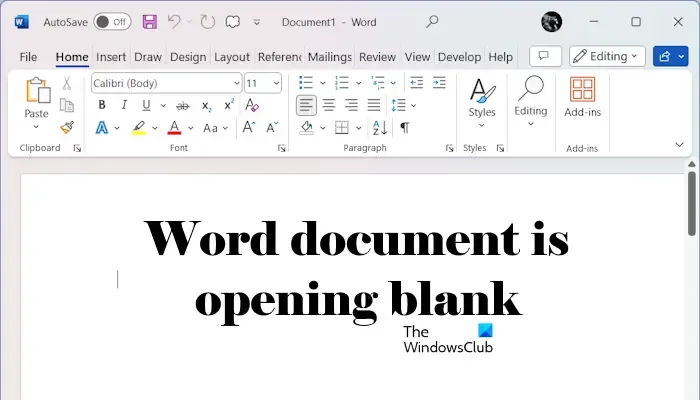
Dokument programu Word otwiera się pusty w systemie Windows 11/10
Skorzystaj z poniższych sugestii, jeśli dokument programu Word otwiera się pusty w systemie Windows 11/10.
- Sprawdź, czy zawartość jest ukryta
- Zmień tryb widoku
- Otwórz program Word w trybie awaryjnym
- Skorzystaj z opcji Historia wersji
- Skorzystaj z opcji odzyskiwania tekstu
- Użyj metody kopiuj i wklej
- Napraw lub zainstaluj ponownie pakiet Office
Przyjrzyjmy się szczegółowo wszystkim tym poprawkom.
1] Sprawdź, czy zawartość jest ukryta
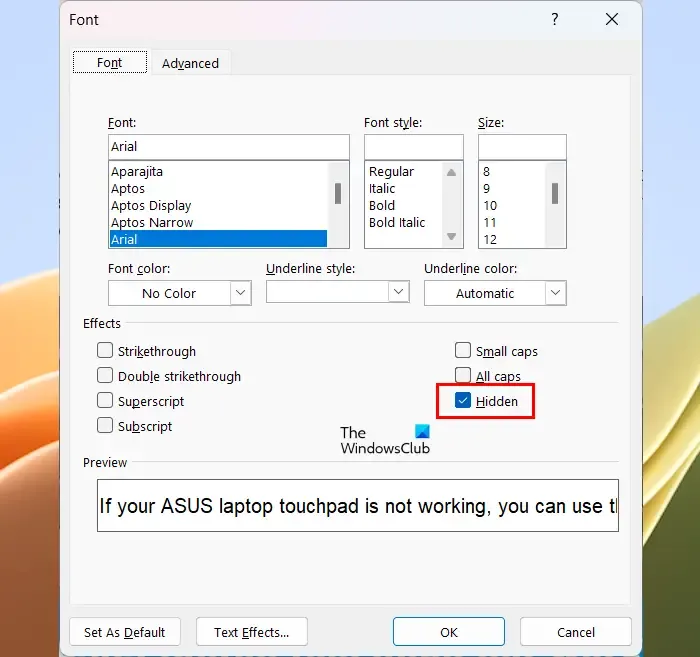
W dokumentach programu Microsoft Word możesz ukryć zawartość. Sprawdź, czy zawartość jest ukryta w dokumencie programu Word. Aby to zrobić, naciśnij klawisze Ctrl + A, aby zaznaczyć cały tekst w dokumencie. Teraz naciśnij klawisze Ctrl + D. Spowoduje to otwarcie okna dialogowego Czcionka. Teraz odznacz pole wyboru Ukryty w zakładce Czcionka .
Jeszcze jedną możliwością jest biały tekst w całym dokumencie. Naciśnij i przytrzymaj klawisz Shift, a następnie naciśnij i przytrzymaj klawisz strzałki w prawo, aby zaznaczyć tekst. Sprawdź, czy możesz zaznaczyć tekst. Jeśli tak, tekst w dokumencie jest biały. Naciśnij klawisze Ctrl + A, aby zaznaczyć cały tekst w dokumencie, a następnie zmień kolor czcionki.
2] Zmień tryb widoku
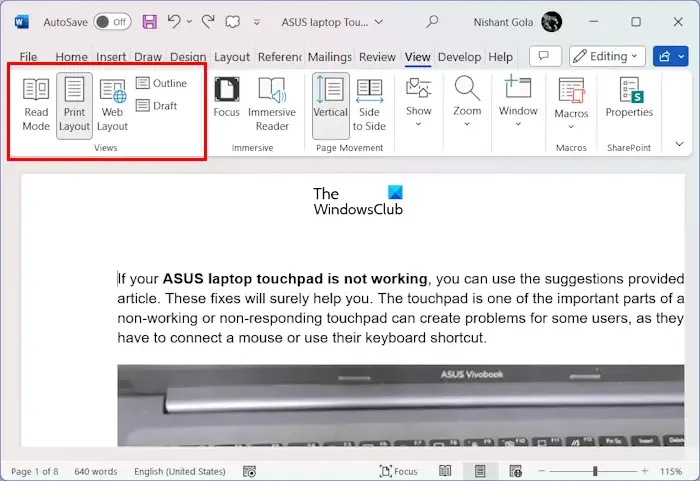
Microsoft Word ma różne tryby widoku dokumentu. Spróbuj zmienić tryb widoku i zobacz, czy przyniesie to jakieś zmiany. Przejdź do zakładki Widok , a następnie wybierz inny tryb Widoku.
3] Otwórz program Word w trybie awaryjnym
Zainstalowany dodatek może powodować konflikt z dokumentem programu Word i dlatego występuje ten problem. Sugerujemy otwarcie tego samego dokumentu programu Word w trybie awaryjnym . Jeśli problem zniknie w trybie awaryjnym, musisz zidentyfikować problematyczny dodatek. Aby to zrobić, wykonaj kroki opisane poniżej:
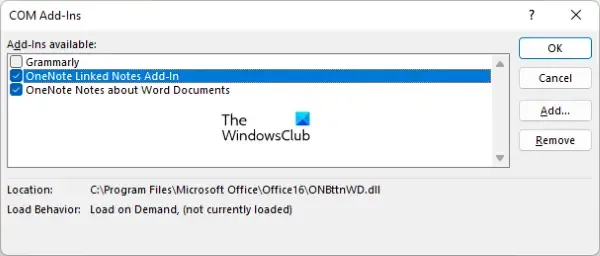
- Wyjdź z bezpiecznego trybu.
- Uruchom program Word w trybie normalnym.
- Przejdź do Plik > Opcje > Dodatki .
- Z listy rozwijanej Zarządzaj wybierz opcję Dodatki COM i kliknij przycisk Przejdź .
- Odznacz wszystkie wybrane dodatki i kliknij OK .
Powyższe kroki wyłączą wszystkie dodatki. Zamknij program Word i uruchom go ponownie. Jeśli tekst pojawi się ponownie, włączaj zainstalowane dodatki jeden po drugim i ponownie uruchamiaj program Word za każdym razem, gdy włączasz dodatek. Gdy problem pojawi się ponownie, przyczyną będzie właśnie włączony dodatek. Teraz możesz usunąć ten dodatek lub pozostawić go wyłączonym.
4] Użyj opcji Historia wersji
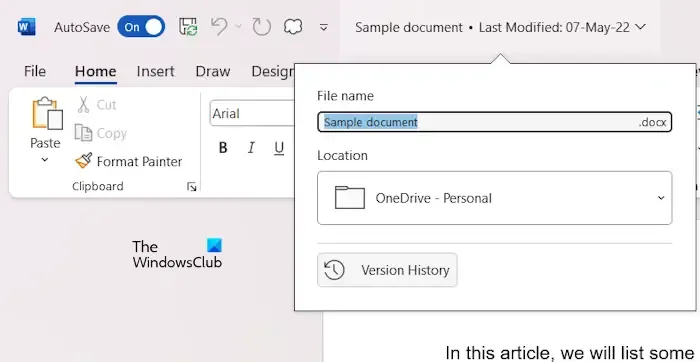
Jeśli zapisałeś plik Worda w OneDrive, możesz skorzystać z Historii wersji, jeśli w dokumencie jest włączona ta opcja. W tym celu kliknij nazwę dokumentu i wybierz opcję Historia wersji . Teraz możesz przywrócić plik do wcześniejszej wersji.
5] Użyj opcji odzyskiwania tekstu
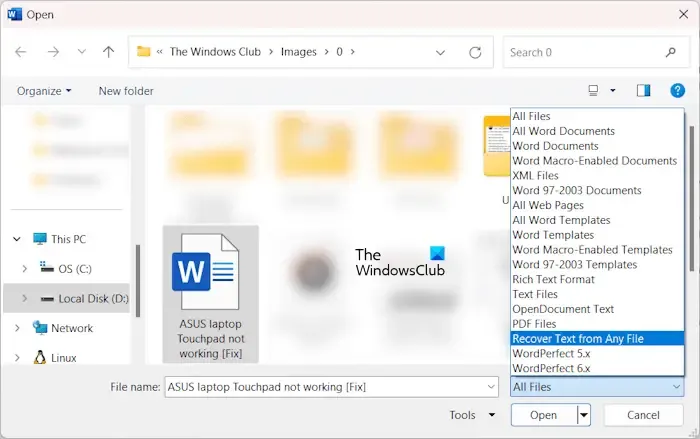
Twój dokument programu Word mógł zostać uszkodzony. Microsoft Word ma opcję nagrywania tekstu z dokumentu Word. Zobacz, czy to może pomóc. Zamknij aktualnie otwarty dokument. Otwórz program Microsoft Word i naciśnij klawisze Ctrl + O. Teraz wybierz dokument Word, którego dotyczy problem. Następnie kliknij menu rozwijane Dowolne pliki i wybierz opcję Odzyskaj tekst z dowolnego pliku . Kliknij Otwórz .
6] Użyj metody kopiuj i wklej
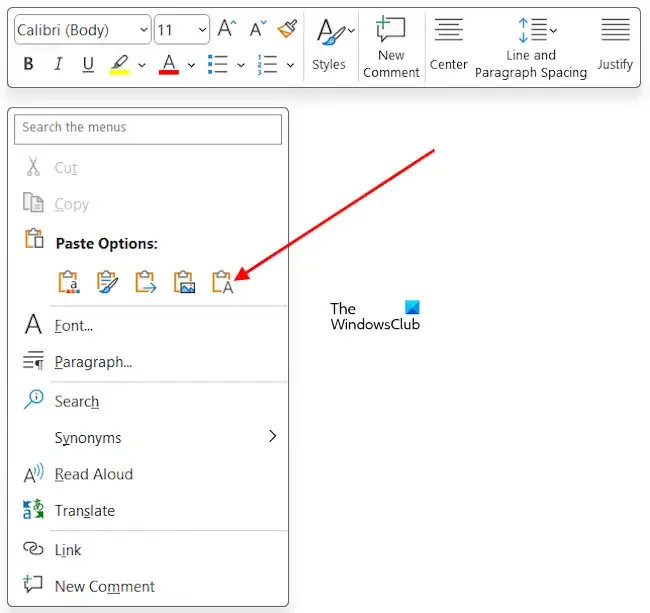
Jest to prosta metoda. Spróbuj tego i zobacz, czy to pomoże. Otwórz dokument programu Word, którego dotyczy problem. Naciśnij klawisze Ctrl + A, aby zaznaczyć cały tekst w dokumencie. Teraz naciśnij klawisze Ctrl + C, aby skopiować zaznaczony tekst. Otwórz nowy pusty dokument Word i naciśnij klawisze Ctrl + V. Jeśli to nie zadziała, użyj opcji Zachowaj tylko tekst . Kliknij prawym przyciskiem myszy pusty dokument programu Word i wybierz opcję Zachowaj tylko tekst.
7] Napraw lub zainstaluj ponownie pakiet Office
Otwórz inne pliki Worda. Czy ten problem występuje we wszystkich plikach programu Word? W przeciwnym razie dokument programu Word może zostać uszkodzony. Jeśli problem występuje we wszystkich plikach programu Word, przyczyną może być instalacja pakietu Office. W takim przypadku możesz naprawić pakiet Microsoft Office. Pomocne będzie przeprowadzenie naprawy online.
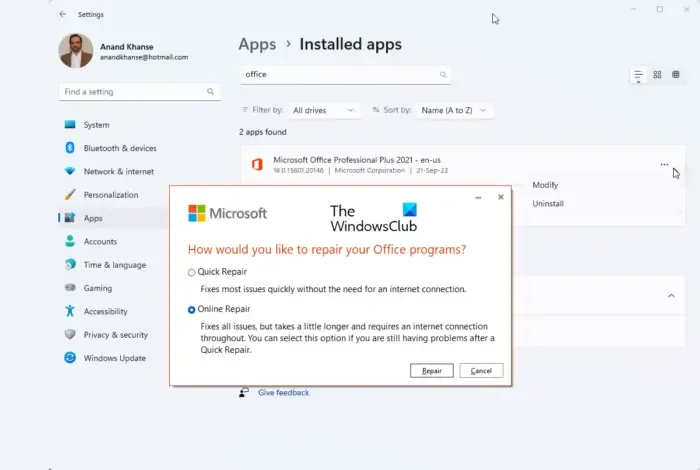
Jeśli naprawienie oprogramowania pakietu Office nie pomoże, możesz je odinstalować i zainstalować ponownie. Użyj narzędzia Microsoft Support and Recovery Assistant, aby całkowicie usunąć oprogramowanie pakietu Office z systemu. Po odinstalowaniu pakietu Office uruchom ponownie komputer i zainstaluj ponownie pakiet Office.
Przed odinstalowaniem pakietu Office upewnij się, że masz jego klucz produktu, ponieważ będzie on wymagany w momencie aktywacji pakietu Office po ponownej instalacji.
Otóż to.
Dlaczego moja strona programu Word jest pusta?
Jeśli strona programu Word jest pusta, może nie zawierać żadnej treści. Jeśli zawiera treść pisemną, ale jest pusta, kolor czcionki może być biały. Zaznacz cały napisany tekst i zmień kolor czcionki. Jedną z możliwych przyczyn tego problemu jest uszkodzony dokument programu Word.
Dlaczego nie widzę historii wersji w programie Word?
Historia wersji jest dostępna tylko w dokumencie Microsoft Word, jeśli plik Word jest zapisany w OneDrive. Upewnij się także, że opcja Historia wersji jest włączona. Jeżeli opcja jest wyłączona, nie będzie można zobaczyć Historii wersji.


Dodaj komentarz