Klawisze skrótów terminala Windows — pełna lista
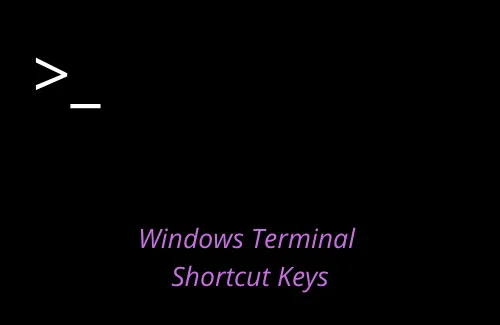
W tym przewodniku przyjrzymy się, jakie są klawisze skrótów terminala Windows i jak z nich korzystać. Od samego początku system Windows obsługuje szereg programów wiersza poleceń, które ułatwiają wykonywanie podstawowych operacji na komputerze.
Na przykład można sprawdzić stan dysku twardego za pomocą CHKDWe lub naprawić uszkodzone pliki za pomocą SFC/DISM. Istnieje wiele przypadków, w których może być wymagane uruchomienie takich programów. Microsoft niedawno połączył całe takie oprogramowanie w jedno wieloplatformowe narzędzie, tj. Windows Terminal.
Włącz JavaScript
Dlaczego znajomość skrótów klawiszowych terminala Windows jest ważna?
Chociaż możesz używać Windows Terminal tak jak każdej innej aplikacji, znajomość ważnych klawiszy skrótów bardzo pomaga w zwiększeniu ogólnej wydajności. Dzięki temu możesz łatwo wykonywać zadania, takie jak – Wiele okienek / kart, obsługa znaków UTF-8, Unicode, klikalne adresy URL i ustawienia graficzne. Co więcej, możesz również dostosować bieżący motyw, tekst, kolor, tło itp., aby Twój Terminal był wyjątkowy.
Klawisze skrótów terminala Windows
Oto pełna lista skrótów klawiszowych Windows Terminal, które mogą okazać się przydatne –
| Klawisze skrótu | Nazwy poleceń |
Ctrl + Shift + N |
Uruchamia nowy terminal Windows |
Ctrl + Shift + T |
Otwiera nową kartę profilu |
Ctrl+ Shift + F |
Włącza przycisk Znajdź |
Ctrl + shift + P |
Uruchamia pasek wyszukiwania |
Ctrl + Shift + Number (1-9) |
Otwórz nowy indeks profilu karty od 1 do 9 |
Ctrl + Alt + Number (1-9) |
Przełączanie między kartami 1 i 9 |
Ctrl + Tab |
Przejdź do zakładki Dalej |
Ctrl + Shift + Tab |
Wróć do poprzedniej karty |
Ctrl + Shift + Spacebar |
Otwórz menu rozwijane wyboru profilu |
Ctrl + Shift + D |
Powiel kartę |
Alt + Shift + D |
Powiel okienko |
Ctrl + Shift + W |
Zamknij aktualnie uruchomioną kartę |
Ctrl + C |
Skopiuj wybrany element |
Ctrl + V |
Wklej wybrany element |
Ctrl + Comma(,) |
Uruchom interfejs użytkownika ustawień terminala systemu Windows |
Ctrl + Alt + Comma(,) |
Uruchom domyślny plik ustawień |
Ctrl + Shift + Comma(,) |
Umożliwia wyszukiwanie aplikacji |
Ctrl + (+) |
Zwiększ rozmiar czcionki |
Ctrl + (-) |
Zmniejsz rozmiar czcionki |
Ctrl + (0) |
Zresetuj rozmiar czcionki do domyślnego |
Ctrl + Shift + Up arrow |
Przewiń w górę w terminalu Windows |
| Ctrl + Shift + strzałka w dół | Przewiń w dół w terminalu Windows |
| Ctrl + Shift + PgUp | Przewiń w górę o jedną stronę |
| Ctrl + Shift + PgDn | Przewiń w dół o jedną stronę |
| Ctrl + Shift + Dom | Przewiń do początku historii |
| Ctrl + Shift + Koniec | Przewiń do końca historii |
| Alt + Shift + Plus(+) | Podziel panel pionowy |
Alt + Shift + Minus(-) |
Podziel okienko poziome |
Alt + Shift + UP arrow |
Zmień rozmiar bieżącego panelu W górę |
Alt + Shift + Down arrow |
Zmień rozmiar bieżącego panelu w dół |
| Alt + Shift + Strzałka w lewo | Zmień rozmiar bieżącego panelu w lewo |
| Alt + Shift + Strzałka w prawo | Zmień rozmiar bieżącego panelu W prawo |
| Alt + Strzałka w górę | Przenieś fokus do jednego okienka w górę |
| Alt + Strzałka w dół | Przenieś fokus o jeden panel w dół |
| Alt + Strzałka w lewo | Przenieś fokus do jednego okienka w lewo |
| Alt + Strzałka w prawo | Przenieś fokus do jednego okienka w prawo |
| Ctrl + Alt + Strzałka w lewo | Przenieś fokus do ostatnio używanego okienka |
Left Alt + Left Shift + PrtSn |
Włącz lub wyłącz tryb ekranu o wysokiej widoczności |
Win + ' |
Tryb przywołania wstrząsu |
F11 |
Włącz lub wyłącz tryb pełnoekranowy |
Alt + F4 |
Zamknij otwarty system Windows (cały program) |
Mam nadzieję, że te klawisze skrótów okażą się przydatne i łatwe w ogólnej pracy podczas pracy w Windows Terminal.
Jak dostosować terminal Windows?
Niezależnie od tego, czy chcesz zmienić domyślny kolor, zmienić kolor tła, czy użyć wielu paneli i kart, wszystko jest możliwe. Oto jak dostosować Podgląd terminala systemu Windows w systemie Windows.
Jak otworzyć Terminal w systemie Windows?
Terminal jest teraz domyślnym programem wiersza poleceń na twoim komputerze. Składa się z interfejsów wszystkich znanych narzędzi, takich jak Command Prompt, PowerShell i Azure Cloud Shell. Aby go otworzyć, wykonaj następujące kroki –
- Naciśnij Windows + X i wybierz Terminal .
- Jeśli zamierzasz wprowadzić zmiany na poziomie systemu na swoim komputerze, wybierz zamiast tego Terminal (administrator).
- Gdy pojawi się monit w oknie UAC, naciśnij Tak , aby autoryzować otwarcie tego samego.
Pobierz terminal systemu Windows na komputer z systemem Windows 10 [Pobierz]


Dodaj komentarz