Co to jest ViveTool i jak włączyć funkcje ukrywania w systemie Windows 11
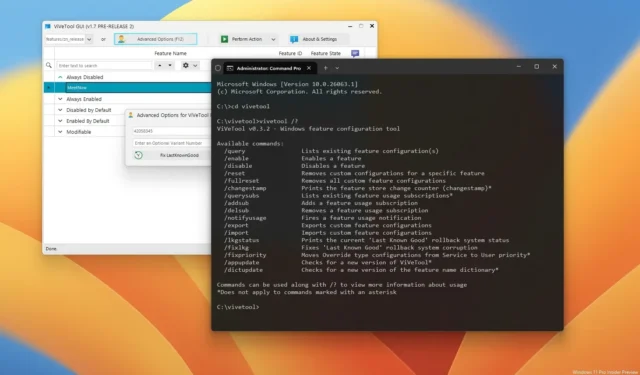
- Aby wymusić włączenie ukrytych funkcji w systemie Windows 11, otwórz wiersz poleceń (admin), uruchom polecenie „vivetool /enable /id:ENABLE-FEATURE-ID” i uruchom ponownie komputer.
- Możesz także użyć interfejsu GUI ViveTool, który oferuje interfejs graficzny do włączania i wyłączania funkcji, ale narzędzie wiersza poleceń lepiej nadaje się do tego zadania.
W wersjach poglądowych systemu Windows 11 dostępnych za pośrednictwem kanałów Beta, Dev i Canary programu Windows Insider można użyć narzędzia ViveTool, aby włączyć ukryte funkcje eksperymentalne. W tym przewodniku pokażę, jak korzystać z tego narzędzia.
W ramach procesu rozwoju firma Microsoft regularnie udostępnia kompilacje systemu Windows 11 z wczesnymi podglądami nowych funkcji i zmian, które mogą zostać dostarczone w przyszłej aktualizacji, aktualizacji funkcji lub w następnej wersji systemu operacyjnego . Jednak kompilacje podglądowe mogą również zawierać inne funkcje, nad którymi firma pracuje, ale są one domyślnie wyłączone, ponieważ mogą nie być jeszcze gotowe do testowania, i wtedy przydaje się ViveTool.
ViveTool to narzędzie innej firmy stworzone przez Rafaela Riverę i Lucasa i dostępne za pośrednictwem GitHub, które umożliwia włączanie ukrytych funkcji w kompilacjach podglądu systemu Windows 11 Insider. Narzędzie zostało zaprojektowane przede wszystkim dla Wiersza Poleceń, ale istnieje wersja z interfejsem użytkownika .
W tym przewodniku dowiesz się, jak rozpocząć korzystanie z narzędzia ViveTool w celu włączania i wyłączania funkcji eksperymentalnych w systemie Windows 11.
Wersja poleceń ViveTool dla Windows 11
Wersja narzędzia ViveTool z wiersza poleceń jest najczęściej używana przez użytkowników. Oto, jak ją zainstalować i rozpocząć korzystanie z niej, aby włączyć niepublikowane jeszcze funkcje systemu Windows 11.
Zainstaluj ViveTool
Aby zainstalować ViveTool w systemie Windows 11, wykonaj następujące kroki:
-
Pobierz plik ViveTool-vx.xxzip na swój komputer.
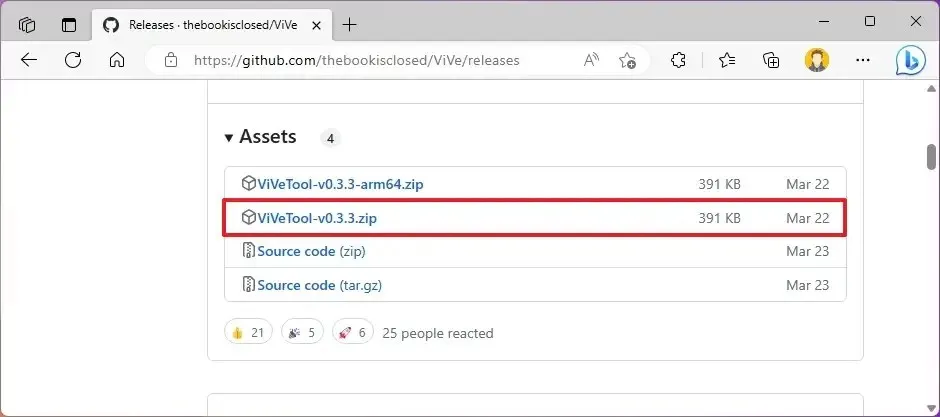
-
Kliknij dwukrotnie folder zip, aby otworzyć go za pomocą Eksploratora plików.
-
Kliknij przycisk Wyodrębnij wszystko .
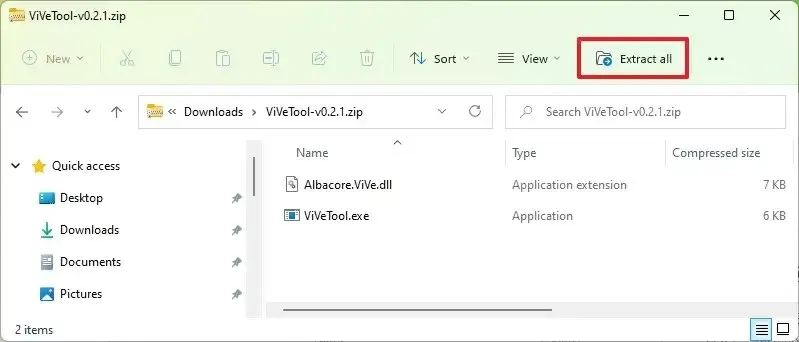
-
Kliknij przycisk Wyodrębnij .
-
Skopiuj ścieżkę do folderu.
Po wykonaniu tych kroków możesz użyć tego narzędzia do włączenia lub wyłączenia ukrytych funkcji w systemie Windows 11.
Włącz ukryte funkcje w systemie Windows 11
Aby włączyć ukryte (eksperymentalne) funkcje w systemie Windows 11 (wersje zapoznawcze), wykonaj następujące kroki:
-
Otwórz Start .
-
Wyszukaj Wiersz poleceń , kliknij prawym przyciskiem myszy górny wynik i wybierz opcję Uruchom jako administrator .
-
Wpisz następujące polecenie, aby przejść do folderu ViveTool i naciśnij klawisz Enter :
cd c:\folder\path\ViveTool-v0.x.xW poleceniu pamiętaj o zmianie ścieżki do folderu ze swoją ścieżką.
-
Wpisz następujące polecenie, aby włączyć ukrytą funkcję w systemie Windows 11 i naciśnij klawisz Enter :
vivetool /enable /id:ENABLE-FEATURE-IDW poleceniu zamień „ENABLE-FEATURE-ID” na identyfikator funkcji, którą chcesz włączyć. Oto przykład tego, jak polecenie powinno brzmieć:
vivetool /enable /id:41863571
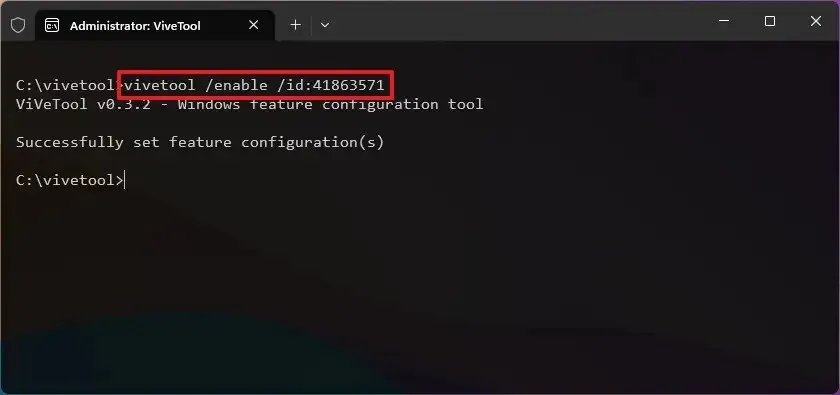
-
Wpisz następujące polecenie, aby włączyć wiele ukrytych funkcji i naciśnij klawisz Enter :
vivetool /enable /id:ENABLE-FEATURE-ID-1,ENABLE-FEATURE-ID-2W poleceniu określ identyfikator każdej funkcji, aby ją włączyć i oddziel ją przecinkiem (,). Oto przykład tego, jak polecenie powinno brzmieć:
vivetool /enable /id:41863571,42589465 -
Zrestartuj komputer.
Po wykonaniu tych kroków powinno być możliwe przetestowanie nowej funkcji w systemie Windows 11. Ponieważ jednak te funkcje są wciąż w fazie rozwoju, mogą, ale nie muszą, działać poprawnie. Czasami włączasz jakąś funkcję i może upłynąć trochę czasu, zanim będziesz mógł uzyskać do niej dostęp w swojej instalacji.
Wyłącz ukryte funkcje w systemie Windows 11
Aby wyłączyć funkcję eksperymentalną w systemie Windows 11 za pomocą ViveTool, wykonaj następujące kroki:
-
Otwórz Start .
-
Wyszukaj Wiersz poleceń , kliknij prawym przyciskiem myszy górny wynik i wybierz opcję Uruchom jako administrator .
-
Wpisz następujące polecenie, aby przejść do folderu ViveTool i naciśnij klawisz Enter :
cd c:\folder\path\ViveTool-v0.x.xW poleceniu pamiętaj o zmianie ścieżki do folderu ze swoją ścieżką.
-
Wpisz następujące polecenie, aby wyłączyć ukrytą funkcję i naciśnij klawisz Enter :
vivetool /disable /id:DISABLE-FEATURE-IDW poleceniu zamień „ENABLE-FEATURE-ID” na identyfikator funkcji, którą chcesz wyłączyć. Oto przykład tego, jak polecenie powinno brzmieć:
vivetool /disable /id:41863571
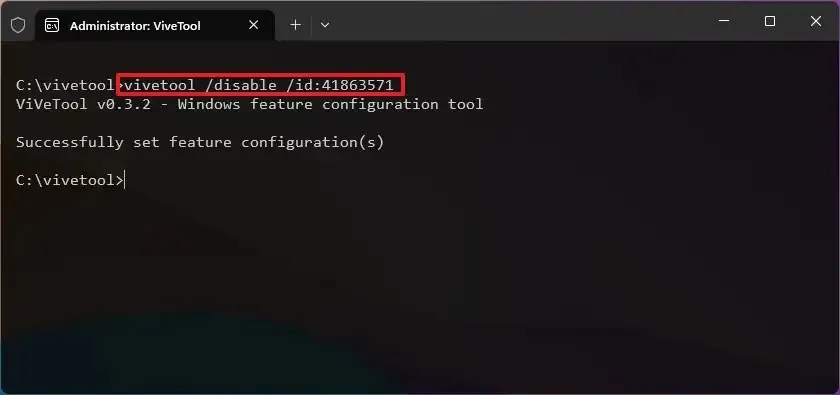
-
Wpisz następujące polecenie, aby wyłączyć wiele ukrytych funkcji i naciśnij klawisz Enter :
vivetool /disable /id:DISABLE-FEATURE-ID-1,DISABLE-FEATURE-ID-2W poleceniu określ identyfikator każdej funkcji, którą chcesz wyłączyć, i oddziel je przecinkiem (,). Oto przykład tego, jak polecenie powinno brzmieć:
vivetool /disable /id:41863571,42589465 -
Zrestartuj komputer.
Po wykonaniu tych kroków funkcja eksperymentalna zostanie wyłączona w systemie Windows 11. Za pomocą narzędzia ViveTool można wyłącznie wyłączyć funkcje włączone za pomocą tego narzędzia. Nie można wyłączyć istniejących funkcji w systemie operacyjnym.
Zresetuj ukryte funkcje w systemie Windows 11
Aby zresetować wszystkie niestandardowe konfiguracje włączone za pomocą narzędzia, wykonaj następujące kroki:
-
Otwórz Start .
-
Wyszukaj Wiersz poleceń , kliknij prawym przyciskiem myszy górny wynik i wybierz opcję Uruchom jako administrator .
-
Wpisz następujące polecenie, aby przejść do folderu ViveTool i naciśnij klawisz Enter :
cd c:\folder\path\ViveTool-v0.x.xW poleceniu pamiętaj o zmianie ścieżki do folderu ze swoją ścieżką.
-
Wpisz następujące polecenie, aby usunąć wszystkie konfiguracje niestandardowe i naciśnij klawisz Enter :
vivetool /fullreset
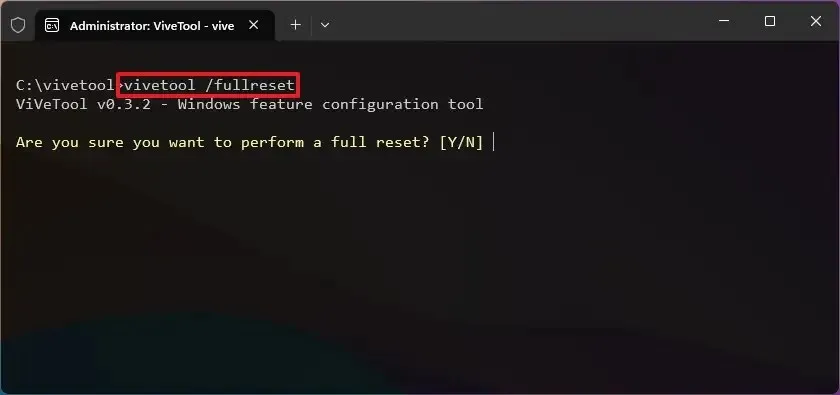
-
Wpisz „Y” i naciśnij Enter , aby potwierdzić.
-
Zrestartuj komputer.
Po wykonaniu tych kroków wszystkie funkcje eksperymentalne włączone ręcznie zostaną wyłączone w systemie Windows 11.
ViveTool oferuje również dodatkowe opcje wykonywania różnych zadań. Wszystkie dostępne opcje możesz sprawdzić za pomocą vivetool /?polecenia.
Graficzna wersja ViveTool dla Windows 11
Jeśli nie czujesz się komfortowo używając poleceń, skorzystaj z GUI ViveTool. Ta aplikacja jest oparta na wersji wiersza poleceń, ale ponieważ zapewnia graficzny interfejs użytkownika, ułatwia jej użycie.
Należy zauważyć, że deweloper nie aktualizował tej aplikacji od wielu miesięcy. Aplikacja nadal działa, ale lista wersji umożliwiających włączenie funkcji jest nieaktualna. Możesz jednak nadal korzystać z opcji zaawansowanej, aby automatycznie włączać ukryte funkcje. (Polecam używanie wersji wiersza poleceń.)
Zainstaluj interfejs graficzny ViveTool
Aby zainstalować wersję GUI ViveTool, wykonaj następujące kroki:
-
Pobierz plik ViveToolGUI-x.zip na swój komputer.
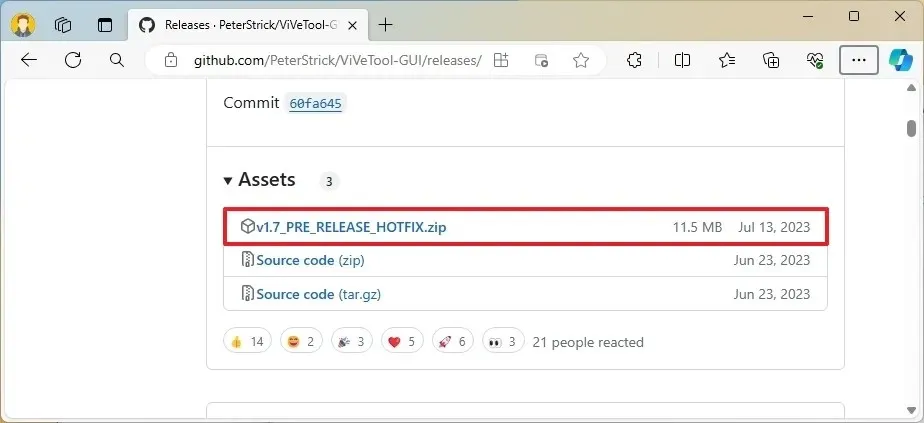
-
Kliknij dwukrotnie folder zip, aby otworzyć go za pomocą Eksploratora plików.
-
Kliknij przycisk Wyodrębnij wszystko .
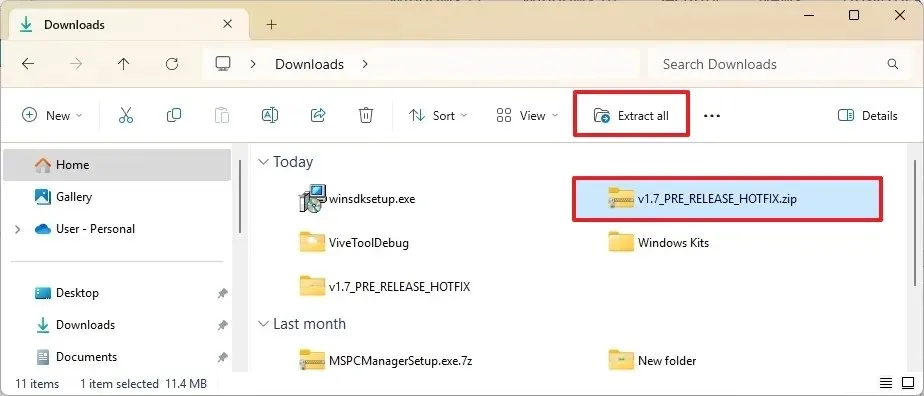
-
Kliknij przycisk Wyodrębnij .
-
Kliknij dwukrotnie plik ViveTool_GUI.exe , aby uruchomić aplikację.
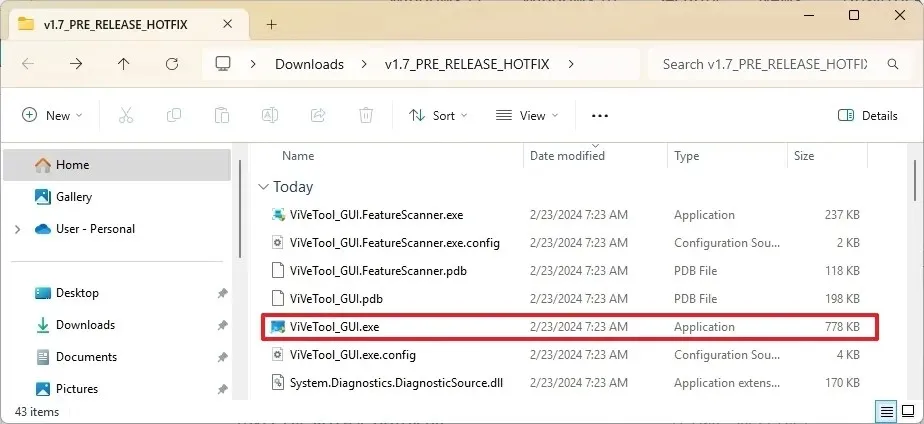
Po wykonaniu tych kroków możesz użyć graficznej wersji narzędzia, aby włączyć lub wyłączyć ukryte funkcje w systemie Windows 11.
Włącz lub wyłącz ukryte funkcje w systemie Windows 11
Aby włączyć ukryte funkcje w systemie Windows 11, wykonaj następujące kroki:
-
Otwórz folder GUI ViveTool .
-
Kliknij dwukrotnie plik ViveTool_GUI.exe , aby uruchomić aplikację.
-
Kliknij przycisk Opcje zaawansowane .
-
Wpisz identyfikator funkcji w pierwszym polu.
-
Kliknij przycisk Wykonaj akcję .
-
Wybierz opcję Aktywuj funkcję , aby włączyć tę funkcję.

-
(Opcjonalnie) Wybierz opcję Dezaktywuj funkcję , aby wyłączyć określoną funkcję.
Po wykonaniu tych kroków może być konieczne ponowne uruchomienie komputera w celu zastosowania zmian.
W lewym górnym rogu aplikacja oferuje menu z listą dostępnych baz danych z wersji zapoznawczych systemu Windows 11. Ideą interfejsu GUI ViveTool jest wybranie kompilacji z listy, a następnie po prostu wybranie ukrytych funkcji, które chcesz włączać. Ponieważ jednak ta aplikacja nie otrzymuje regularnych aktualizacji, nie znajdziesz najnowszych wersji zapoznawczych systemu Windows 11.
Strona „Informacje i ustawienia” zawiera opcję „Skanuj tę kompilację w poszukiwaniu identyfikatorów funkcji” , która, jak sama nazwa wskazuje, umożliwia skanowanie i znajdowanie ukrytych funkcji w bieżącym podglądzie. Jednak ta opcja wymaga również instalacji pakietu SDK systemu Windows 11 i skonfigurowania interfejsu GUI ViveTool tak, aby używał „symchk.exe” (z C:\Program Files (x86)\Windows Kits\10\Debuggers\x64) do skanowania kompilacji podglądu. (Ponadto skanowanie zajmuje bardzo dużo czasu.)
Aktualizacja z 23 lutego 2024 r.: Ten przewodnik został zaktualizowany, aby zapewnić dokładność i odzwierciedlić zmiany w procesie.


Dodaj komentarz