Jakie są najlepsze gesty touchpada w systemie Windows 11
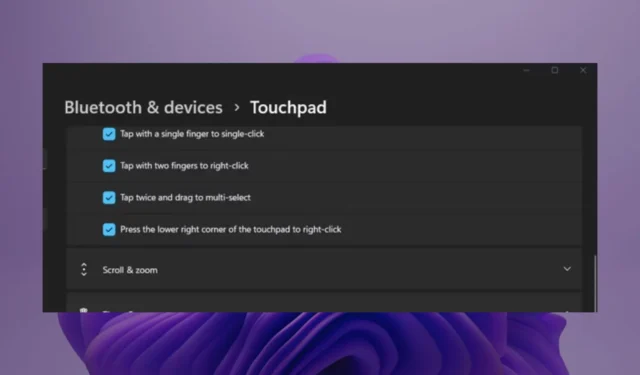
Jeśli chcesz poprawić komfort użytkowania systemu Windows 11 lub po prostu zwiększyć swoją produktywność, oto niektóre z najlepszych gestów touchpada, o których naszym zdaniem powinieneś wiedzieć.
Jakie są najlepsze gesty touchpada dla systemu Windows 11?
1. Podstawowe gesty touchpada
1.1 Gesty jednym palcem
- Zacznij od włączenia funkcji touchpada. Uruchom aplikację Ustawienia systemu Windows, naciskając Windows + I , a następnie przejdź do Bluetooth i urządzenia> Touchpad i włącz tę opcję.
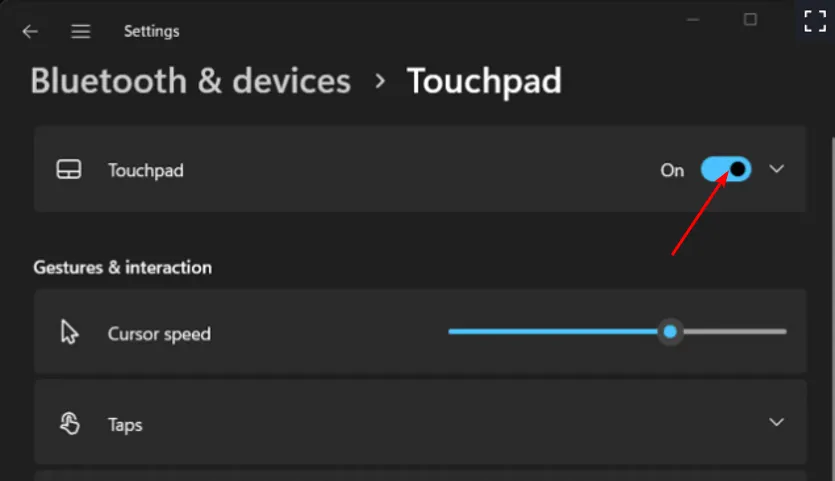
- Następnie rozwiń sekcję Taps i sprawdź wszystkie opcje.

Włączając opcję Taps, możesz teraz szybciej nawigować, ponieważ wykonuje funkcję jednego kliknięcia, bez konieczności naciskania przycisku touchpada. Ta funkcja jest wykonywana poprzez kliknięcie prawym przyciskiem myszy podczas korzystania z myszy.
Dotknięcie dwoma palcami umożliwia klikanie prawym przyciskiem myszy i efektywniejsze wykonywanie czynności związanych z kliknięciem prawym przyciskiem myszy.
1.2 Gesty dwoma palcami
Po dotknięciu opcji Przewijanie i powiększanie włączysz gesty dwoma palcami. Przydają się one szczególnie podczas przewijania dokumentów. Pasek przewijania lub klawisze strzałek mogą nie zapewniać precyzji lub szybkości potrzebnej podczas przewijania, dlatego konieczne jest włączenie tej funkcji.
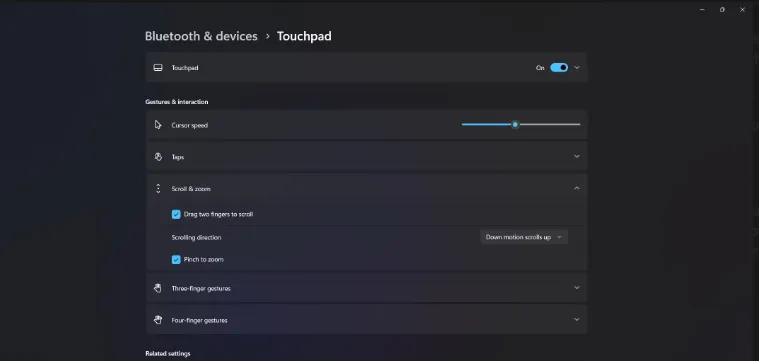
Kolejną zaletą jest możliwość przybliżenia przez uszczypnięcie. Patrząc na mały element lub zdjęcie, możesz zsunąć dwa palce, aby pomniejszyć i odsłonić ukryte elementy. Poprawia to wrażenia wizualne bez konieczności sprawdzania skomplikowanych szczegółów.
Jeśli oglądasz obraz w orientacji innej niż pionowa, możesz go obrócić za pomocą gestu dwóch palców. Dzięki temu nie musisz przechylać ekranu. Możesz także sprawdzić inne sposoby powiększania i pomniejszania .
1.3 Gesty trzema palcami
- Naciśnij klawisz Windowsi wybierz Ustawienia .
- Kliknij Bluetooth i urządzenia w lewym okienku, a następnie wybierz Touchpad po prawej stronie.

- Przewiń w dół i rozwiń sekcję Gesty trzema palcami .
- Z menu rozwijanego wybierz jedną z opcji: Przełącz aplikacje i pokaż pulpit, Przełącz pulpity i pokaż pulpit lub Zmień dźwięk i głośność .
Jeśli szukasz trochę więcej akcji, trzy palce na touchpadzie pomogą Ci przełączać się między aplikacjami na pulpicie. Jest to szczególnie korzystne dla Ciebie, jeśli jesteś osobą wielozadaniową. Nie ma potrzeby naciskania wielu klawiszy klawiatury, aby uzyskać skróty, gdy trzy palce wykonują zadanie.
Po prostu przesuń poziomo trzema palcami, aby przełączać się z okna do okna lub aplikacji do aplikacji. Aby wyświetlić widok zadań dla wszystkich aktywnych okien, przesuń palcem w górę. Dzięki temu możesz zobaczyć wszystkie otwarte aplikacje i zamknąć te, których nie używasz, zwłaszcza jeśli Twoje urządzenie działa wolno.
Aby wyświetlić pulpit, po prostu przesuń palcem w dół. Jest to opcja typu „wszystko w jednym”, która umożliwia minimalizowanie wszystkich okien jednocześnie.
2. Zaawansowane gesty touchpada
2.1 Gesty czterema palcami
Oprócz wykonywania gestów trzema palcami oferuje także dodatkowe opcje. Miłośnicy muzyki wiele skorzystają z gestów wykonywanych czterema palcami na touchpadzie. Dzieje się tak, ponieważ daje Ci możliwość kontrolowania poziomu dźwięku. Możesz przesuwać palcem w górę i w dół, aby odpowiednio zwiększyć lub zmniejszyć głośność.
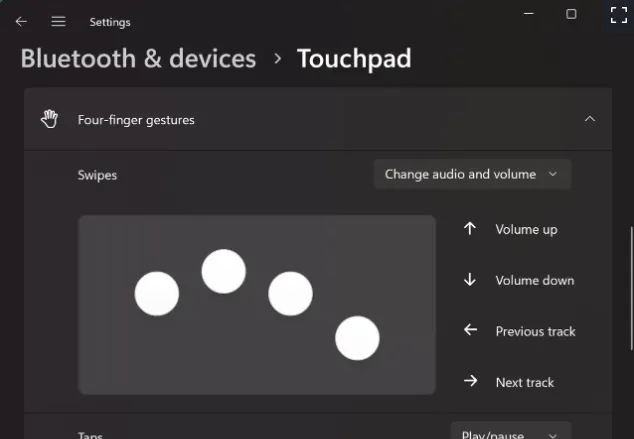
Możesz także przejść do następnego utworu lub wrócić do poprzedniego, przesuwając odpowiednio w prawo i w lewo. Jednym ze skutecznych sposobów maksymalnego wykorzystania gestów, szczególnie w przypadku trzech i czterech palców, jest rozłożenie działań.
Na przykład, ponieważ możesz przełączać się do aplikacji przy użyciu obu, możesz ustawić opcję Przełącz pulpity i wyświetlaj pulpit dla gestów trzema palcami oraz zarezerwować zmianę dźwięku i głośności dla gestów czterema palcami.
Należy pamiętać, że ustawienia touchpada mogą być różne dla każdego użytkownika. System Windows automatycznie określi, które gesty są kompatybilne ze sprzętem Twojego laptopa i wyświetli je zgodnie z informacjami.
2.2 Zaawansowane gesty
- Naciśnij klawisz Windowsi wybierz Ustawienia .
- Kliknij Bluetooth i urządzenia w lewym okienku, a następnie wybierz Touchpad po prawej stronie.
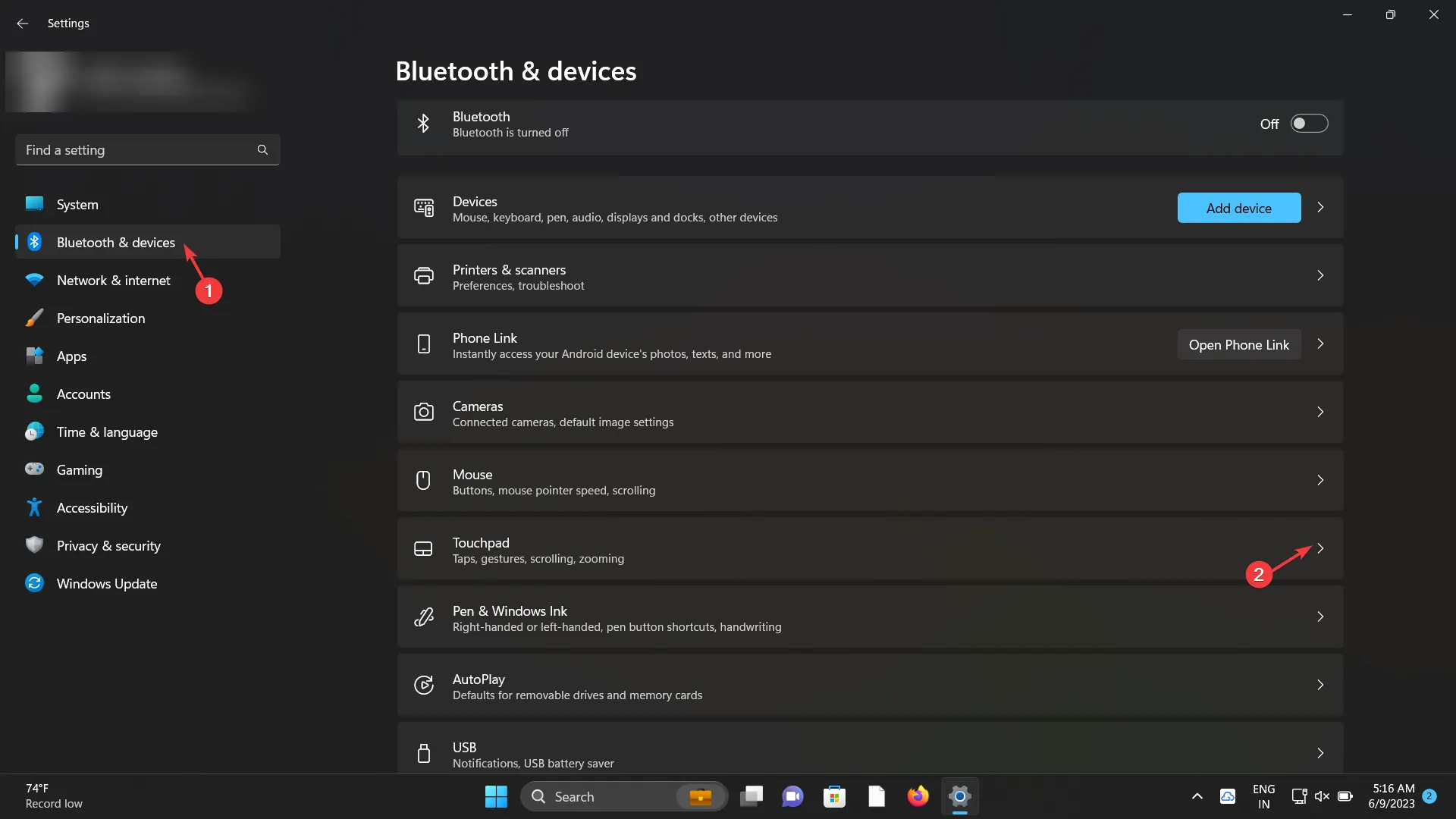
- Przewiń w dół i wybierz opcję Zaawansowane gesty w sekcji Powiązane ustawienia .
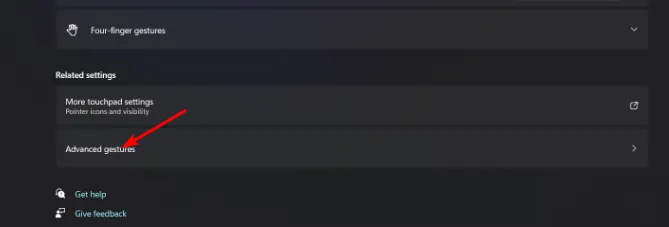
- Dla każdego gestu touchpada będą dostępne niestandardowe gesty, ale możesz wybrać tylko jeden.
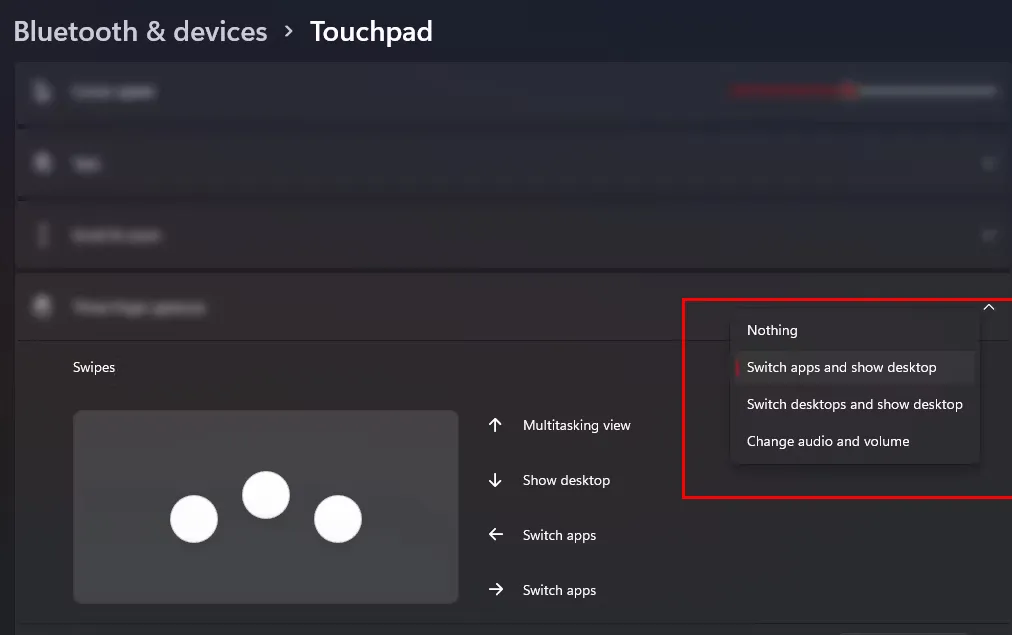
2.3 Niestandardowe gesty
- Naciśnij klawisz Windowsi wybierz Ustawienia .
- Kliknij Bluetooth i urządzenia w lewym okienku, a następnie wybierz Touchpad po prawej stronie.
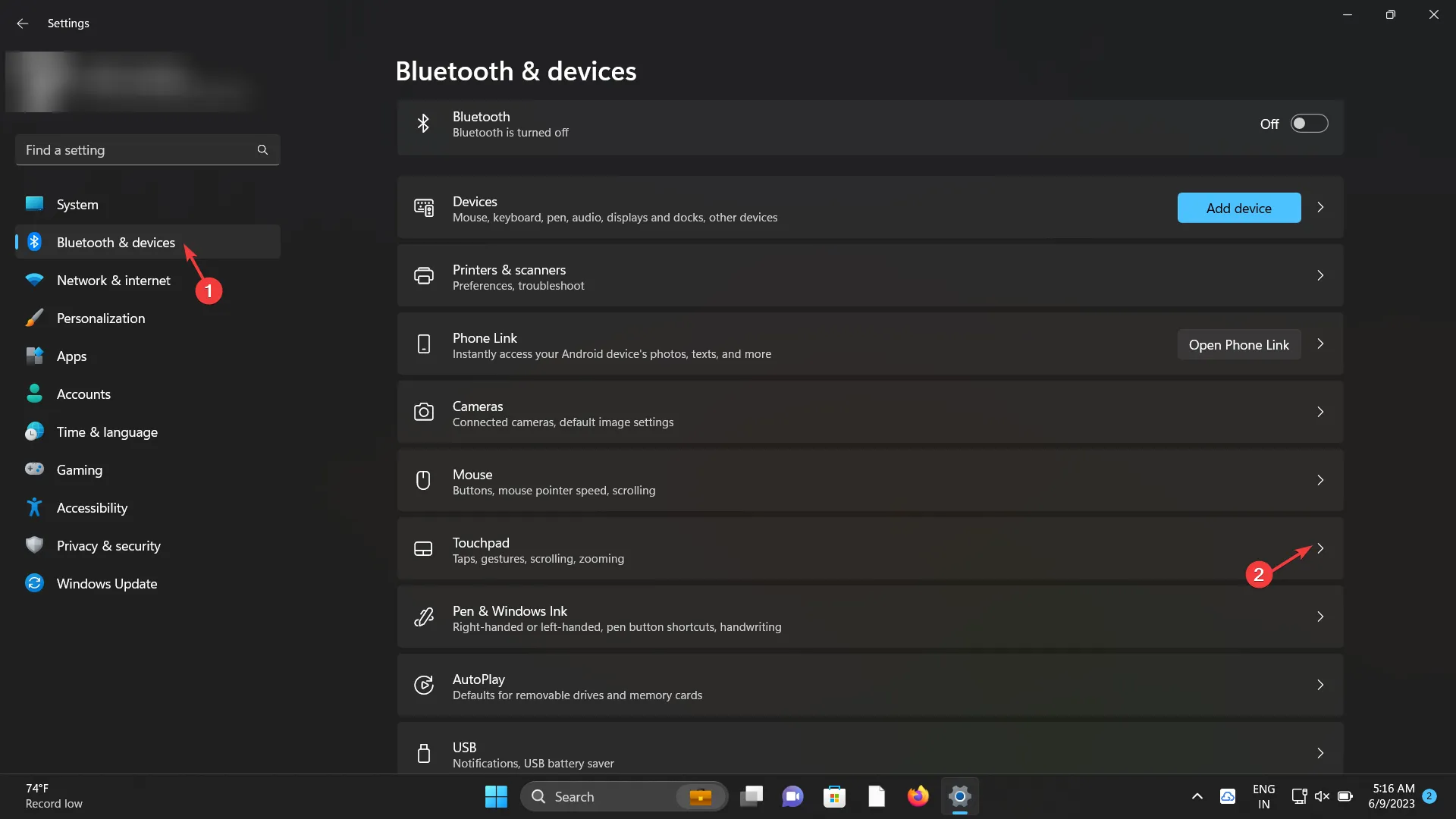
- Przewiń w dół i wybierz opcję Zaawansowane gesty w sekcji Powiązane ustawienia .
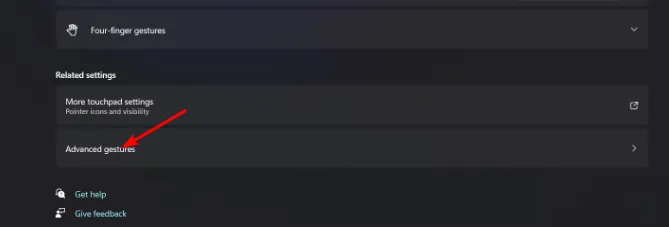
- W obszarze Konfiguruj gesty trzema palcami rozwiń menu i wybierz Skrót niestandardowy, a następnie naciśnij przycisk Rozpocznij nagrywanie i wprowadź skrót klawiaturowy, który wykona zamierzoną czynność.
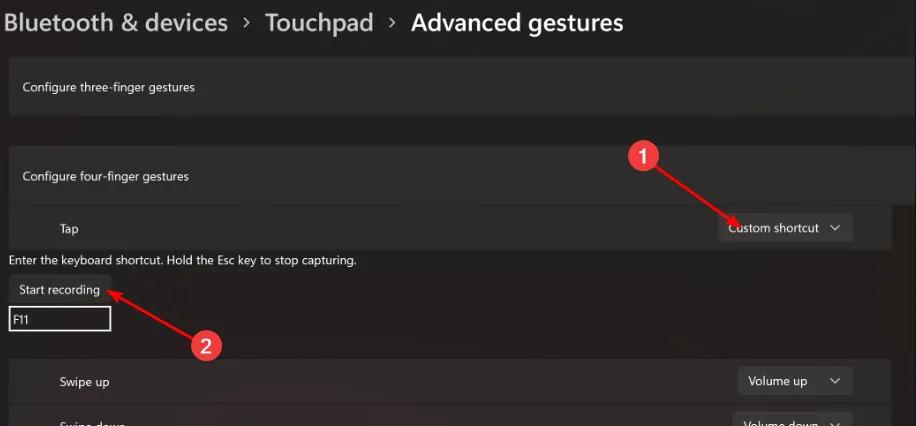
- Po zakończeniu kliknij przycisk Zatrzymaj nagrywanie .
Mimo że domyślne gesty touchpada w systemie Windows 11 wystarczą do zwiększenia produktywności, zaawansowani użytkownicy zwykle mają ochotę na więcej. Na szczęście niektóre sterowniki touchpada mają zaawansowane funkcje, które umożliwiają dostosowanie gestów.
Możesz zdefiniować i przypisać określone gesty touchpada, które będą reagować na zamierzone działania lub polecenia. Spersonalizowane gesty pozwalają przypisać często używane polecenia i zwiększyć wydajność.
Zawsze możesz przywrócić te ustawienia do wartości domyślnych. Jeśli chcesz zmienić swoje polecenia lub powrócić do domyślnych gestów touchpada w systemie Windows 11, zawsze możesz wrócić.
Jeśli chcesz poznać tę opcję, ale nie masz kompatybilnego touchpada, przygotowaliśmy dla Ciebie jedne z najlepszych touchpadów, które oferują zaawansowane gesty touchpada.
Jeśli jednak nie masz ochoty na nowe zakupy, być może zainteresują Cię aplikacje innych firm, które umożliwiają dostosowywanie gestów touchpada.
Jak zoptymalizować wydajność gestów touchpada w systemie Windows 11?
- Utrzymuj touchpad w czystości : Czułość touchpada i czas reakcji zależy od jego czystości.
- Wyłącz touchpad, gdy używasz myszy: Jeśli nie używasz myszy, wyłącz gesty touchpada . Zapobiegnie to przypadkowym dotknięciom, gdy nie jest używane.
- Kalibracja ustawień touchpada : Niektóre nowoczesne sterowniki touchpada oferują opcje kalibracji, które wczytują się w Twoje wzorce użytkowania i oferują możliwość dostrojenia wydajności touchpada. Może to pomóc w dostosowaniu czułości i szybkości reakcji do Twoich preferencji.
- Wyłącz odrzucanie dłonią : Bardzo czułe ustawienia mogą prowadzić do przypadkowych dotknięć, dlatego wyłącz odrzucanie dłonią, aby zapobiec niezamierzonym ruchom kursora lub gestom.
Problemy z niedziałającymi gestami touchpada mają zazwyczaj związek z nieaktualnymi, uszkodzonymi lub brakującymi sterownikami. Aktualizacja lub przywrócenie poprzedniej wersji powinno rozwiązać problem. Pamiętaj również o aktualizowaniu systemu, aby zapobiec problemom ze zgodnością.
Pamiętaj, że możesz używać telefonu także jako klawiatury . Może nie oferować tych samych funkcji i funkcjonalności, co gesty na touchpadzie, ale jest na drugim miejscu.
To wszystko, co mieliśmy w zakresie gestów touchpada w systemie Windows 11, aby ułatwić nawigację i zwiększyć produktywność. Jeśli masz inne wskazówki, które Twoim zdaniem mogliśmy pominąć, nie wahaj się podzielić nimi z nami w sekcji komentarzy poniżej.


Dodaj komentarz