Telewizor nie łączy się z Wi-Fi? Oto jak rozwiązać problem

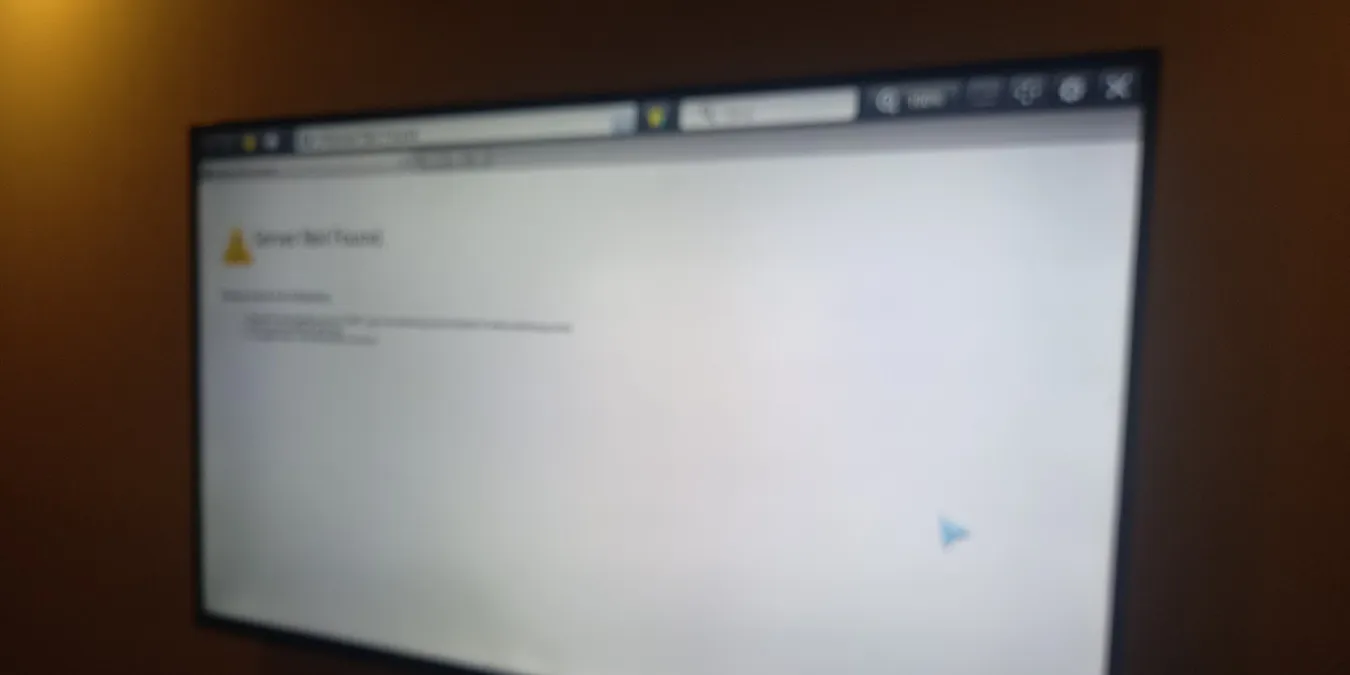
Czy zastanawiałeś się: „Dlaczego mój telewizor nie łączy się z Wi-Fi?” Jeśli obecnie napotykasz ten problem, oznacza to, że nie możesz już przesyłać strumieniowo z serwisu Netflix ani oglądać filmów z YouTube. Internet w telewizji nie będzie działać, jeśli klucz sprzętowy telewizora lub dekoder odbierze sygnał Wi-Fi o niskiej jakości. Jeśli Twoja domowa sieć Wi-Fi działa na innych urządzeniach, ale nie na telewizorze, możesz wykluczyć problemy z siecią spowodowane modemem lub routerem. Jedno z poniższych rozwiązań powinno szybko rozwiązać problemy z połączeniem internetowym telewizora.
1. Zapomnij o sieci Wi-Fi i połącz się ponownie
Smart TV automatycznie zapisuje identyfikator SSID Wi-Fi i hasło do późniejszego wykorzystania. Jeśli jednak telewizor jest podłączony, ale nie ma dostępu do Internetu, wypróbuj to proste rozwiązanie. Zapomnij swoją sieć Wi-Fi, a następnie połącz się ponownie, ponownie wprowadzając hasło.
Naciśnij przycisk Domek na pilocie telewizora, a następnie przejdź do Ustawień ogólnychUstawienia ogólne a> dla swojego urządzenia. Wybranie tej opcji powoduje wyświetlenie bieżącego identyfikatora SSID.Sieć i Internet za pomocą przycisku kierunkowego telewizora lub klawiszy strzałek. Spróbuj zlokalizować opcję Ustawienia/
Kontynuuj przewijanie szczegółów SSID i wybierz opcję Zapomnij sieć. Aby wyświetlić to na niektórych telewizorach, konieczne może być przejście do zagnieżdżonego menu.
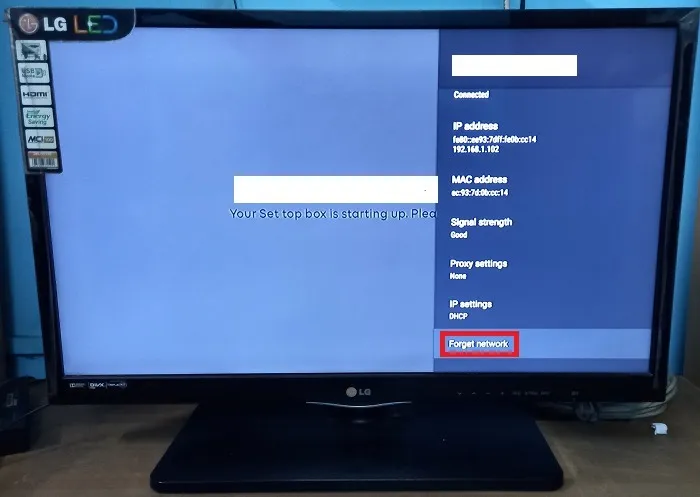
Zapomnienie sieci oznacza, że wszystkie zapisane informacje o SSID zostaną trwale usunięte. Kliknij OK, aby potwierdzić.
Po zapomnieniu sieci uruchom ponownie telewizor.
Za pomocą pilota telewizora wróć do opcji Sieć i Internet . Przeskanuj wszystkie dostępne sieci Wi-Fi i wprowadź ponownie hasło dla identyfikatora SSID, którego właśnie zapomniałeś. System automatycznie zapisze dane do przyszłych logowań.
Sprawdź, czy telewizor jest nadal odłączony od Wi-Fi.
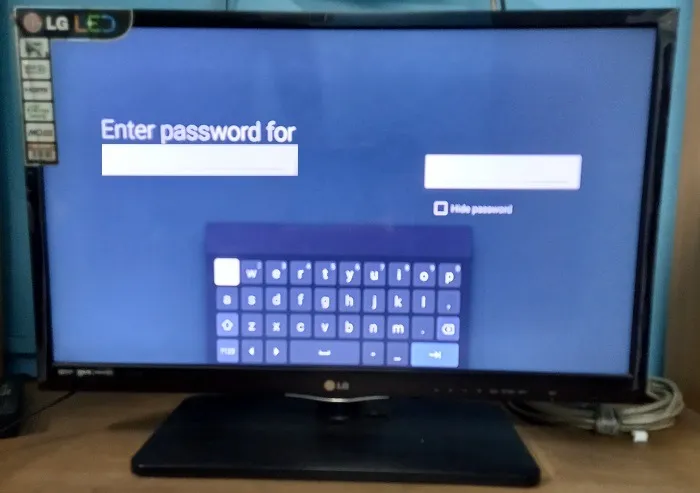
2. Połącz się z nową siecią Wi-Fi
Niewłaściwy kanał sieci WLAN może być przyczyną braku połączenia telewizora z siecią Wi-Fi. Potencjalną przyczyną jest brak obsługi kanałów WLAN routera.
Może wydawać się zaskakujące, gdy sieć Wi-Fi nie łączy się z Twoim inteligentnym telewizorem, ale z łatwością zrobi to z innymi urządzeniami domowymi, takimi jak smartfony i komputery. Dzieje się tak z powodu błędnej konfiguracji sieci WLAN pomiędzy telewizorem a źródłem Wi-Fi. W takich przypadkach najlepiej jest połączyć się z nowym źródłem Wi-Fi.
Za pomocą przycisku Strona główna na pilocie telewizora przejdź do opcji Sieć i Internet. Przewiń w dół, aby zobaczyć wszystkie dostępne sieci. W zależności od konfiguracji telewizora możesz Skanować w poszukiwaniu nowych sieci lub kliknąć Dodaj nową sieć< i=8>. Wprowadź hasło nowej sieci Wi-Fi i zakończ uwierzytelnianie.
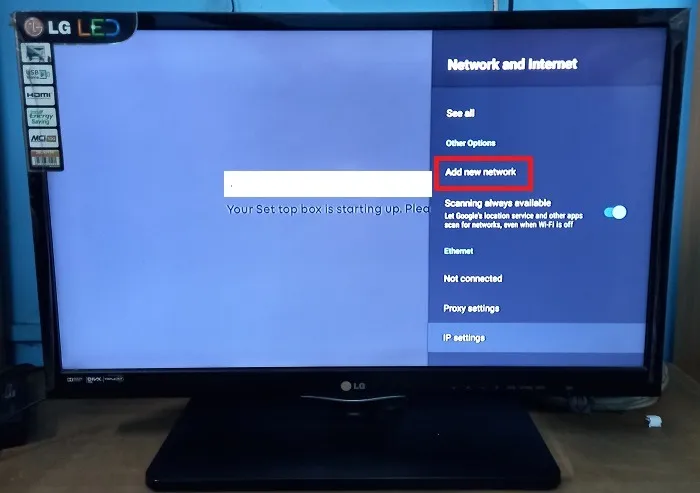
3. Przydziel swojemu telewizorowi dedykowany statyczny adres IP
Inteligentne wyświetlacze telewizyjne są podatne na spowolnienie i buforowanie ze względu na ich stosunkowo duży rozmiar i bardzo odmienną konfigurację. Nawet jeśli telewizor pokazuje, że jest „połączony” z Wi-Fi, siła sygnału może być słaba. Przydzielenie dedykowanego statycznego adresu IP do telewizora rozwiązuje ten problem.
Kup dedykowany statyczny adres IP od swojego dostawcy usług internetowych lub usługi VPN. Następnie za pomocą przycisku Dom na pilocie telewizora przejdź do opcji Sieć i Internet. Wybierz opcję Statyczny adres IP z zagnieżdżonego menu Ustawienia IP, jeśli jest dostępna . Na Twoim urządzeniu może być inaczej oznaczony.
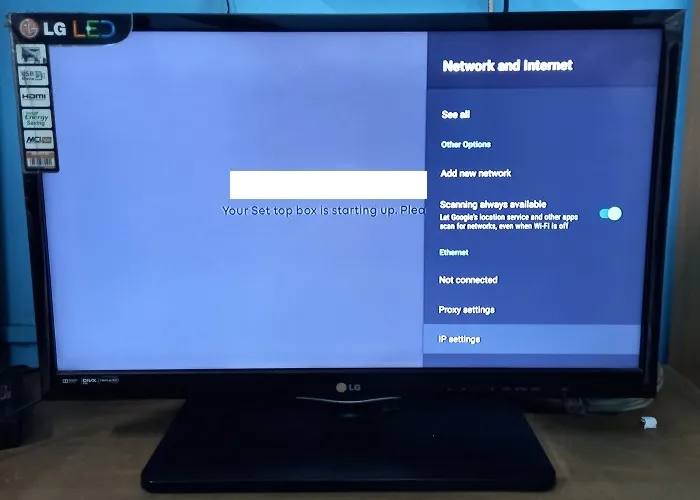
Jak pokazano poniżej, wprowadź ponownie wybrany statyczny adres IP na komputerze i zapisz go na telewizorze. Następnie połącz się ponownie z tą samą siecią Wi-Fi z nowym statycznym adresem IP.
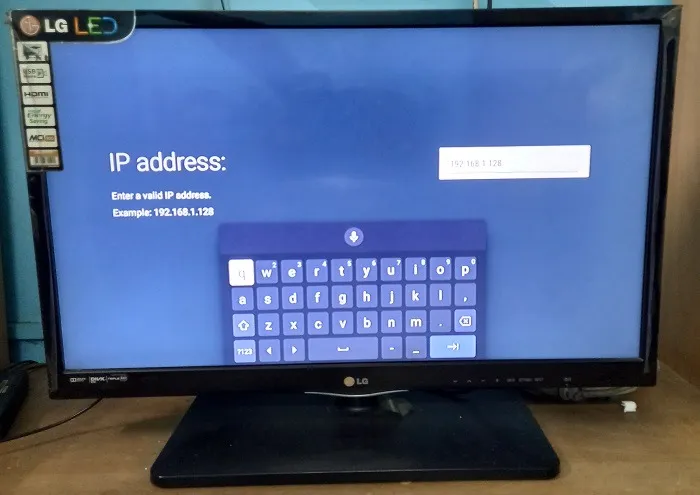
4. Włącz dostęp do lokalizacji w swoim telewizorze
Czy dostęp do lokalizacji w Twoim telewizorze jest wyłączony? Może uniemożliwić dostęp do Wi-Fi. Wszystkie usługi Google Play i aplikacje innych firm wymagają dokładnej lokalizacji telewizora. Nawet jeśli Twój telewizor nie jest wyposażony w moduł GPS, informacje o sieci Wi-Fi mogą wykryć przybliżoną lokalizację, co należy włączyć.
Za pomocą przycisku Strona główna na pilocie telewizora przejdź do opcji Ustawienia/Ustawienia ogólne< a i=4>, a następnie wybierz Preferencje urządzenia.
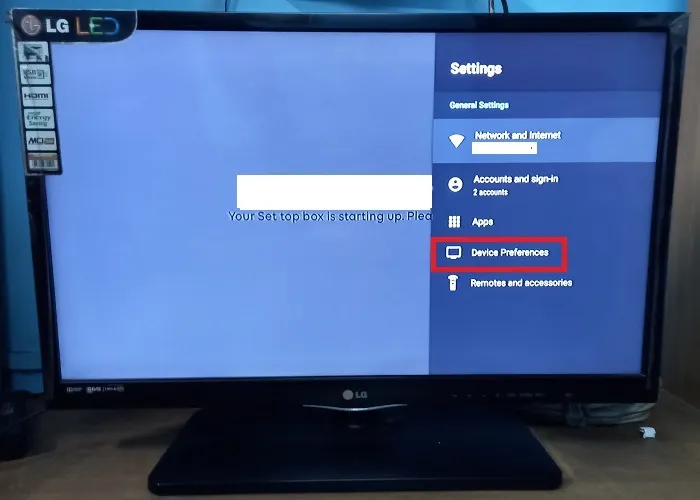
Przewiń w dół preferencje urządzenia, aby znaleźć opcję Lokalizacja na telewizorze. W niektórych modelach telewizorów dostęp do tej opcji można uzyskać bezpośrednio z ustawień ekranu głównego. Jeśli lokalizacja jest wyłączona Wyłączona, włącz ją ponownie Włącz, aby Wi-Fi może wykryć dokładną lokalizację urządzenia.
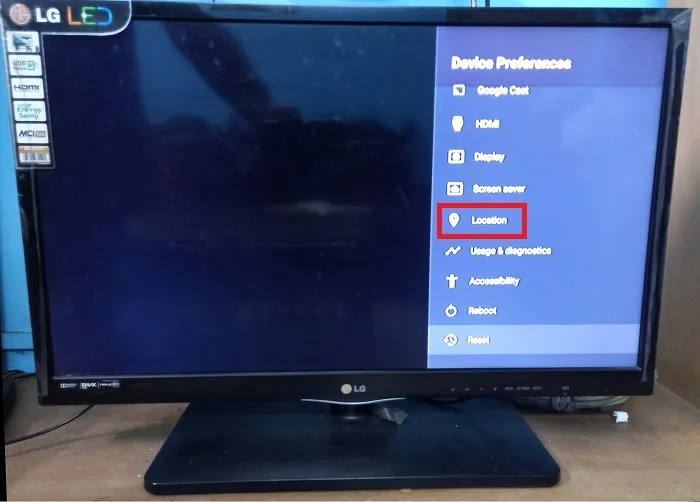
5. Sprawdź ustawienia daty i godziny
Jeśli data i godzina systemowa w telewizorze są nieprawidłowe, może to spowodować, że telewizor nie połączy się z Wi-Fi. Zwykle dzieje się tak z powodu nieprawidłowych ustawień strefy czasowej. Należy ustawić bieżącą datę i godzinę, a następnie automatycznie je zresetować.
Przejdź do Ustawienia -> Preferencje urządzenia i kliknij Data i godzina oraz dostępne opcje strefy czasowej.
Jeśli data/godzina jest prawidłowa, nie zobaczysz żadnych dostępnych opcji. Jeśli data/godzina jest nieprawidłowa, popraw ją, wybierając Ustaw automatyczną datę/godzinę i poprawną strefę czasową. Jeśli Twój telewizor ma ustawienia synchronizacji czasu, użyj czasu nadawanego lub generowanego przez sieć.
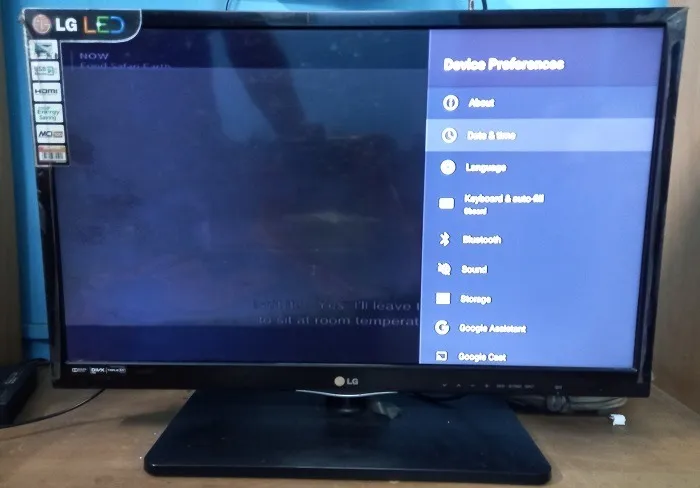
6. Zaktualizuj oprogramowanie telewizora
Niezależnie od tego, czy kanały i połączenie otrzymujesz od operatora telewizji kablowej, czy za pomocą klucza USB, istnieje wiele problemów z oprogramowaniem, które mogą mieć wpływ na Internet w telewizorze. Oprogramowanie zainstalowane w telewizorze otrzymuje na czas poprawki, które dodatkowo wymagają aktualizacji.
Na telewizorze przejdź do Ustawienia -> Wsparcie i wybierz Aktualizacja oprogramowania, aby zobaczyć aktualny numer wersji. Kliknij Aktualizuj teraz.
Ponieważ aktualizacja oprogramowania została już wypuszczona na Twoje urządzenie, może nie wymagać dostępu do Internetu. Jeśli jednak tak się stanie, połącz się tymczasowo z inną siecią Wi-Fi, na przykład z mobilną transmisją danych.
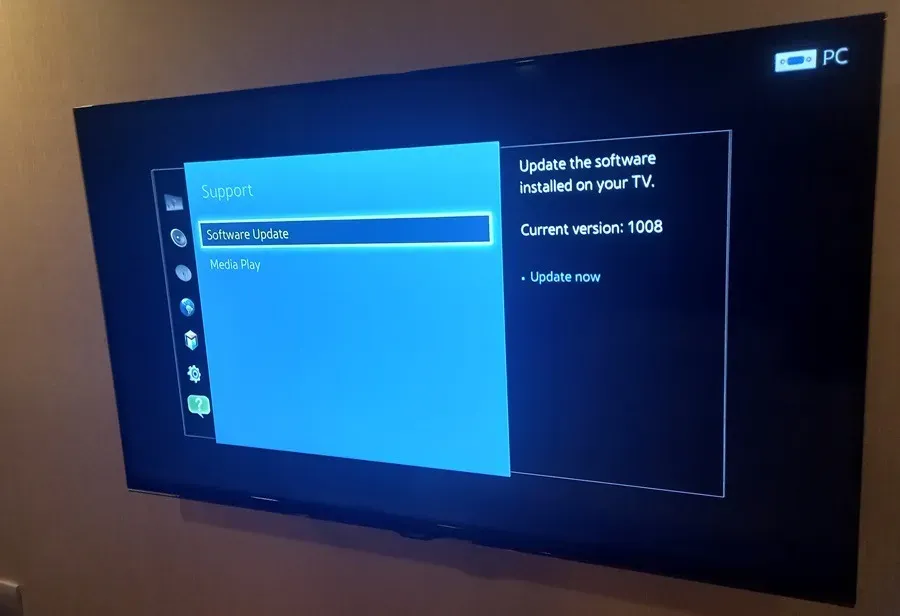
W większości przypadków mobilna transmisja danych ze smartfona na inteligentny telewizor działa dobrze, ale mobilny hotspot musi być zawsze włączony.
7. Odinstaluj wszelkie aplikacje, których nie potrzebujesz
Podobnie jak w przypadku każdego innego urządzenia elektronicznego, telewizor Smart TV ma ograniczoną przestrzeń do przechowywania. Jeśli używasz dekodera lub klucza USB do dostępu do Wi-Fi, może zgromadzić dużą liczbę pobranych aplikacji. Aby zapobiec rozłączaniu się telewizora z Wi-Fi. Dobrym pomysłem jest odinstalowanie tych niepotrzebnych aplikacji.
W Ustawieniach na ekranie głównym przejdź do Aplikacje opcję, która zwykle znajduje się przed Preferencjami urządzenia. W niektórych przypadkach dostęp do menu Aplikacje można uzyskać bezpośrednio z ekranu głównego.
Przejdź do aplikacji, które chcesz odinstalować. Wybierz je i kliknij przycisk Odinstaluj.
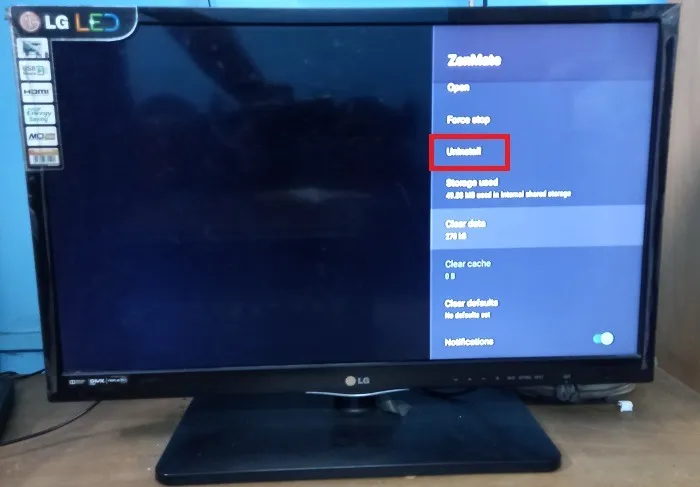
8. Uruchom ponownie i zresetuj
Niezależnie od tego, czy Twój telewizor Smart TV odbiera Internet z dekodera, czy z klucza USB, czasami jego odbiornik może nie wykryć sygnału. Jest to powiązane z problemami z cyklem zasilania urządzenia. W większości przypadków wyłączenie telewizora i ponowne uruchomienie go po pewnym czasie może przywrócić łączność. W przeciwnym razie może być konieczne wykonanie twardego resetu.
Przejdź do Ustawienia -> Preferencje urządzenia, aby wyszukać więcej opcji. Sprawdź, czy w menu dostępne są opcje Uruchom ponownie oraz Resetuj.
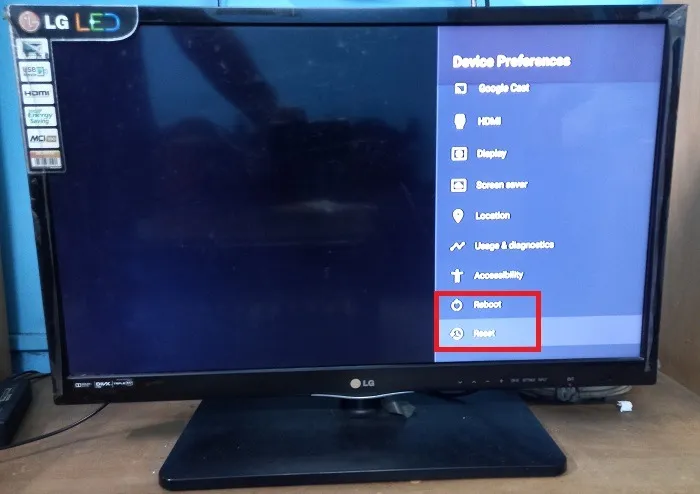
Wybierz Uruchom ponownie lub Resetuj, w razie potrzeby. Po kliknięciu Uruchom ponownie teraz telewizor wyłączy się i ponownie uruchomi automatycznie. Żadne dane telewizyjne nie zostaną usunięte. Jeśli jednak oczekują jakieś aktualizacje lub połączenie sieciowe wymaga naprawy, procesy te zakończą się w pierwszej kolejności.
Jeśli klikniesz Resetuj, wszystkie dane telewizyjne i aplikacje zostaną całkowicie usunięte. Po automatycznym ponownym uruchomieniu konieczne będzie ponowne wprowadzenie identyfikatora SSID sieci, hasła i hasła do konta Google.
Kolejna kluczowa kwestia: jeśli masz kod PIN do telewizora, musisz go również wprowadzić podczas resetowania. Nigdy nie resetuj telewizora, jeśli zapomniałeś kodu PIN. Zamiast tego zadzwoń do technika.
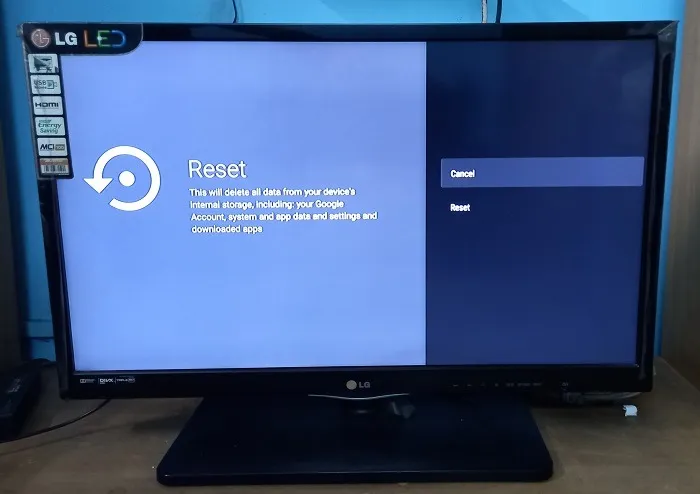
9. Upewnij się, że router jest ustawiony na „Włączone” DHCP
Chociaż w tym przewodniku założono, że Twoja sieć Wi-Fi działa prawidłowo na innych urządzeniach, może być konieczne włączenie DHCP routera na Wł.. Jest to protokół sieciowy, który automatycznie przydziela właściwe adresy IP różnym urządzeniom w Twojej sieci, w tym telewizorowi.
W tym celu odwiedź panel administracyjny swojego routera, korzystając z prywatnego adresu IP przypisanego przez Twojego dostawcę usług internetowych, np. 192.168.1.1. Gdy zobaczysz opcję DHCP w obszarze Ustawienia, kliknij Włączone, a następnie < /span>, aby zapisać zmiany. Zastosuj
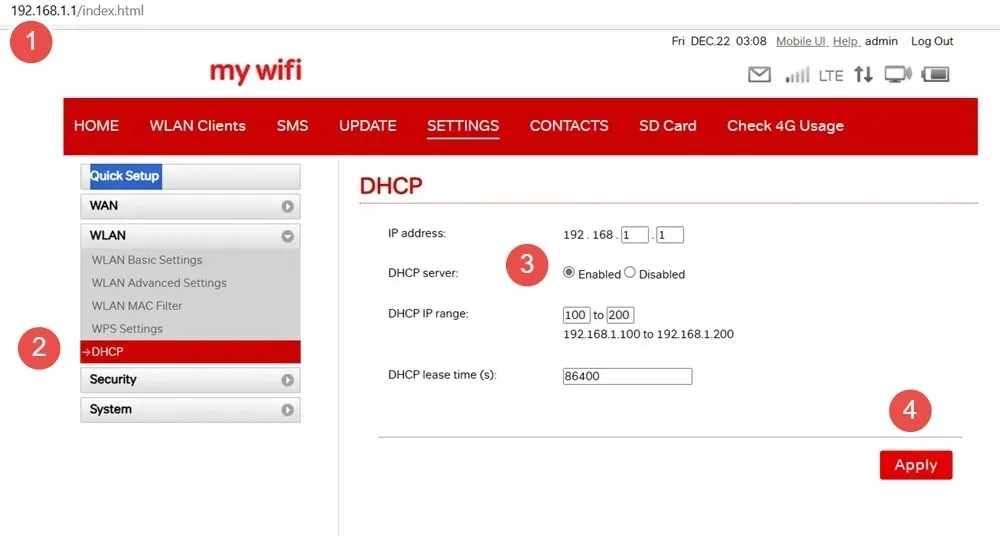
Jeśli po zastosowaniu metod opisanych w tym przewodniku nadal będziesz mieć problem z niedziałającym Internetem w telewizorze, być może masz do czynienia z problemami z VPN. Jeśli Twój telewizor Smart TV jest połączony z usługą VPN, wszelkie przerwy w połączeniu z powodu awarii VPN spowodują wyświetlenie stanu „Brak Wi-Fi”. Tymczasowe odebranie dostępu VPN lub odinstalowanie aplikacji VPN pomoże rozwiązać problem.
W tym samym duchu powinieneś rozważyć tymczasowe wyłączenie kontroli rodzicielskiej w telewizorze. Wykorzystuje kod PIN lub hasło, aby uniemożliwić dzieciom dostęp do treści.
Chociaż właśnie nauczyłeś się, jak rozwiązać problem braku połączenia telewizora z Wi-Fi, jako przeciętny konsument nie będziesz w stanie rozwiązać problemów z zapleczem bez pomocy technicznej. Jednakże jeśli telewizor sygnalizuje brak sygnału, możesz rozwiązać ten problem samodzielnie.
Wszystkie obrazy i zrzuty ekranu wykonał Sayak Boral.



Dodaj komentarz