Wyłącz usługę OneDrive w systemie Windows, jeśli jej nie używasz


Jeśli nie korzystasz zbyt często z OneDrive, możesz wyłączyć tę usługę na swoim urządzeniu z systemem Windows. Możesz całkowicie odinstalować aplikację ze swojego komputera lub ją wyłączyć. Drugie z dwóch podejść pozwala kontynuować korzystanie z OneDrive bez irytujących powiadomień, wspomnień „z tego dnia” lub przypomnień o synchronizacji. W tym przewodniku pokazano, jak wyłączyć to wszystko w ustawieniach OneDrive.
Czy mogę odinstalować OneDrive?
Tak, możesz bezpiecznie odinstalować usługę OneDrive i nie zaszkodzi to komputerowi z systemem Windows. Gdy to zrobisz, OneDrive nie będzie już wyświetlany jako opcja, gdy użyjesz opcji „Zapisz jako” z różnymi typami plików w Eksploratorze plików. Istnieje wiele sposobów odinstalowania OneDrive.
1. Odinstaluj OneDrive z wyszukiwarki Windows
Jeśli zainstalowałeś usługę OneDrive z oficjalnego sklepu Microsoft Store , wyszukaj aplikację OneDrive i kliknij Odinstaluj . Spowoduje to otwarcie wyskakującego okna z informacją: „aplikacja i powiązane z nią informacje zostaną usunięte”. Kliknij ponownie Odinstaluj , aby potwierdzić. Usunięcie aplikacji może zająć kilka sekund.
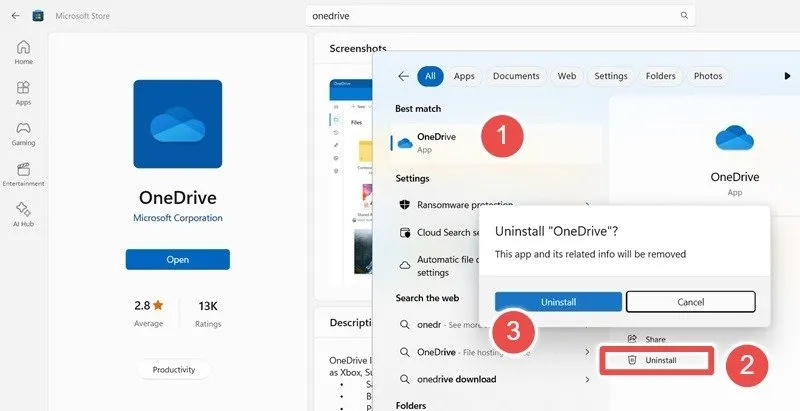
2. Odinstaluj z sekcji Aplikacje
Niezależnie od tego, czy pobrałeś usługę OneDrive ze sklepu Microsoft Store, czy z przeglądarki internetowej , otwórz Ustawienia -> Aplikacje -> Zainstalowane aplikacje w systemie Windows 11 lub Start -> Ustawienia -> Aplikacje -> Aplikacje i funkcje w systemie Windows 10. Z łatwością odinstaluj aplikację tak samo jak każdą inny program.
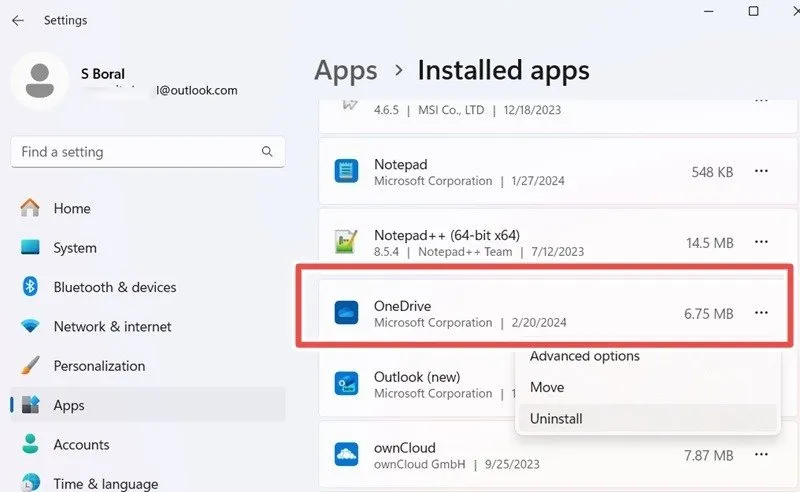
3. Metoda PowerShell
Na urządzeniach z systemem Windows 10 i starszymi wygodniej jest odinstalować usługę OneDrive z poziomu interfejsu wiersza poleceń. Otwórz PowerShell w trybie administratora i wprowadź następujące polecenie:
Spowoduje to wypełnienie szeregu aplikacji na urządzeniu z systemem Windows. Zidentyfikuj namei Packagefamilynazwy OneDrive na konkretnym komputerze, a następnie wprowadź następujące polecenie, które jest często używane do usuwania uporczywych programów z komputera z systemem Windows.
4. Korzystanie z polecenia Taskkill
Jest to zaawansowana metoda, która może pomóc wyłączyć OneDrive, jeśli program jest uparty. Wykorzystuje taskkillnarzędzie Microsoft, które pomaga zakończyć program OneDrive, a następnie odinstalowuje go przy użyciu zmiennej środowiska głównego systemu .
Najpierw zabij proces OneDrive, używając:
Odinstaluj konfigurację aplikacji przy użyciu zmiennej środowiskowej OneDrive na swoim urządzeniu:
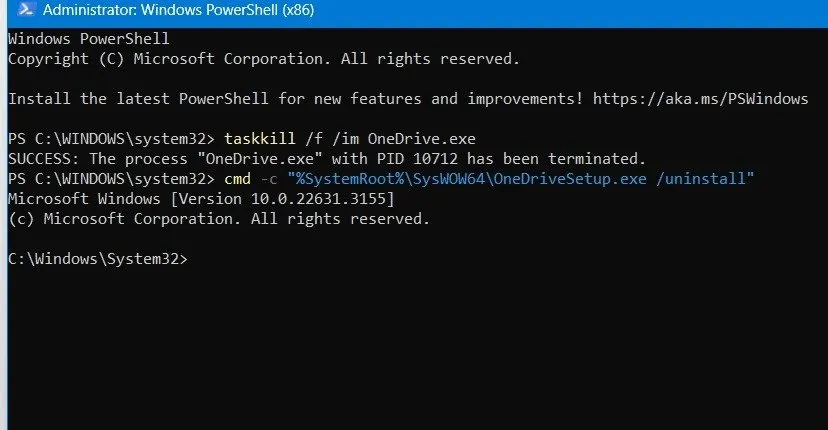
Jak wyłączyć OneDrive
Alternatywą dla dezinstalacji może być wygodniejsze wyłączenie usługi OneDrive na wypadek, gdyby była ona potrzebna w przyszłości. Obejmuje to takie działania, jak ukrywanie folderu OneDrive, wyłączanie integracji OneDrive z Eksploratorem plików i zapobieganie pojawianiu się OneDrive w menu Zapisz jako .
1. Ukryj folder OneDrive
Folder OneDrive jest widoczny na Twoim komputerze, ale możesz go łatwo wyłączyć, ukrywając folder i jego pliki wewnętrzne. Przejdź do folderu OneDrive i kliknij go prawym przyciskiem myszy, aby wyświetlić jego Właściwości . Przejdź do zakładki Ogólne i wybierz atrybut Ukryty . Kliknij Zastosuj i OK .
Wybierz przycisk Zastosuj zmiany do folderu, podfolderów i plików w wyskakującym oknie.
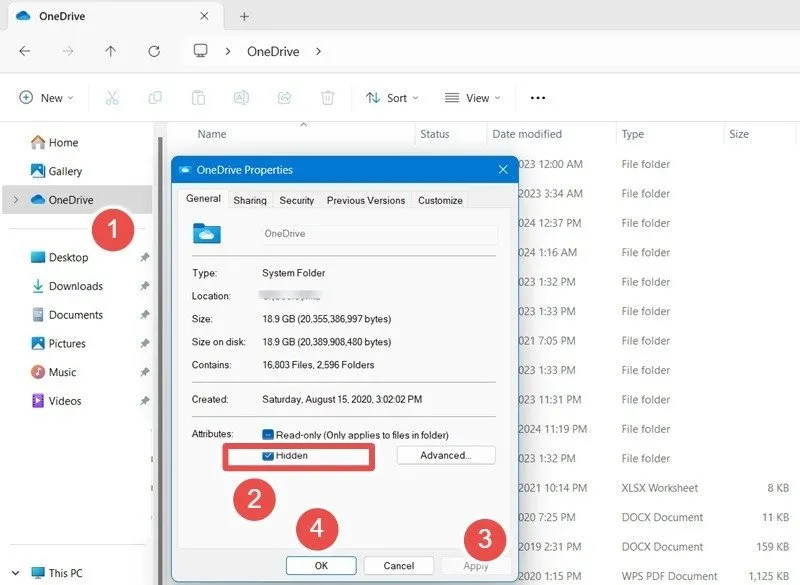
2. Użyj Edytora lokalnych zasad grupy
Ta metoda wyłączania aplikacji jest przydatna, gdy usługa OneDrive nadal się wyświetla pomimo odinstalowania jej z komputera.
Otwórz edytor lokalnych zasad grupy za pomocą polecenia Uruchom, Win+ Ri wpisz gpedit.msc. Przejdź do następującej ścieżki: Konfiguracja komputera -> Szablony administracyjne -> Składniki systemu Windows -> OneDrive . Kliknij dwukrotnie zasadę Zapobiegaj używaniu OneDrive do przechowywania plików i Włącz ją.
3. Zmień cel OneDrive
Jest to sprytne ulepszenie, które uniemożliwia otwarcie aplikacji OneDrive w dowolnym miejscu na urządzeniu. Korzystając z wyszukiwania w systemie Windows, poszukaj OneDrive i kliknij Otwórz lokalizację pliku , aby przejść do dokładnej lokalizacji folderu zainstalowanej aplikacji OneDrive. Kliknij prawym przyciskiem myszy, aby wyświetlić jego Właściwości . Przejdź do zakładki Skrót i wyświetl jego Cel. Zmień wartość na dowolną lokalizację na komputerze, z której nie korzystasz zbyt często.
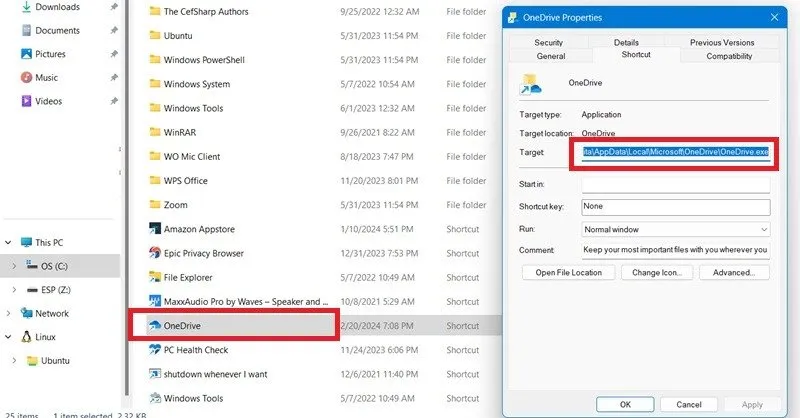
4. Odłącz swój komputer
Wykonaj poniższe kroki, aby wyłączyć synchronizację OneDrive, odłączając komputer od aplikacji.
Kliknij prawym przyciskiem myszy ikonę OneDrive na pasku zadań i otwórz Ustawienia -> Konto . Kliknij opcję Odłącz ten komputer , a następnie w wyskakującym oknie kliknij opcję Odłącz konto . Synchronizacja usługi OneDrive zostanie natychmiast zatrzymana, ale starsze zsynchronizowane pliki pozostaną na komputerze. Jeśli nie chcesz ich wyświetlać, ukryj folder OneDrive zgodnie z opisem powyżej.

5. Wyłącz powiadomienia OneDrive, takie jak wspomnienia
Zaloguj się na swoje konto OneDrive i przejdź do powyższego okna Ustawienia OneDrive , a następnie karty Powiadomienia . Wyłącz różne powiadomienia OneDrive, takie jak wspomnienia W tym dniu .
6. Ukryj ikonę OneDrive na pasku zadań
Masz dość wyświetlania ikony OneDrive na pasku zadań? Bardzo łatwo go usunąć. Przejdź do Ustawienia -> Personalizacja -> Pasek zadań -> Inne ikony na pasku zadań . Wyłącz przycisk Microsoft OneDrive, jeśli był włączony. Spowoduje to trwałe zatrzymanie wszystkich przyszłych powiadomień OneDrive na ekranie głównym.
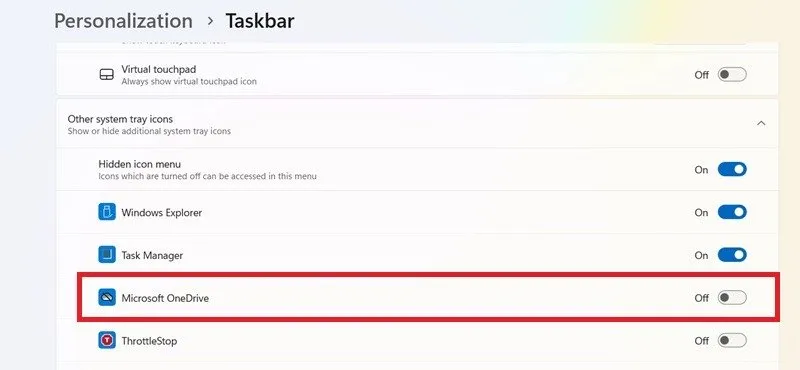
Mamy kilka rozwiązań, jeśli masz problemy z synchronizacją OneDrive na swoim urządzeniu? Oprócz OneDrive możesz także używać SharePoint do zapisywania dokumentów i dużych plików, ponieważ ma to swoje zalety i wady.
Źródło obrazu: Freepik . Wszystkie zrzuty ekranu wykonał Sayak Boral.



Dodaj komentarz