Udostępnij swoją maszynę wirtualną VirtualBox w różnych systemach operacyjnych
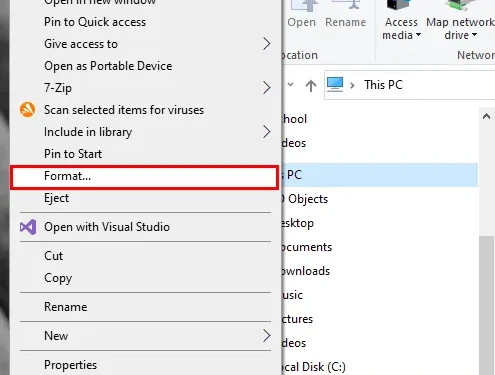

Chociaż utworzenie maszyny wirtualnej w VirtualBox jest łatwym zadaniem, udostępnianie tej maszyny wirtualnej w innym systemie operacyjnym nie jest. Jeśli uruchamiasz komputer z podwójnym uruchomieniem i utworzyłeś maszynę wirtualną na jednej z partycji systemów operacyjnych, ze względu na różnicę w strukturze plików w różnych systemach operacyjnych nie będziesz mógł uzyskać dostępu do pliku VM na drugiej partycji ani go otworzyć. Poniższy samouczek pokaże Ci, jak udostępnić maszynę wirtualną VirtualBox, niezależnie od tego, w jakim systemie operacyjnym się znajdujesz.
Tworzenie urządzenia pamięci masowej dla Twojej maszyny wirtualnej
Pierwszym krokiem w udostępnianiu maszyny wirtualnej w różnych systemach jest utworzenie zewnętrznego urządzenia pamięci masowej z systemem plików ExFAT. Umożliwia to załadowanie pliku dysku twardego dla maszyny wirtualnej niezależnie od jej nadrzędnego systemu operacyjnego.
Aby to zrobić w systemie Windows, otwórz systemowego menedżera plików, a następnie podłącz zewnętrzny dysk twardy.
Znajdź swój dysk na lewym pasku bocznym menedżera plików, kliknij prawym przyciskiem myszy, a następnie wybierz Formatuj…
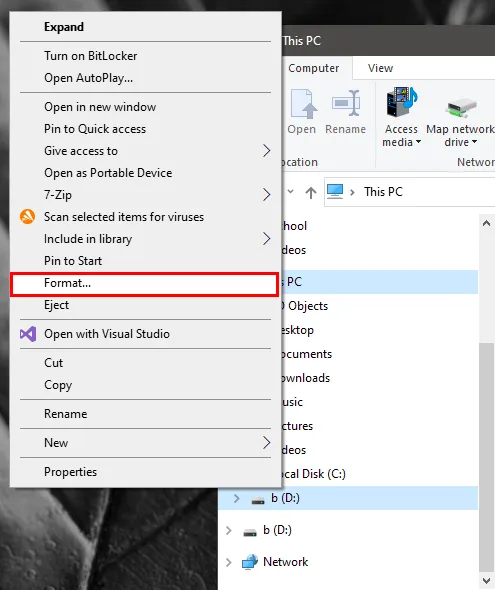
Kliknij listę rozwijaną pod etykietą System plików , a następnie wybierz opcję ExFAT .
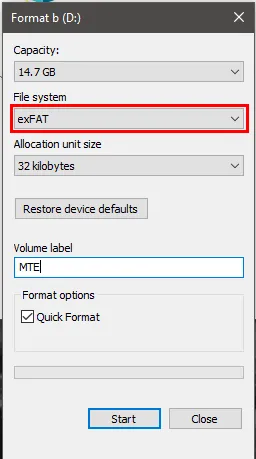
Zaakceptuj wartości domyślne, a następnie kliknij przycisk Start .
Tworzenie dysku ExFAT w systemie macOS
Naciśnij Command+ Space, aby otworzyć wyszukiwanie Spotlight na komputerze, a następnie wpisz „Narzędzie dyskowe”.
Kliknij wpis dotyczący dysku fizycznego na lewym pasku bocznym okna.
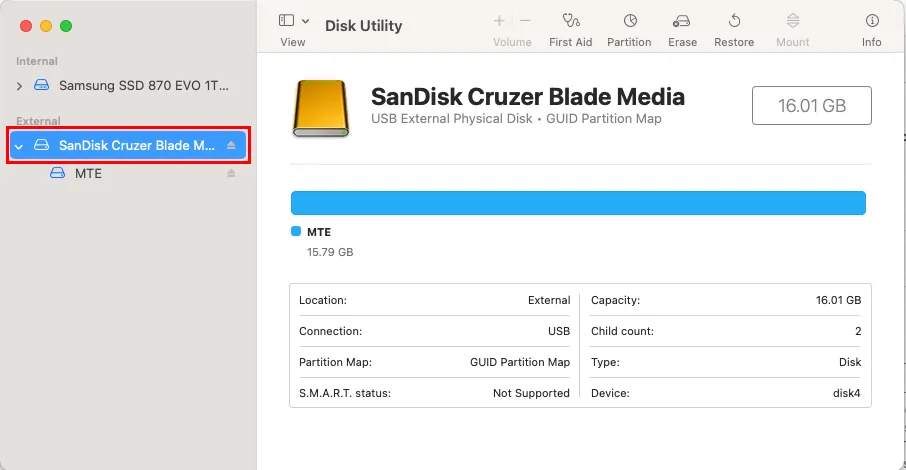
Kliknij przycisk Wymaż na górnym pasku okna, a następnie wybierz opcję ExFAT w menu rozwijanym Format.

Naciśnij Wymaż , aby sformatować dysk w systemie ExFAT.
Tworzenie dysku ExFAT w systemie Linux
Otwórz nową sesję terminala, a następnie wpisz następujące polecenie, aby zainstalować system plików ExFAT na swoim komputerze:
Otwórz systemowy program narzędziowy do obsługi dysku. W Ubuntu możesz to zrobić, naciskając Wini wpisując „dyski”.
Wybierz dysk fizyczny, a następnie kliknij menu kropkowane w prawym górnym rogu okna.
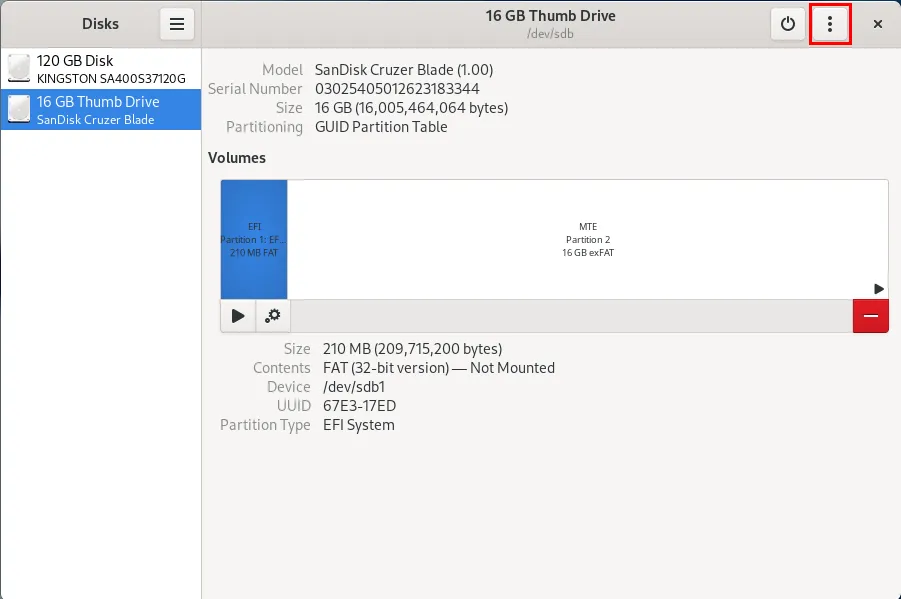
Kliknij opcję Formatuj dysk… , a następnie wybierz opcję Formatuj . Spowoduje to usunięcie wszystkich istniejących partycji na urządzeniu pamięci masowej.
Kliknij przycisk + pod diagramem wolumenów urządzenia pamięci masowej.
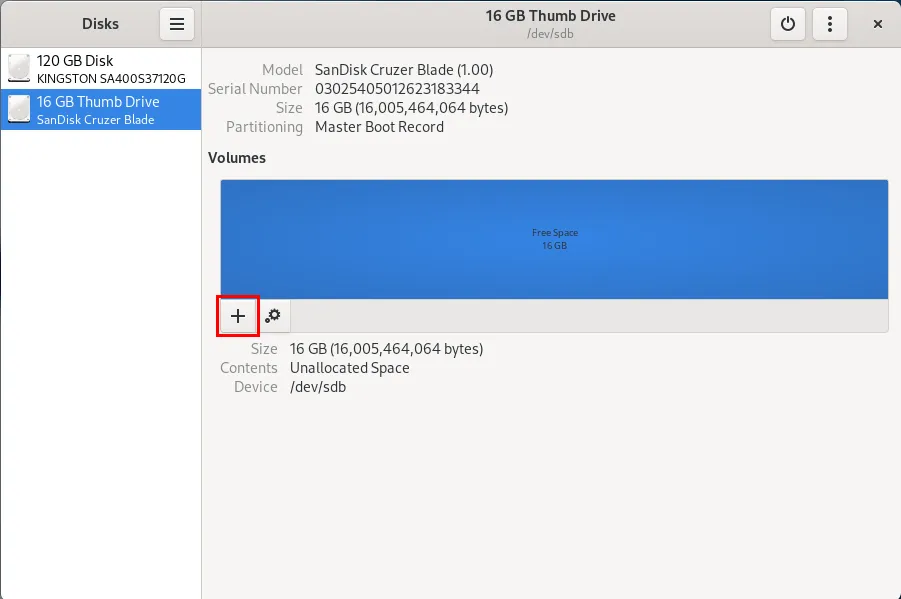
Kliknij przycisk Dalej , aby zaakceptować domyślny rozmiar partycji, następnie kliknij przycisk opcji Inny i naciśnij przycisk Dalej .
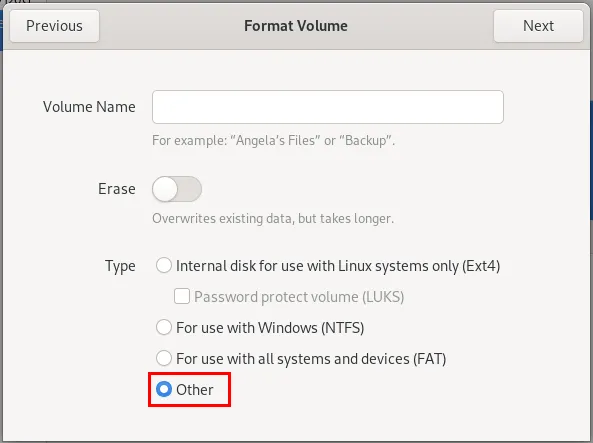
Wybierz ExFAT przy wyborze systemu plików, a następnie naciśnij Utwórz, aby zainstalować go na swoim urządzeniu.
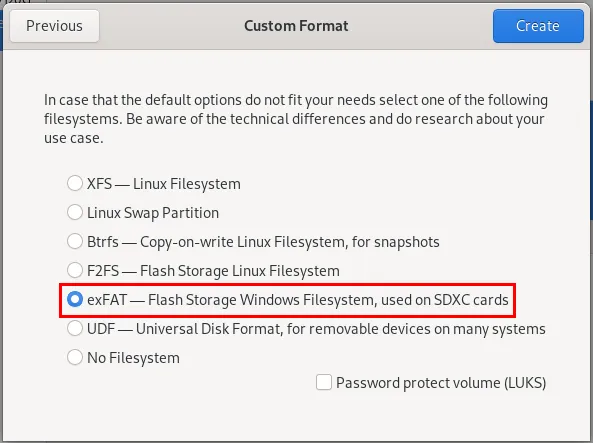
Udostępnianie pliku VDI pomiędzy Windows i Mac/Linux
Uruchom system Windows, otwórz VirtualBox, a następnie kliknij przycisk Nowy na górnym pasku okna.
Podaj nazwę swojej maszyny wirtualnej, a następnie wybierz plik ISO.
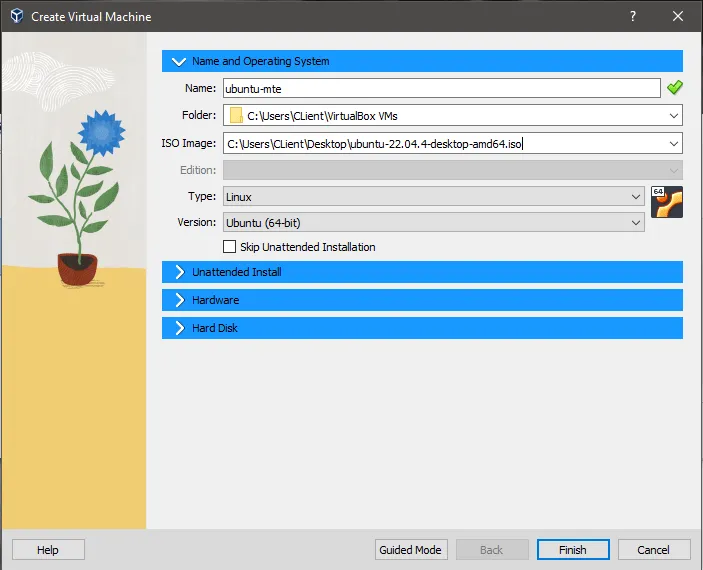
Kliknij kartę rozwijaną Dysk twardy , a następnie kliknij przycisk Przeglądaj w kategorii Lokalizacja i rozmiar pliku na dysku twardym .
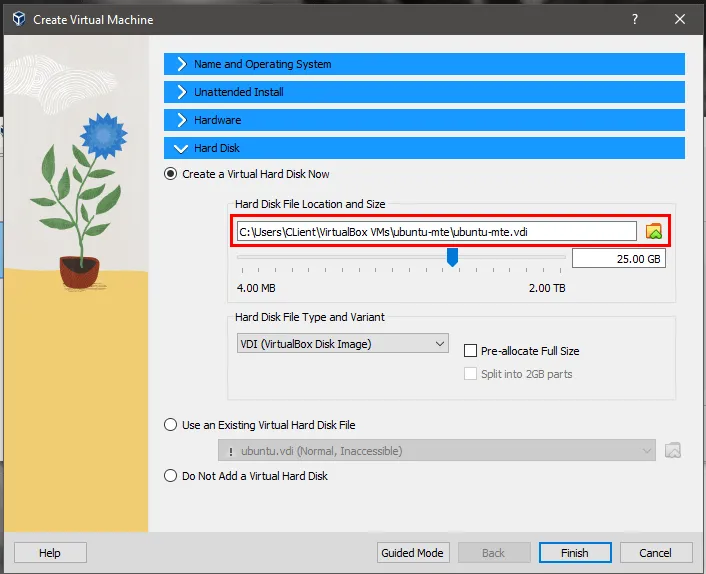
Znajdź dysk zewnętrzny, a następnie wybierz go jako lokalizację dysku VDI.
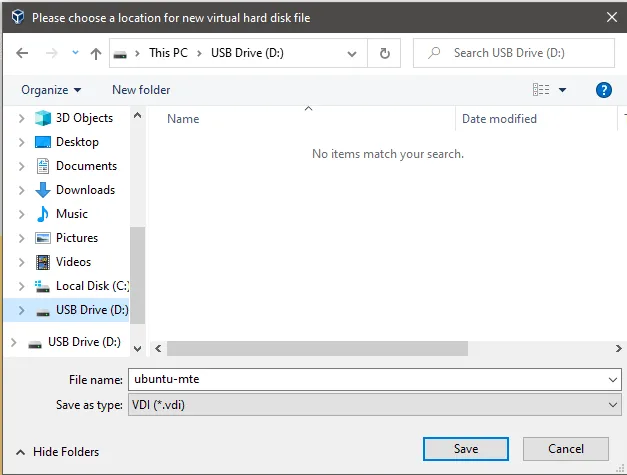
Przejdź przez kreator instalacji systemu operacyjnego maszyny wirtualnej, a następnie wyłącz maszynę wirtualną.
Uruchom system MacOS lub Linux, a następnie otwórz kopię VirtualBox w systemie.
W górnej części okna kliknij „Nowy”, aby utworzyć nową maszynę wirtualną.
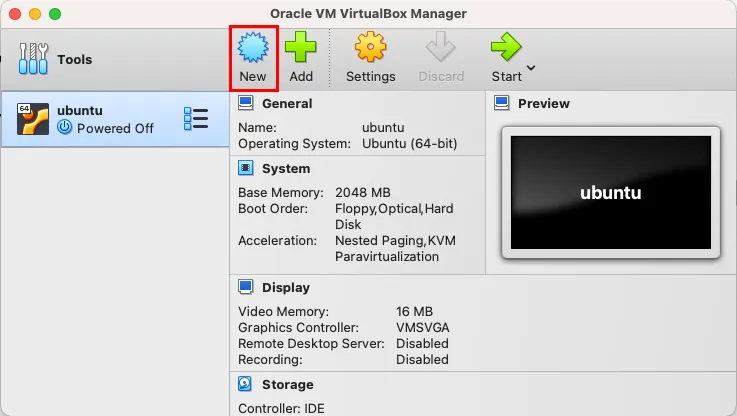
Podaj nazwę i typ swojej maszyny wirtualnej, a następnie kliknij Dalej .
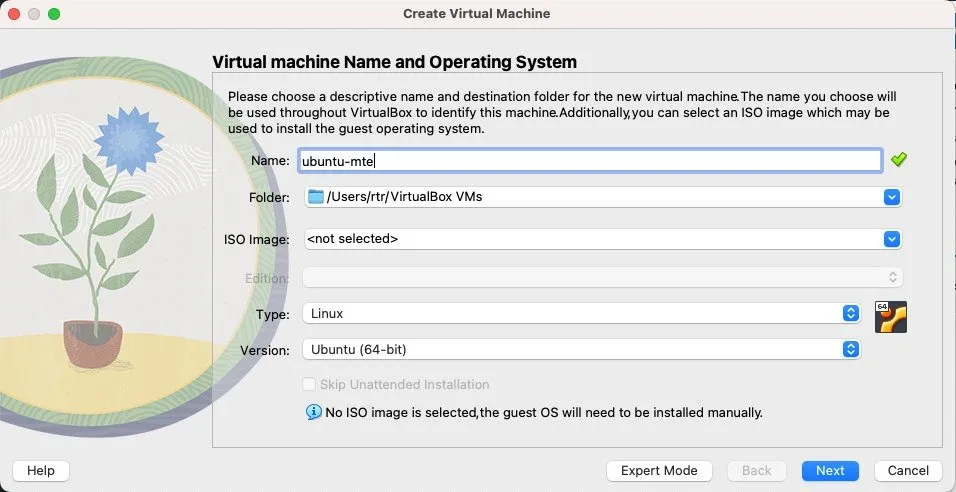
Upewnij się, że maszyna wirtualna w drugim systemie operacyjnym ma przydzieloną taką samą ilość pamięci i procesorów.
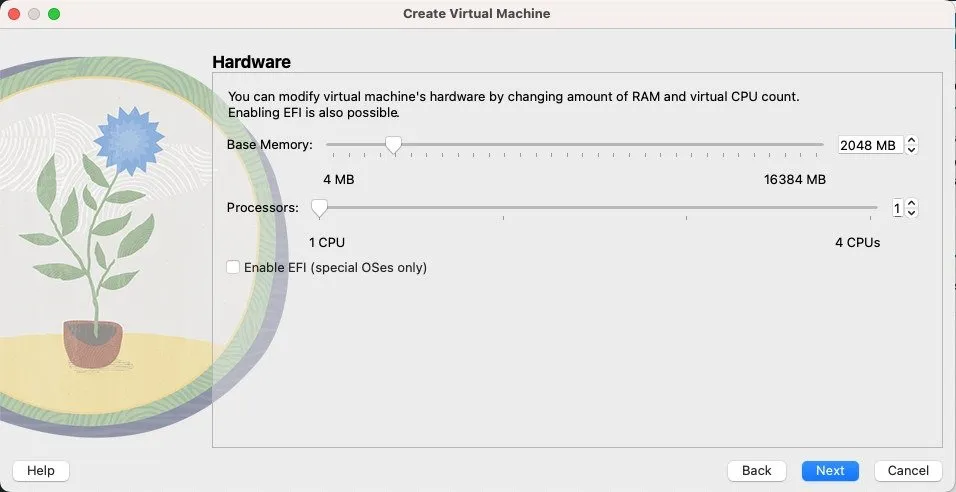
Kliknij przycisk opcji Użyj istniejącego pliku wirtualnego dysku twardego , a następnie kliknij przycisk Przeglądaj po prawej stronie okna.
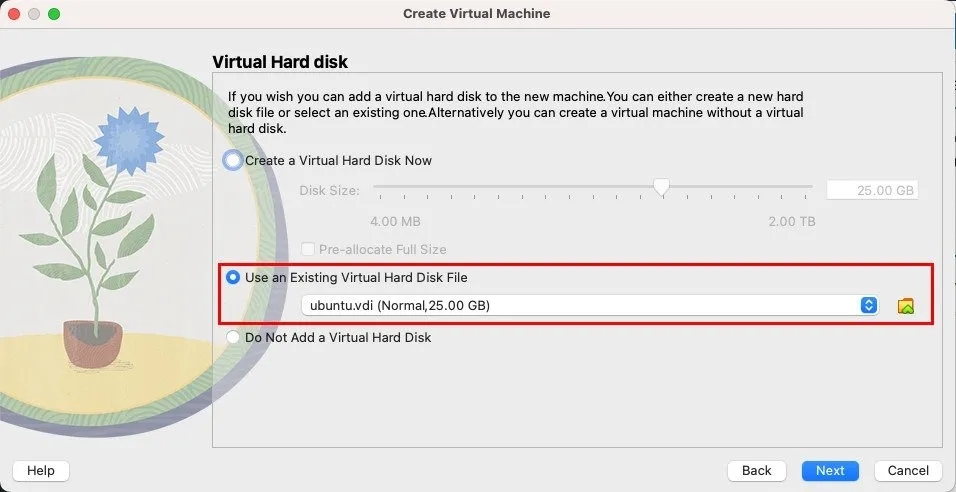
Kliknij opcję Dodaj , a następnie wyszukaj plik VDI maszyny wirtualnej na dysku zewnętrznym.
Powinieneś teraz zobaczyć wpis w oknie. Podświetl wpis i kliknij Wybierz .
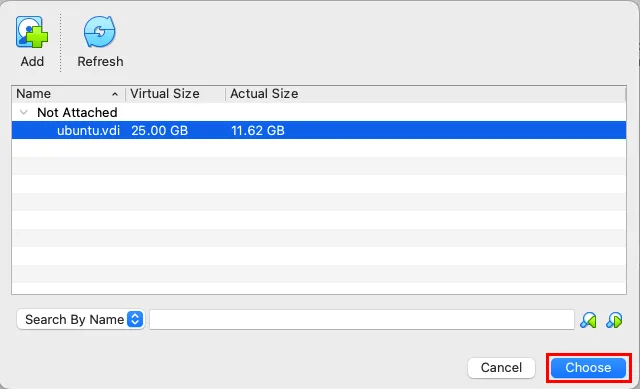
W następnym oknie kliknij Dalej , a następnie Zakończ . Spowoduje to powrót do głównego okna.
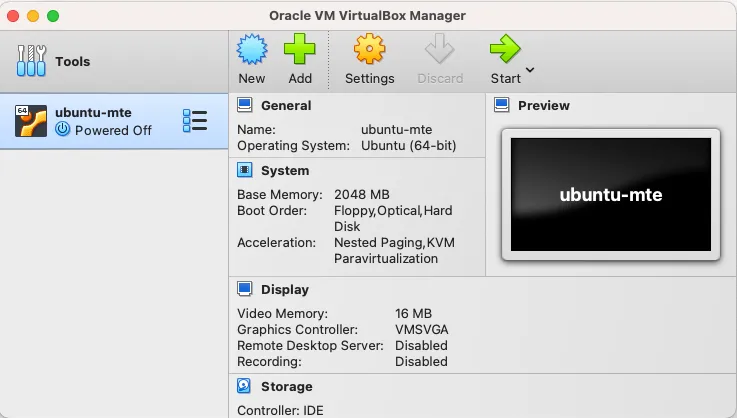
Podświetl nowy wpis maszyny wirtualnej w oknie głównym i kliknij Start . Powinieneś zobaczyć tę samą maszynę wirtualną, którą utworzyłeś w systemie Windows, działającą teraz na komputerze Mac.
Udostępnianie pliku VDI pomiędzy komputerami Mac i Linux
Uruchom system Linux, a następnie otwórz VirtualBox za pomocą programu uruchamiającego aplikacje systemu.
Utwórz nową maszynę wirtualną, a następnie kliknij opcję Tryb eksperta na dole kreatora tworzenia.
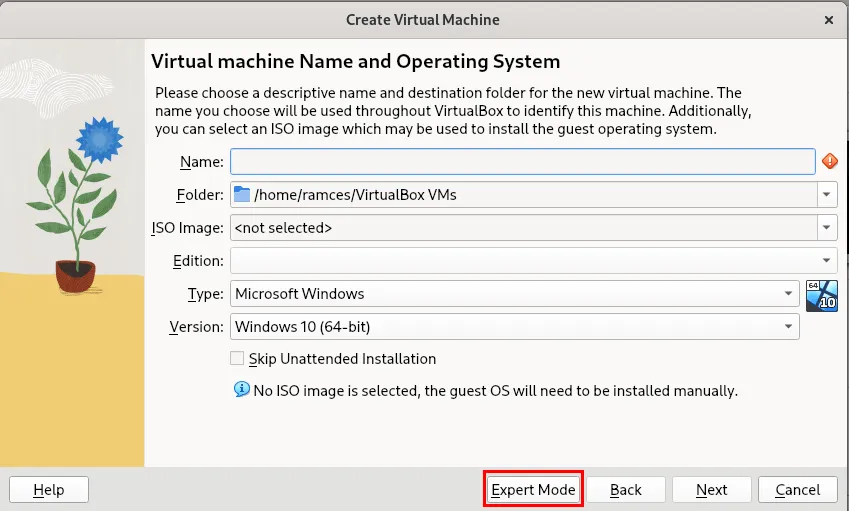
Podaj nazwę i typ nowej maszyny wirtualnej, a następnie kliknij kartę rozwijaną Dysk twardy .
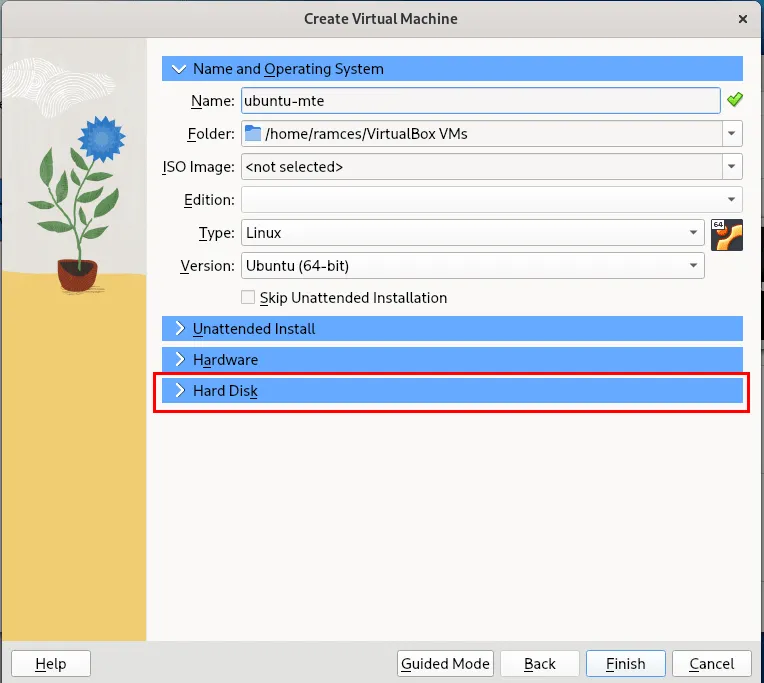
Kliknij ikonę obok pola Lokalizacja i rozmiar dysku twardego i wybierz dowolny folder na dysku zewnętrznym.
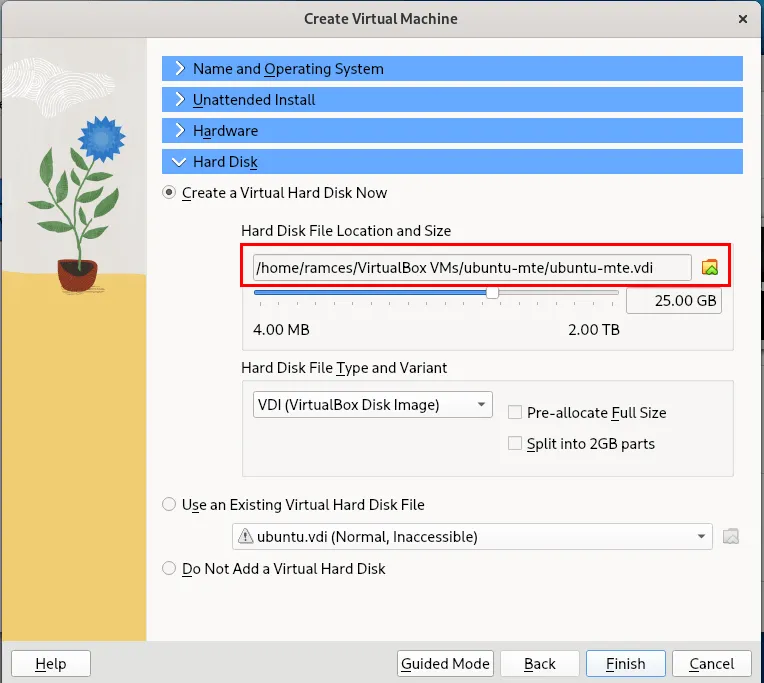
Kontynuuj standardową instalację systemu gościa.
Po zakończeniu tworzenia maszyny wirtualnej uruchom ponownie komputer w systemie macOS i utwórz nową maszynę wirtualną korzystającą z istniejącego pliku VDI.
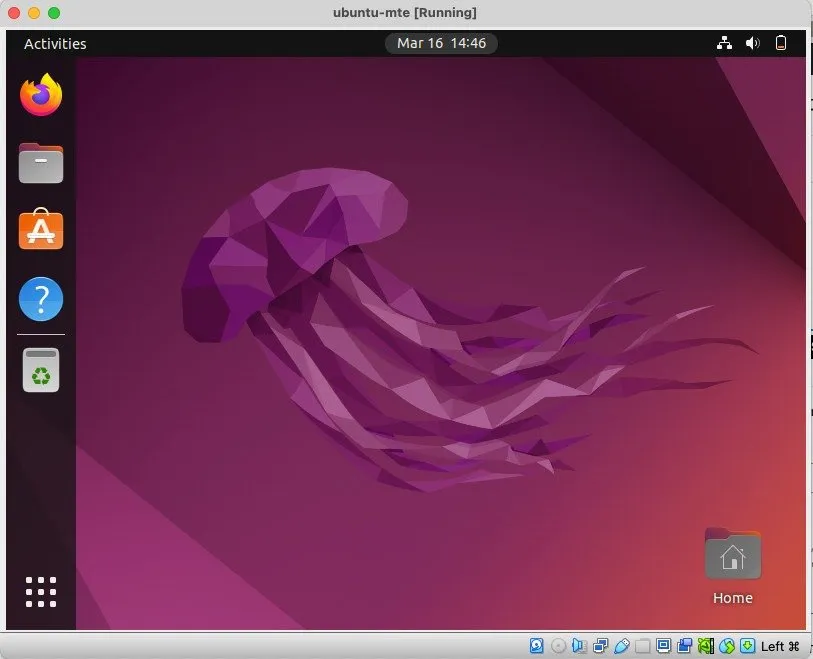
Często Zadawane Pytania
Dlaczego moja maszyna wirtualna ładuje się powoli przy każdym uruchomieniu?
Jest to najprawdopodobniej spowodowane szybkością transferu portu USB urządzenia lub urządzenia pamięci masowej USB. Aby rozwiązać ten problem, możesz zainstalować plik VDI maszyny wirtualnej na dysku zgodnym z USB 3.0 i podłączyć go do portu USB 3.0 urządzenia.
Czy mogę przekonwertować istniejącą instalację maszyny wirtualnej na instalację, którą można udostępniać?
Tak. W tym celu należy skopiować plik VDI z dysku komputera na dysk zewnętrzny. W systemie Windows istniejące pliki VDI można znaleźć w „C:\Users\TWOJA-NAZWA UŻYTKOWNIKA\VirtualBox VMs”. W systemie MacOS jest to „/Users/TWOJA-NAZWA UŻYTKOWNIKA/Maszyny wirtualne VirtualBox”, podczas gdy w systemie Linux jest to „/home/TWOJA-NAZWA UŻYTKOWNIKA/Maszyny wirtualne VirtualBox”.
Możesz skopiować ten plik VDI na dysk zewnętrzny oraz podczas tworzenia nowej maszyny wirtualnej. To powiedziawszy, aby używać tego dysku na bieżącej maszynie wirtualnej, musisz także zaktualizować lokalizację urządzenia pamięci masowej swojej maszyny wirtualnej w Ustawieniach> Pamięć w VirtualBox.
Czy po utworzeniu maszyny wirtualnej mogę przenieść plik VDI na większy dysk?
Tak. Pliki VDI to samodzielne wirtualne wersje fizycznych dysków twardych. Oznacza to, że możesz przenieść plik VDI na dowolny nośnik danych, a VirtualBox nadal będzie mógł go poprawnie załadować.
Źródło obrazu: Gabriel Beaudry za pośrednictwem Unsplash i Wikimedia Commons ( logo MacOS , logo Tux , logo Windows , logo VirtualBox ). Wszystkie zmiany i zrzuty ekranu wykonał Ramces Red.


Dodaj komentarz