Diagnostyka skryptowa Host natywny przestał działać [Poprawka]
![Diagnostyka skryptowa Host natywny przestał działać [Poprawka]](https://cdn.thewindowsclub.blog/wp-content/uploads/2024/03/scripted-diagnostics-native-host-stopped-working-2-640x375.webp)
Jeśli podczas uruchamiania programu lub narzędzia do rozwiązywania problemów pojawi się komunikat o błędzie informujący, że host natywny Scripted Diagnostics przestał działać , oto sposób rozwiązania problemu na komputerze z systemem Windows 11/10. Chociaż rozwiązania mogą się różnić w zależności od komputera, wymieniliśmy niektóre z najczęstszych przyczyn i rozwiązań, abyś mógł rozwiązać problem.
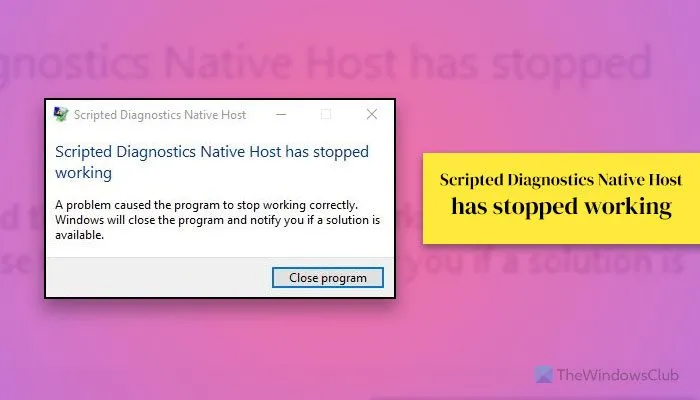
Cały komunikat o błędzie brzmi:
Host natywny diagnostyki skryptowej przestał działać
Wystąpił problem, który spowodował, że program przestał działać poprawnie . System Windows zamknie program i powiadomi Cię, jeśli rozwiązanie będzie dostępne.
Jeśli ten błąd wystąpi podczas uruchamiania aplikacji lub gry, program ten zostanie zamknięty po kliknięciu przycisku Zamknij program. Jeśli jednak ten błąd pojawi się podczas uruchamiania narzędzia do rozwiązywania problemów, będzie on kontynuowany nawet po kliknięciu tego samego przycisku. Dlatego potrzebujesz trwałego rozwiązania, aby ten błąd zniknął.
Host natywny diagnostyki skryptowej przestał działać
Aby naprawić błąd Host natywny Scripted Diagnostics przestał działać w systemie Windows 11/10, wykonaj następujące rozwiązania:
- Użyj Monitora niezawodności
- Odinstaluj lub zaktualizuj sterowniki
- Zaktualizuj program
- Odinstaluj ostatnio zainstalowane aktualizacje
- Użyj narzędzia CHKDSK
- Uruchom narzędzia SFC i DISM
Przed kontynuowaniem sugerujemy jednokrotne ponowne uruchomienie komputera. Czasami proste ponowne uruchomienie rozwiązuje problemy.
1] Użyj Monitora niezawodności
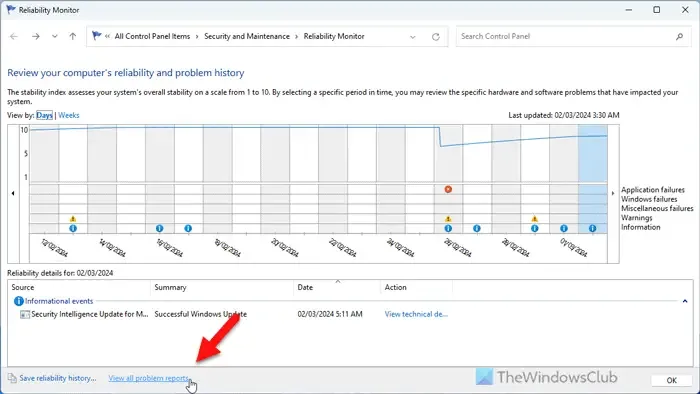
Monitor niezawodności nie rozwiązuje problemu bezpośrednio, ale pomaga wykryć problemy z aplikacjami i innymi programami. Możesz na przykład zobaczyć, co ostatnio przestało działać, która aplikacja uległa awarii itp. Następnie możesz bezpośrednio pracować nad tym programem. Możesz skorzystać z opcji Wyświetl wszystkie raporty o problemach. Wyświetla wszystko, co zostało wymienione powyżej.
2] Odinstaluj lub zaktualizuj sterowniki
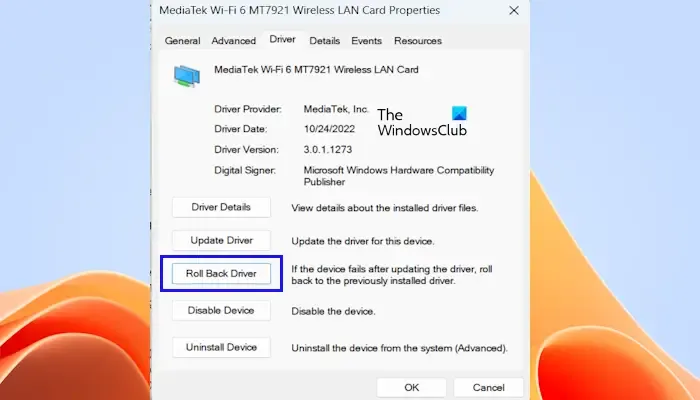
Ponieważ ten problem czasami pojawia się z powodu wadliwego sterownika, sugerujemy ponowną instalację odpowiedniego sterownika. Jeśli niedawno zainstalowałeś jakąkolwiek aktualizację sterownika, spróbuj ją odinstalować i zobacz. Przywrócenie sterownika spowoduje odinstalowanie ostatnio zaktualizowanego sterownika i przywrócenie konfiguracji do wcześniejszej wersji. Jeśli po aktualizacji sterownika urządzenie ulegnie awarii, może być konieczne przywrócenie sterownika.
Alternatywnie zaktualizuj wszystkie sterowniki i sprawdź, czy to pomoże. Możesz udać się na oficjalną stronę producenta sprzętu, aby pobrać najnowszą wersję sterownika i ją zainstalować.
3] Zaktualizuj program
Czasami ten błąd może się pojawić z powodu pewnych problemów ze zgodnością. Jeśli niedawno aktualizowałeś system Windows z jednej wersji do drugiej, może wystąpić ten błąd i musisz zaktualizować program, aby był zgodny z najnowszą wersją systemu Windows.
4] Odinstaluj ostatnio zainstalowane aktualizacje
Może się zdarzyć, że napotkasz ten problem podczas instalowania wadliwej aktualizacji. Ostatnio wielokrotnie spotykaliśmy się z tym problemem, dlatego wiemy, jak prosta usługa Windows Update może uszkodzić Twoją aplikację. Dlatego zalecamy znalezienie i odinstalowanie ostatnio zainstalowanych aktualizacji .
5] Użyj narzędzia CHKDSK
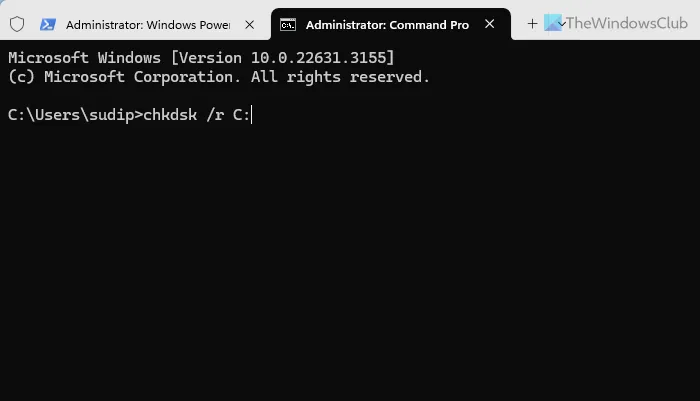
Jedną z częstych przyczyn tego błędu jest błąd dysku. Aby rozwiązać problem, możesz użyć wbudowanego narzędzia CHKDSK . Najlepiej byłoby, gdybyś wypróbował różne parametry , aby znaleźć i naprawić błąd dysku.
6] Uruchom narzędzia SFC i DISM
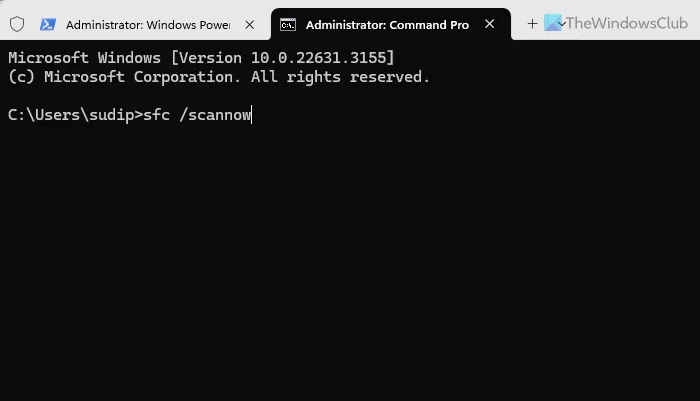
Czasami ten błąd może pojawić się z powodu uszkodzonych plików systemowych i w takich sytuacjach nie ma nic lepszego niż Kontroler plików systemowych . Sugerujemy najpierw skorzystanie ze skanowania SFC. Jeśli jednak to nie rozwiąże problemu, możesz skorzystać z narzędzia DISM, aby naprawić obraz systemu Windows .
Mam nadzieję, że Ci to pomoże.
Jak włączyć dane diagnostyczne w systemie Windows 11?
Aby włączyć dane diagnostyczne w systemie Windows 11, naciśnij Win + I, aby najpierw otworzyć panel Ustawienia systemu Windows. Następnie przejdź do opcji Prywatność i bezpieczeństwo > Diagnostyka i opinie . Następnie rozwiń sekcję Dane diagnostyczne . Na koniec możesz przełączyć przycisk Wyślij opcjonalne dane , aby go włączyć. Dla Twojej informacji, Windows 11 wysyła tylko wymagane dane i jest to wymienione w sekcji Dane diagnostyczne.
Jak naprawić diagnostykę sieci systemu Windows w systemie Windows 11?
Aby naprawić diagnostykę sieci systemu Windows w systemie Windows 11, musisz skorzystać z aplikacji Uzyskaj pomoc. Otwórz aplikację i wyszukaj diagnostykę sieci. Ta funkcja działa z prawie każdą siecią, w tym Wi-Fi, Ethernet, mobilnym hotspotem itp. Alternatywnie możesz także skorzystać z narzędzia do rozwiązywania problemów z siecią i Internetem , które można znaleźć po przejściu do opcji System > Rozwiązywanie problemów > Inne narzędzia do rozwiązywania problemów .



Dodaj komentarz