Power BI Nie udało się nawiązać połączenia, ponieważ ten typ poświadczeń nie jest obsługiwany dla tego zasobu
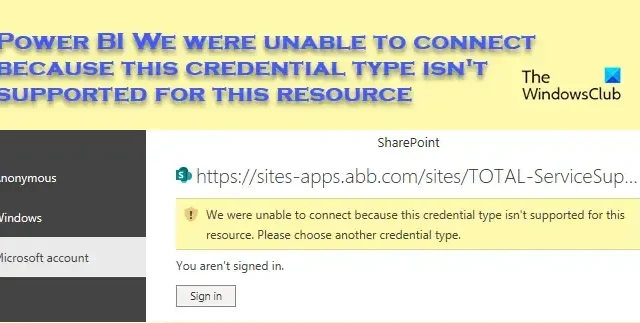
Podczas próby połączenia się z SharePoint przy użyciu Power BI może pojawić się błąd wskazujący, że podany typ poświadczeń nie jest obsługiwany dla tego konkretnego zasobu. Utrudnia to naszą pracę i dlatego wymaga natychmiastowej naprawy. W tym poście zobaczymy, co możesz zrobić, jeśli w usłudze Power BI zostanie wyświetlony komunikat Nie można nawiązać połączenia, ponieważ ten typ poświadczeń nie jest obsługiwany dla tego zasobu .
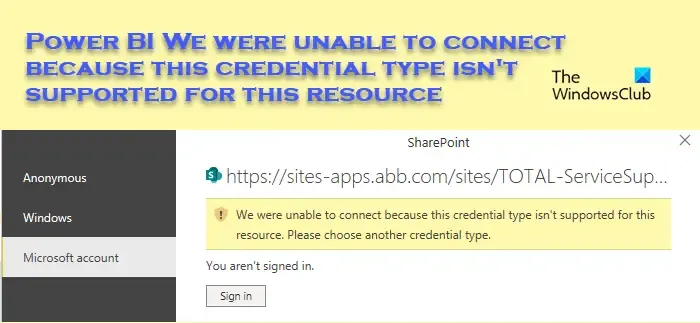
Power BI Nie udało się nawiązać połączenia, ponieważ ten typ poświadczeń nie jest obsługiwany dla tego zasobu
Jeśli w usłudze Power BI zostanie wyświetlony komunikat „Nie udało się nawiązać połączenia, ponieważ ten typ poświadczeń nie jest obsługiwany dla tego zasobu”, postępuj zgodnie z rozwiązaniami wymienionymi poniżej.
- Edytuj uprawnienia źródeł danych
- Wyczyść pamięć podręczną i/lub zmień uprawnienia
- Zmień domyślną przeglądarkę
- Wyczyść źródła danych
- Użyj źródła danych OData
- Skontaktuj się z pomocą techniczną Power BI
Porozmawiajmy o nich szczegółowo.
1] Edytuj uprawnienia źródeł danych
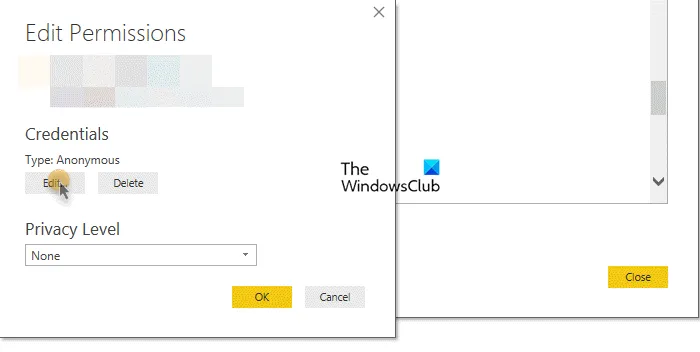
Nasze pierwsze rozwiązanie wymaga od nas edycji uprawnień źródeł danych w celu uwzględnienia poświadczeń konta Microsoft. To najprawdopodobniej załatwi sprawę. Aby zrobić to samo, wykonaj czynności wymienione poniżej.
- Przejdź do Opcje i ustawienia, a następnie kliknij Ustawienia źródła danych.
- Z podanej listy musisz wybrać Sharepoint do edycji.
- Teraz przejdź do opcji Edytuj uprawnienia > Edytuj.
- Wprowadź dane uwierzytelniające konta Microsoft i kliknij OK.
Na koniec sprawdź, czy problem został rozwiązany.
2] Wyczyść pamięć podręczną i/lub zmień hasło
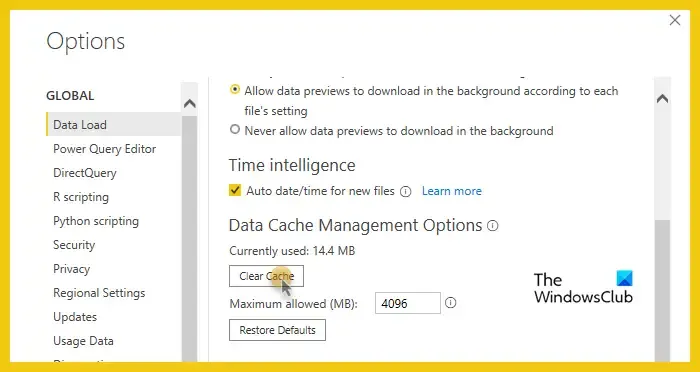
Jak wynika z komunikatu o błędzie, przyczyną tego problemu są głównie poświadczenia. Jednym z najtrafniejszych rozwiązań jest wyczyszczenie pamięci podręcznej Power BI i poproszenie administratora IT o zmianę hasła. To zadziałało w przypadku wielu ofiar. Aby wyczyścić pamięć podręczną programu Power BI Desktop, wykonaj czynności wymienione poniżej.
- Otwórz aplikację Power BI Desktop.
- Teraz przejdź do Plik.
- Przejdź do Opcje i ustawienia > Opcje.
- W sekcji Globalne kliknij kartę Ładowanie danych.
- Na koniec w Opcjach zarządzania pamięcią podręczną danych kliknij Wyczyść pamięć podręczną.
Po wyczyszczeniu pamięci podręcznej sprawdź, czy problem został rozwiązany. Jeśli problem będzie się powtarzał, skontaktuj się z administratorem i poproś o zmianę hasła do Twojego konta.
3] Zmień domyślną przeglądarkę
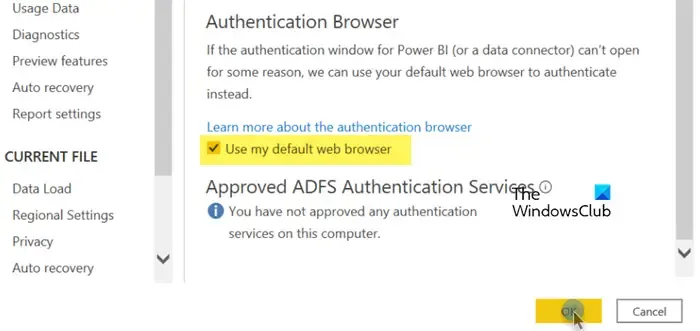
Czasami połączenie między usługą Power BI a programem SharePoint lub źródłem danych może zakończyć się niepowodzeniem, jeśli do uwierzytelniania nie jest używana domyślna przeglądarka. Aby mieć pewność, że połączenie działa prawidłowo należy sprawdzić i ustawić przeglądarkę uwierzytelniania na przeglądarkę domyślną. Możesz postępować zgodnie z podanymi instrukcjami, aby wprowadzić niezbędne zmiany.
- W programie Power BI Desktop przejdź do opcji Plik.
- Następnie przejdź do Opcje i ustawienia.
- W obszarze Global wyszukaj opcję Bezpieczeństwo i wybierz ją.
- Przejdź do sekcji Przeglądarka uwierzytelniania, wybierz opcję Użyj mojej domyślnej przeglądarki i kliknij OK.
To załatwi sprawę za ciebie.
4] Wyczyść źródła danych
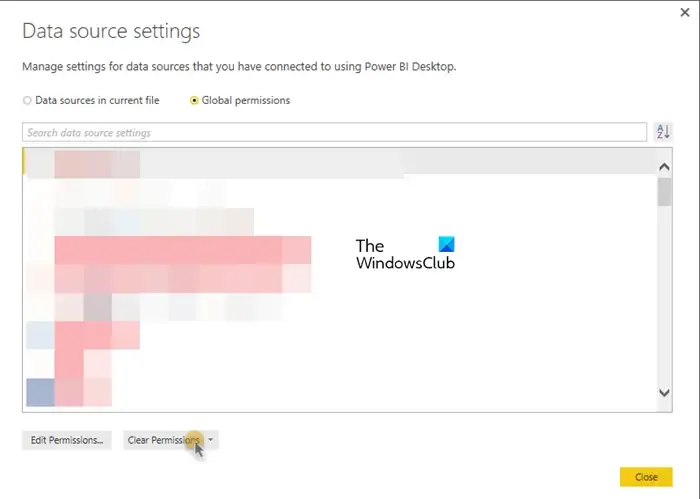
Nierzadko zdarza się, że zestaw danych ulega uszkodzeniu i wymaga odświeżenia. Jeśli są uszkodzone, użytkownikom można ograniczyć dostęp do zasobu. W takim przypadku możemy łatwo wyczyścić uprawnienia i ponownie wprowadzić dane uwierzytelniające, aby zadziałało. Aby zrobić to samo, wykonaj czynności wymienione poniżej.
- W programie Power BI Desktop kliknij opcję Plik > Opcje i ustawienia.
- Przejdź do Ustawienia źródła danych > Uprawnienia globalne.
- Wybierz wymieniony SharePoint i kliknij Wyczyść uprawnienia.
- Na koniec zamknij okno.
Możesz teraz ponownie wprowadzić swoje dane uwierzytelniające, a to załatwi sprawę.
5] Użyj kanału OData, aby połączyć się z SharePoint
Jeśli nie możesz połączyć się z listą SharePoint, wypróbuj kanał OData, aby zrobić to samo. To proste: naciśnij opcję Pobierz dane z domu i przejdź do kanału OData. Wprowadź kanał URL listy programu SharePoint w polu tekstowym w następującym formacie: http://URL/Location/DataListicles.svc. Następnie wybierz metodę uwierzytelniania dla źródła danych listy programu SharePoint. Na koniec kliknij przycisk Połącz.
6] Skontaktuj się z pomocą techniczną Power BI

Jeśli wszystko inne zawiedzie, musimy skontaktować się z zespołem pomocy technicznej Power BI, utworzyć zgłoszenie i pozwolić mu rozwiązać problem. W tym celu przejdź na stronę support.fabric.microsoft.com, a oni będą współpracować z Tobą, aby to naprawić.
Mamy nadzieję, że uda Ci się rozwiązać problem, korzystając z rozwiązań wymienionych wcześniej.
Jak naprawić poświadczenia źródła danych w Power BI?
Jeśli pojawi się błąd poświadczeń źródła danych, musisz wyczyścić uprawnienia lub utworzyć nowe. Robimy to, aby mieć pewność, że przyczyną problemu nie jest uszkodzony zestaw danych. Aby zrobić to samo, możesz postępować zgodnie z instrukcjami podanymi wcześniej.
Czym są nieprawidłowe poświadczenia w usłudze Power BI?
Jeśli otrzymasz wiadomość dotyczącą poświadczeń, oznacza to, że nazwy użytkowników i hasła użyte do zalogowania się do źródeł danych są nieaktualne. Aby rozwiązać ten problem w usłudze Power BI, kliknij ikonę koła zębatego, aby otworzyć Ustawienia i wybierz „Zbiory danych”. . Natomiast w programie Power BI Desktop przejdź do opcji Plik > Opcje i ustawienia > Ustawienia źródła danych. Na koniec przejdź do zestawu danych i zmień poświadczenia.


Dodaj komentarz