Błąd nieprawidłowego kodu QR łącza telefonicznego [Napraw]
![Błąd nieprawidłowego kodu QR łącza telefonicznego [Napraw]](https://cdn.thewindowsclub.blog/wp-content/uploads/2024/05/phone-link-invalid-qr-code-4-640x375.webp)
Jeśli aplikacja Phone Link wyświetla błąd nieprawidłowego kodu QR podczas parowania telefonu komórkowego z komputerem z systemem Windows 11/10, te rozwiązania rozwiążą problem w ciągu kilku chwil. Istnieje wiele powodów, dla których możesz otrzymać ten błąd, dlatego wymieniliśmy tutaj wszystkie możliwe rozwiązania problemu.
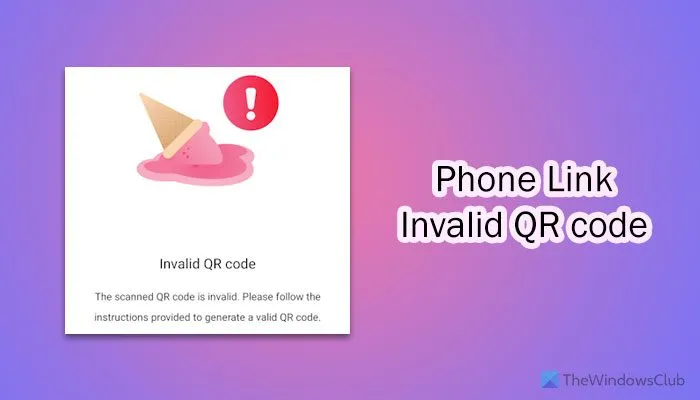
Zanim zaczniesz, musisz wiedzieć dwie rzeczy:
- Nie należy czekać zbyt długo zeskanować kod QR po jego wyświetleniu na ekranie komputera. Jest termin ważności. Po jego wygaśnięciu należy utworzyć nowy kod do zeskanowania.
- Musisz używać tego samego konta Microsoft na obu urządzeniach.
Łącze telefoniczne Nieprawidłowy błąd kodu QR
Aby naprawić błąd nieprawidłowego kodu QR łącza telefonicznego, wykonaj następujące rozwiązania:
- Uruchom ponownie aplikację Phone Link i proces parowania
- Napraw i zresetuj łącze telefoniczne
- Wyczyść pamięć podręczną aplikacji
- Zaktualizuj aplikację Phone Link
- Zezwól aplikacji Phone Link na dostęp do aparatu
Aby dowiedzieć się więcej o tych rozwiązaniach, czytaj dalej.
1] Uruchom ponownie aplikację Phone Link i proces parowania
Jeżeli podczas parowania urządzeń wystąpią problemy, wystarczy ponownie rozpocząć proces parowania. To najbardziej podstawowe rozwiązanie.
2] Napraw i zresetuj łącze telefoniczne
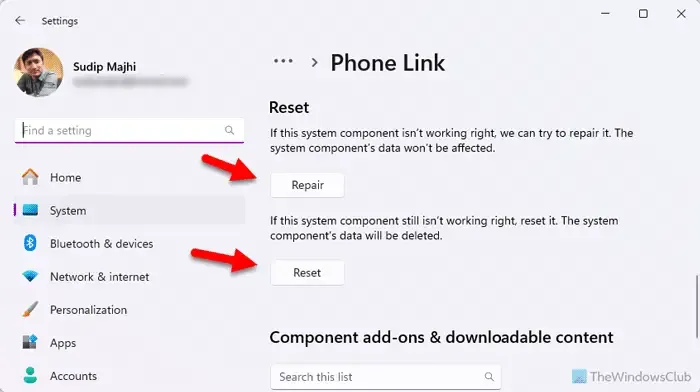
Aby ponownie uruchomić i zresetować łącze telefoniczne w systemie Windows 11, wykonaj następujące kroki:
- Otwórz Ustawienia systemu Windows.
- Przejdź do opcji System > Składniki systemu .
- Kliknij ikonę z trzema kropkami Phone Link i wybierz Opcje zaawansowane .
- Kliknij przycisk Napraw .
- Jeśli to nie rozwiąże problemu, kliknij dwukrotnie przycisk Resetuj .
3] Wyczyść pamięć podręczną aplikacji
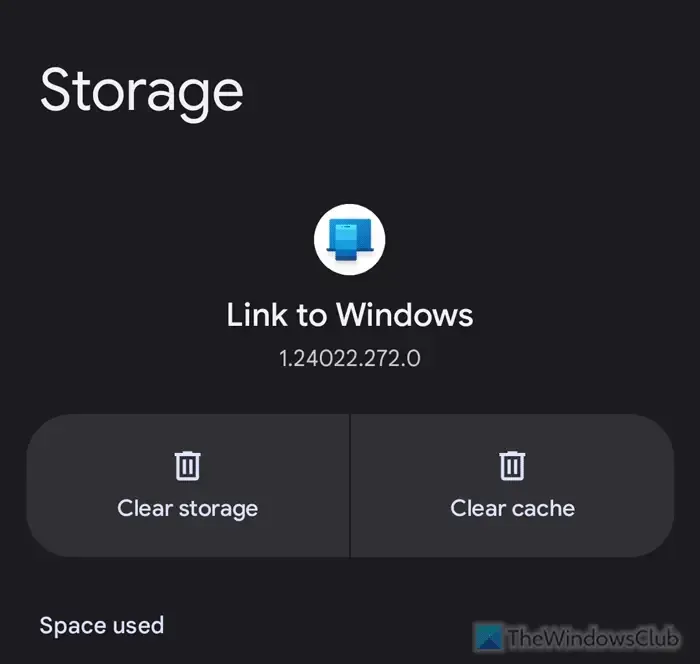
Aby wyczyścić pamięć podręczną aplikacji Phone Link na telefonie komórkowym z systemem Android, wykonaj następujące kroki:
- Stuknij i przytrzymaj ikonę Phone Link.
- Stuknij ikonę informacji.
- Wybierz opcję Wymuś zatrzymanie .
- Przejdź do Magazynu .
- Wybierz przycisk Wyczyść pamięć podręczną .
Możesz także zresetować aplikację, wybierając opcję Wyczyść dane/pamięć .
4] Zaktualizuj aplikację Phone Link
Jeżeli korzystasz ze starej wersji aplikacji Phone Link, zaleca się jej aktualizację do najnowszej wersji. Jeśli na ekranie zobaczysz komunikat Wymagana aktualizacja , musisz sprawdzić dostępność aktualizacji i odpowiednio je zainstalować.
Jeśli korzystasz z telefonu z Androidem, otwórz Sklep Google Play i wyszukaj Link do Windows .
Otwórz stronę aplikacji i dotknij przycisku Aktualizuj .
5] Zezwól aplikacji Phone Link na dostęp do aparatu

Aby zezwolić aplikacji Phone Link na dostęp do aparatu, otwórz stronę ustawień aplikacji i przejdź do Uprawnień .
Stuknij w Aparat i wybierz opcję Zezwalaj tylko podczas korzystania z aplikacji .
To wszystko! Mam nadzieję, że te rozwiązania okazały się dla Ciebie skuteczne.
Dlaczego wyświetla się komunikat: nieprawidłowy kod QR?
Jeśli aplikacja Phone Link na Twoim telefonie komórkowym wyświetla komunikat Nieprawidłowy kod QR, oznacza to, że kod QR wygasł, ponieważ zbyt długo czekałeś na zeskanowanie kodu. Musisz wygenerować nowy kod, ponownie uruchamiając proces. Dotyczy to obu urządzeń, w tym PC i telefonu komórkowego.
Dlaczego moje łącze Microsoft Phone Link nie generuje kodu QR?
Jeśli na komputerze występuje problem z połączeniem internetowym, aplikacja Phone Link nie wygeneruje kodu QR. Z drugiej strony, jeśli w aplikacji występują problemy z plikami wewnętrznymi, nie można znaleźć kodu QR na ekranie. W takim przypadku musisz użyć innego połączenia internetowego, użyć tego samego konta Microsoft, zresetować aplikację itp.


Dodaj komentarz