Program Outlook utknął podczas próby połączenia [Napraw]
![Program Outlook utknął podczas próby połączenia [Napraw]](https://cdn.thewindowsclub.blog/wp-content/uploads/2024/03/outlook-stuck-on-trying-to-connect-1-640x350.webp)
W tym artykule zobaczymy, co możesz zrobić, jeśli program Outlook utknie na próbie połączenia. Ten problem może wystąpić w dowolnej wersji pakietu Microsoft Office, w tym Microsoft 365. Z powodu tego problemu aplikacja klasyczna Outlook nie odbiera wiadomości e-mail. Dlatego ważne jest, aby rozwiązać ten problem.
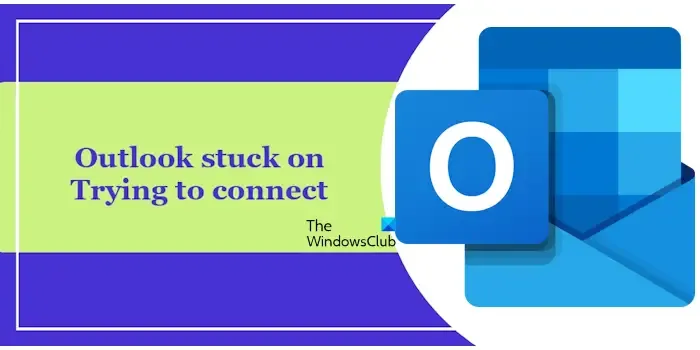
Napraw program Outlook, który utknął na próbie połączenia
Skorzystaj z poniższych sugestii, jeśli program Outlook zawiesza się na próbie połączenia i nie otrzymujesz wiadomości e-mail w aplikacji komputerowej Outlook. Zanim przejdziesz dalej, upewnij się, że Twoje połączenie internetowe działa prawidłowo. Możesz wyłączyć router i sprawdzić, czy to pomoże.
- Uruchom Outlooka w trybie awaryjnym
- Utwórz nowy profil Outlooka
- Rozwiązywanie problemów w stanie czystego rozruchu
- Wyłącz IPv6
- Tymczasowo wyłącz program antywirusowy
- Włącz nowoczesne uwierzytelnianie
- Napraw lub zainstaluj ponownie pakiet Office
Poniżej szczegółowo wyjaśniliśmy wszystkie te poprawki.
1] Uruchom Outlooka w trybie awaryjnym
Przyczyną tego problemu może być dodatek. Aby to sprawdzić, sugerujemy uruchomienie programu Outlook w trybie awaryjnym . Jeśli problem zniknie w trybie awaryjnym, następnym krokiem będzie zidentyfikowanie problematycznego dodatku odpowiedzialnego za ten problem.
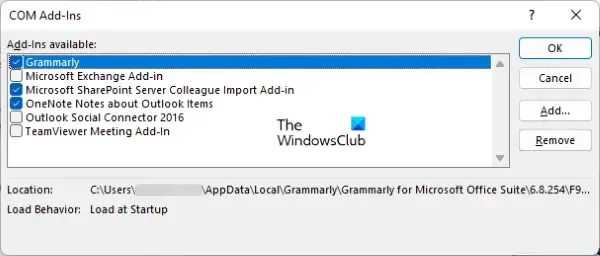
Wyjdź z trybu awaryjnego programu Outlook i uruchom go w trybie normalnym. Teraz wyłącz wszystkie dodatki i uruchom ponownie Outlooka. Następnie zacznij włączać dodatki jeden po drugim i uruchamiaj ponownie program Outlook za każdym razem, gdy włączasz dodatek. Gdy błąd pojawi się ponownie, przyczyną jest właśnie włączony dodatek.
2] Utwórz nowy profil Outlooka
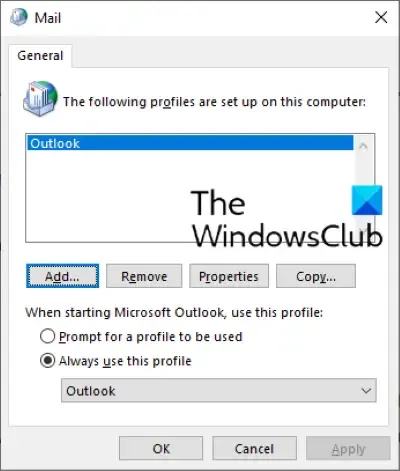
Problem może być również powiązany z Twoim profilem w Outlooku. Aby to potwierdzić, utwórz nowy profil Outlooka , a następnie sprawdź, czy w tym profilu występuje ten sam problem. Jeśli nie, możesz dalej korzystać z tego profilu i usunąć poprzedni.
3] Rozwiązywanie problemów w stanie czystego rozruchu
Jedną z możliwych przyczyn tego problemu jest powodująca konflikt aplikacja lub usługa innej firmy. Konflikty aplikacji lub usług innych firm można zidentyfikować, rozwiązując problemy z programem w stanie czystego rozruchu. Uruchom komputer w stanie czystego rozruchu .
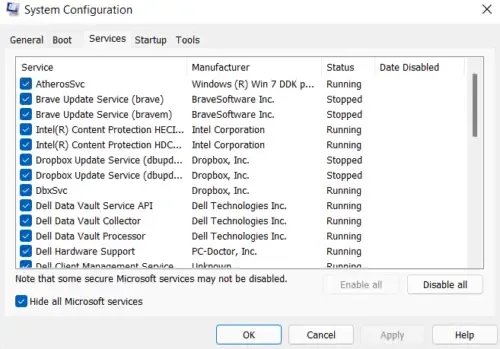
Teraz uruchom Outlooka i sprawdź, czy problem nadal występuje. Jeśli program Outlook działa poprawnie w stanie czystego rozruchu, oznacza to, że za ten problem odpowiedzialna jest aplikacja lub usługa innej firmy. Teraz musisz zidentyfikować problematyczną aplikację lub usługę. Można to zrobić, włączając i wyłączając niektóre aplikacje i usługi innych firm działające w tle.
4] Wyłącz IPv6
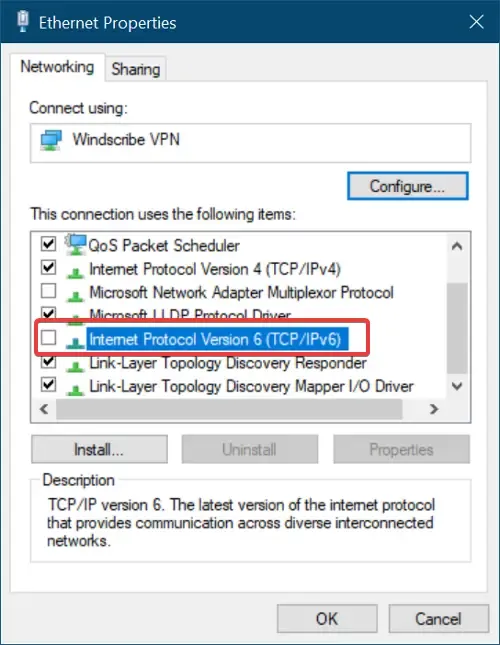
Według firmy Microsoft użytkownicy mogą doświadczyć problemów z łącznością z programem Outlook, jeśli w ich systemach komputerowych jest włączony protokół IPv6. Te problemy z łącznością można rozwiązać, wyłączając protokół IPv6. Możesz także spróbować tego. Wyłącz IPv6 i sprawdź, czy to pomoże.
5] Tymczasowo wyłącz program antywirusowy
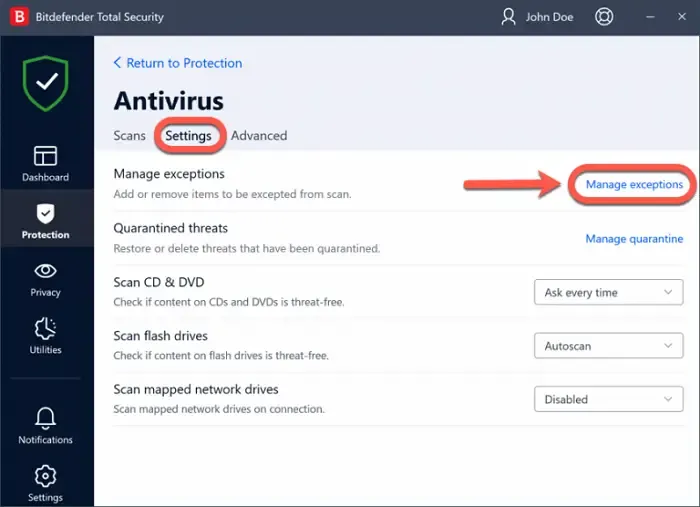
Twój program antywirusowy może powodować ten problem z programem Outlook. Aby to sprawdzić, wyłącz tymczasowo program antywirusowy i sprawdź, czy problem zniknie. Jeśli to rozwiąże problem, możesz dodać plik exe programu Outlook do białej listy w swoim programie antywirusowym . Jeśli korzystasz z programu antywirusowego innej firmy, odwiedź jego witrynę pomocy technicznej, aby dowiedzieć się, jak wykonać tę czynność.
7] Włącz nowoczesne uwierzytelnianie
Jeśli problem nadal występuje, możesz zmodyfikować rejestr systemu Windows. Nieprawidłowe modyfikacje mogą spowodować niestabilność systemu. Dlatego dokładnie wykonaj wszystkie kroki. Przed kontynuowaniem zalecamy utworzenie punktu przywracania systemu i wykonanie kopii zapasowej rejestru . Pomoże to przywrócić system, jeśli wystąpi jakikolwiek problem.
Otwórz Edytor rejestru i przejdź do następującej ścieżki:
HKEY_CURRENT_USER\Software\Microsoft\Office\16.0\Common\Identity
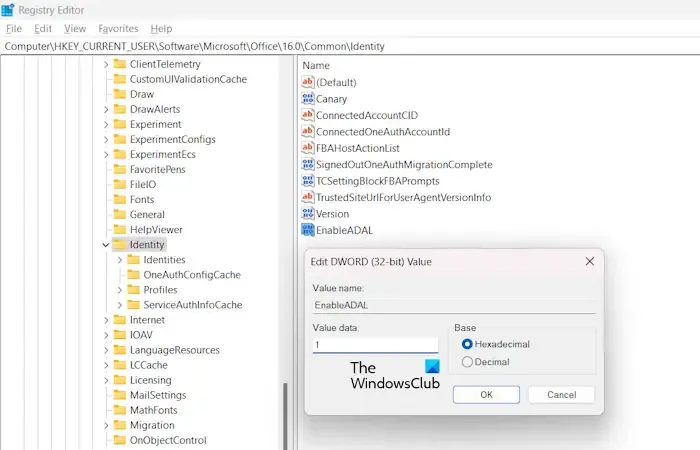
Upewnij się, że po lewej stronie jest wybrany klucz tożsamości . Teraz wybierz wartość EnableADAL po prawej stronie. Jeśli wartości tam nie ma, utwórz ją ręcznie. Aby to zrobić, kliknij prawym przyciskiem myszy puste miejsce po prawej stronie i wybierz „ Nowy > Wartość DWORD (32-bitowa) ”. Nadaj nazwę EnableADAL nowo utworzonej wartości.
Teraz kliknij dwukrotnie wartość EnableADAL i wpisz 1 w jej danych wartości . Kliknij OK, aby zapisać zmiany i ponownie uruchomić komputer, aby zmiany zaczęły obowiązywać. Umożliwi to nowoczesne uwierzytelnianie w programie Outlook.
8] Napraw lub zainstaluj ponownie pakiet Office
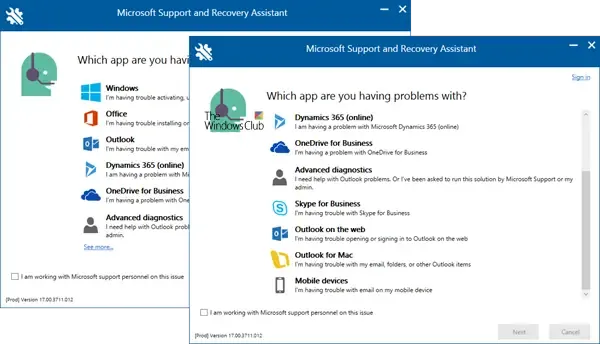
Powinieneś naprawić lub ponownie zainstalować pakiet Microsoft Office. To może rozwiązać problem. Uruchom naprawę online i sprawdź, czy to pomoże. Jeśli to nie zadziała, całkowicie odinstaluj pakiet Microsoft Office za pomocą narzędzia SaRA , a następnie zainstaluj go ponownie. Pakiet Office możesz pobrać logując się na swoje konto Microsoft. Przed odinstalowaniem pakietu Office upewnij się, że masz jego klucz produktu.
Otóż to. Mam nadzieję, że to pomoże.
Dlaczego mój Outlook nie łączy się z serwerem?
Przyczyn może być wiele, np. niestabilne połączenie internetowe, problemy z usługami Microsoft , uszkodzone pliki danych programu Outlook, dodatki powodujące konflikt itp. Możesz spróbować usunąć i dodać swoje konto w programie Outlook.
Jak odblokować Outlooka?
Jeśli program Outlook nadal ulega awarii lub nie odpowiada , poczekaj chwilę. Jeśli pozostanie zawieszony, zakończ proces za pomocą Menedżera zadań, a następnie uruchom go ponownie. Uruchom Outlooka w trybie awaryjnym i zobacz, co się stanie.


Dodaj komentarz