Program Outlook nie wyświetla stanu obecności użytkownika
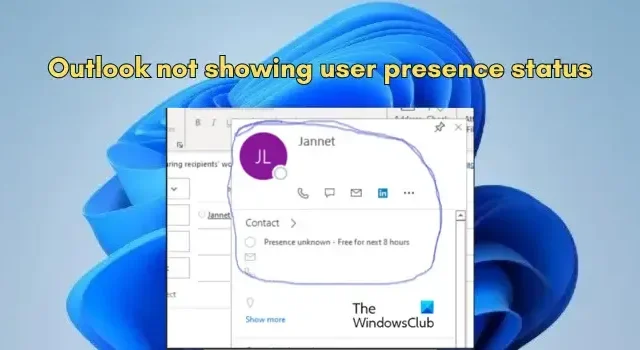
Jeśli nie widzisz statusu obecności innych osób w Outlooku , ten post pomoże Ci rozwiązać problem. Status obecności użytkownika w Outlooku pokazuje jego aktualną dostępność dla innych osób. Osoby w organizacji korzystające z aplikacji Teams mogą w czasie rzeczywistym sprawdzać stan obecności wszystkich innych osób w aplikacji Outlook.
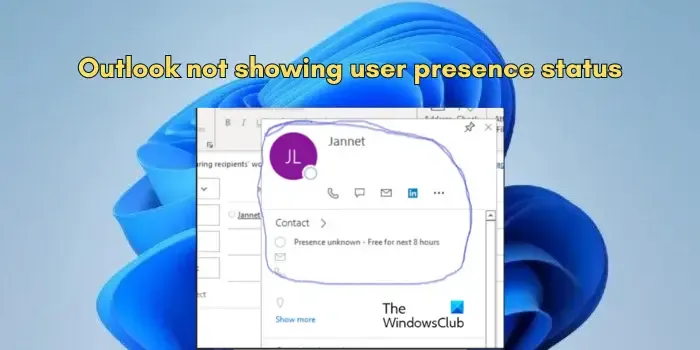
Jak wyświetlić status użytkownika w Outlooku?

Aby wyświetlić stan obecności użytkownika w programie Microsoft Outlook, najpierw upewnij się, że aplikacja Teams jest ustawiona jako domyślna aplikacja do czatowania dla pakietu Office na Twoim komputerze. Po drugie, musisz włączyć funkcję statusu online w Opcjach Outlooka. W tym celu otwórz Outlooka, przejdź do Plik > Opcje i przejdź do karty Osoby . Następnie zaznacz pole wyboru Wyświetl status online obok nazwy i kliknij przycisk OK , aby zapisać zmiany.
Dlaczego mój Outlook nie pokazuje statusu osób?
Jeśli nie widzisz statusu obecności innych osób w Outlooku, oto potencjalne przyczyny.
- Aplikacja Teams nie jest zainstalowana lub uruchomiona na Twoim komputerze.
- Aplikacja Teams nie jest ustawiona jako domyślna aplikacja do czatowania dla aplikacji pakietu Office.
- Nieprawidłowe wpisy rejestru powiązane z dodatkiem Teams Presence dla programu Outlook.
- Uszkodzona lub błędna instalacja aplikacji Teams.
Napraw program Outlook, który nie wyświetla statusu obecności użytkownika
Jeśli nie widzisz statusu obecności kontaktu w Outlooku, skorzystaj z poniższych sugestii, aby rozwiązać problem:
- Upewnij się, że na komputerze jest zainstalowana i uruchomiona aplikacja Teams.
- Zweryfikuj adresy e-mail użytkowników.
- Upewnij się, że aplikacja Teams jest zarejestrowana jako domyślna aplikacja do obsługi wiadomości błyskawicznych.
- Skorzystaj z Asystenta pomocy technicznej i odzyskiwania firmy Microsoft.
- Sprawdź lokalizację. plik tlb.
- Sprawdź wpisy rejestru.
- Odinstaluj i ponownie zainstaluj Teams.
- Wypróbuj tę poprawkę.
1] Upewnij się, że masz zainstalowaną i uruchomioną aplikację Teams na swoim komputerze
Aby móc przeglądać stan obecności użytkowników w programie Outlook, musisz mieć poprawnie zainstalowany, uruchomiony i poprawnie skonfigurowany program Microsoft Teams na swoim komputerze. Dlatego jeśli na komputerze brakuje aplikacji Teams lub nie jest ona uruchomiona, zainstaluj i uruchom aplikację, aby funkcja obecności działała w programie Outlook.
2] Zweryfikuj adresy e-mail użytkowników
Adres e-mail i adres logowania do aplikacji Teams kontaktów, których status obecności próbujesz wyświetlić, muszą być takie same. Sprawdź więc, czy oba adresy są takie same, czy nie.
3] Upewnij się, że Teams jest zarejestrowany jako domyślna aplikacja do czatowania
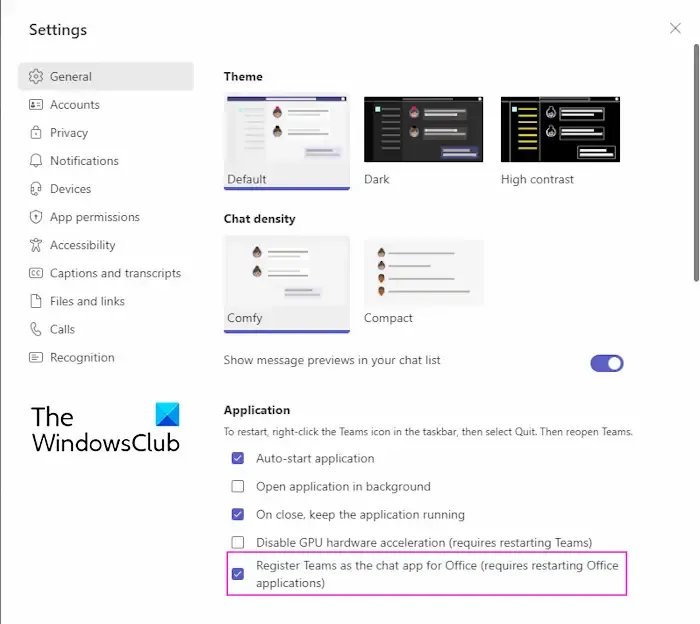
Jeśli nadal nie możesz wyświetlić stanu obecności kontaktów aplikacji Teams w programie Outlook, musisz ustawić aplikację Teams jako domyślną aplikację do czatowania dla aplikacji pakietu Office. Oto jak możesz to zrobić:
- Najpierw otwórz aplikację Teams i kliknij przycisk menu z trzema kropkami ( Ustawienia i nie tylko ) znajdujący się obok ikony profilu.
- Teraz wybierz opcję Ustawienia .
- Na karcie Ogólne zaznacz pole wyboru Zarejestruj zespoły jako aplikację do czatowania dla pakietu Office.
- Po zakończeniu uruchom ponownie zespoły, program Outlook i inne aplikacje pakietu Office, aby zmiany zaczęły obowiązywać.
To samo możesz zrobić za pomocą Edytora rejestru. Oto jak:
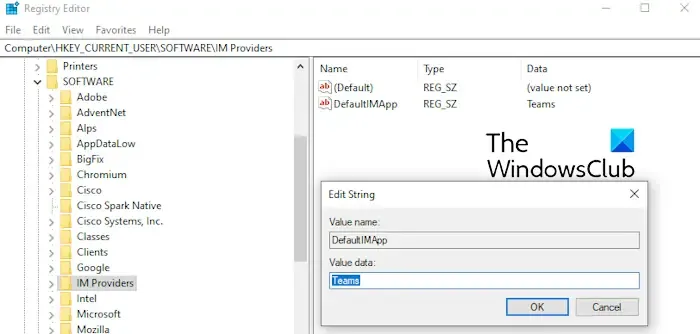
Najpierw otwórz Uruchom za pomocą Win + R i wpisz regedit w polu Otwórz, aby szybko otworzyć aplikację Edytor rejestru.
Teraz przejdź do następującej lokalizacji w pasku adresu:
HKEY_CURRENT_USER\Software\IM Providers
Następnie sprawdź, czy w panelu po prawej stronie znajduje się następujący wpis:
- Nazwa wartości: DefaultIMApp
- Typ: REG_SZ
- Dane wartości: Zespoły
Jeśli nie możesz znaleźć powyższego wpisu, zaktualizuj odpowiednio wartości, aby ustawić Teams jako domyślną aplikację do czatowania.
4] Skorzystaj z pomocy technicznej i Asystenta odzyskiwania firmy Microsoft

Aby rozwiązać ten problem, możesz także spróbować skorzystać z narzędzia Microsoft Support and Recovery Assistant. Pobierz i zainstaluj narzędzie, a następnie uruchom je. Następnie możesz wybrać aplikację Teams na ekranie startowym i nacisnąć przycisk Dalej . Teraz wybierz opcję Obecność użytkownika nie jest wyświetlana lub informacje o obecności są nieprawidłowe , kliknij Dalej i postępuj zgodnie z wyświetlanymi instrukcjami, aby zakończyć proces.
5] Sprawdź lokalizację. plik tlb
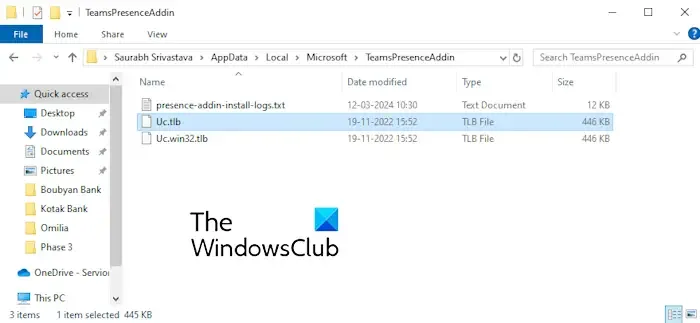
Plik biblioteki typów (.tlb) to plik binarny zawierający dane dotyczące właściwości i metod obiektu COM lub DCOM, zorganizowany w sposób umożliwiający innym aplikacjom dostęp do tych informacji w czasie wykonywania. Jeśli problem nadal występuje, możesz sprawdzić lokalizację pliku tlb powiązanego z dodatkiem Teams Presence dla programu Outlook. Oto domyślna lokalizacja tego pliku, którą musisz zweryfikować:
W przypadku 64-bitowego pakietu Office:
C:\users\<username>\appdata\local\microsoft\TeamsPresenceAddin\uc.tlb
W przypadku 32-bitowego pakietu Office:
C:\users\<username>\appdata\local\microsoft\TeamsPresenceAddin\uc.win32.tlb
Nazwa pliku może się różnić w zależności od używanej wersji pakietu Office.
6] Sprawdź wpisy rejestru
Możesz także sprawdzić wpisy rejestru powiązane z dodatkiem Teams Presence dla programu Outlook i upewnić się, że są one poprawnie skonfigurowane. Oto wpisy, które możesz sprawdzić:
A] Klucz: HKEY_CURRENT_USER\Software\Classes\TypeLib\{B9AA1F11-F480-4054-A84E-B5D9277E40A8}\1.0Nazwa: (domyślny) Typ: REG_SZ Dane: Biblioteka typów Unified Collaboration API 1.0
B] Klucz: HKEY_CURRENT_USER\Software\Classes\TypeLib\{B9AA1F11-F480-4054-A84E-B5D9277E40A8}\1.0\0\Win64Nazwa: (domyślny) Typ: REG_SZ Dane: C:\Users\<nazwa użytkownika>\AppData\Local\Microsoft\TeamsPresenceAddin\Uc.tlb
Jeśli masz 32-bitowy pakiet Office, sprawdź następujące wpisy:
Klucz: HKEY_CURRENT_USER\Software\Classes\TypeLib\{B9AA1F11-F480-4054-A84E-B5D9277E40A8}\1.0\0\Win32Nazwa: (domyślny) Typ: REG_SZ Dane: C:\Users\<nazwa użytkownika>\AppData\Local\Microsoft\TeamsPresenceAddin\Uc.win32.tlb
C] Klucz: HKEY_CURRENT_USER\Software\Classes\TypeLib\{B9AA1F11-F480-4054-A84E-B5D9277E40A8}\1.0\FLAGSNazwa: (domyślnie) Typ: REG_SZ Dane: 0
D] Klucz: HKEY_CURRENT_USER\Software\Classes\TypeLib\{B9AA1F11-F480-4054-A84E-B5D9277E40A8}\1.0\HELPDIRNazwa: (domyślny) Typ: REG_SZ Dane (64-bitowe): C:\Users\<nazwa użytkownika>\AppData\Local\Microsoft\TeamsPresenceAddin\Uc.tlb Data (32-bitowe): C:\Users \<nazwa użytkownika>\AppData\Local\Microsoft\TeamsPresenceAddin\Uc.win32.tlb
Jeżeli powyższe klucze są niepoprawnie skonfigurowane, zaktualizuj ich wartości w sposób opisany powyżej i zapisz zmiany. Sprawdź, czy to pomoże w rozwiązaniu problemu, czy nie.
7] Odinstaluj i ponownie zainstaluj Teams

Ostatnią deską ratunku, aby rozwiązać problem, jest ponowna instalacja aplikacji Teams. Możesz odinstalować aplikację Teams ze swojego komputera, a następnie zainstalować ją ponownie, aby sprawdzić, czy problem został rozwiązany.
Aby odinstalować Teams, otwórz aplikację Ustawienia za pomocą Win+I i przejdź do Aplikacje > Zainstalowane aplikacje . Teraz wybierz przycisk menu z trzema kropkami znajdujący się obok aplikacji Teams, wybierz Odinstaluj i postępuj zgodnie z instrukcjami wyświetlanymi na ekranie. Po zakończeniu uruchom ponownie komputer i zainstaluj najnowszą aplikację Teams ze sklepu Microsoft Store lub jej oficjalnej strony internetowej. Sprawdź, czy problem został teraz rozwiązany.
8] Wypróbuj tę poprawkę
Niektórzy użytkownicy, których dotyczy problem, zgłosili tę poprawkę na forum Reddit, która może okazać się skuteczna w Twoim przypadku. Oto, co należy zrobić:
- Najpierw pobierz starą aplikację Microsoft Teams i zainstaluj ją na swoim komputerze.
- Teraz otwórz starą aplikację Teams i ustaw ją jako domyślną aplikację do czatu dla pakietu Office, wykonując kroki wymienione w metodzie (1).
- Następnie otwórz aplikację Outlook i sprawdź, czy wyświetla się status obecności.
- Jeśli to zadziała, możesz wrócić do nowej aplikacji Teams.
Mam nadzieję że to pomoże!


Dodaj komentarz