Problem ze skanowaniem w programie MSI Afterburner: Napraw
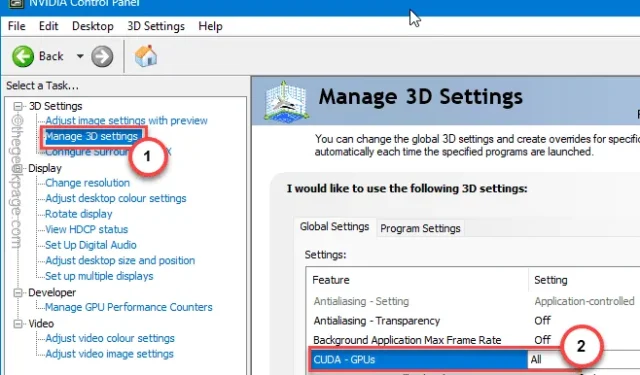
Czy masz problemy z uruchomieniem MSI Afterburner na swoim nowym sprzęcie do gier? Poczujesz lekką ulgę, że nie jesteś sam. Niektórzy użytkownicy MSI skarżyli się również na niepowodzenie procesu skanowania MSI Afterburner. Wypróbuj więc te podstawowe obejścia i postępuj zgodnie z pozostałymi głównymi rozwiązaniami, jeśli problem nadal występuje.
Obejścia –
1. Po prostu zamknij bieżącą instancję MSI Afterburner. Uruchom ponownie maszynę i ponów cały proces.
Poprawka 1 – Zmień liczniki wydajności GPU
MSI Afterburner potrzebuje uprawnień systemu do wykrycia liczników GPU w celu zainicjowania skanowania OC.
Krok 1 – Wyszukaj „ Panel sterowania NVIDIA ”.
Krok 2 – Kliknij „ Panel sterowania NVIDIA ”, gdy pojawi się on w wynikach wyszukiwania.

Krok 3 – Musisz włączyć ustawienia programisty w Panelu sterowania NVIDIA. Aby to zrobić, dotknij „ Pulpit ” i włącz opcję „ Włącz ustawienia programisty ”.
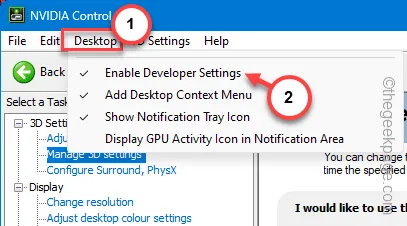
Krok 4 – W lewym okienku rozwiń zakładkę „ Deweloper ”.
Krok 5 – Ustaw „ Zarządzaj licznikami wydajności GPU ” na „ Zezwalaj na dostęp do liczników wydajności GPU wszystkim użytkownikom ”.
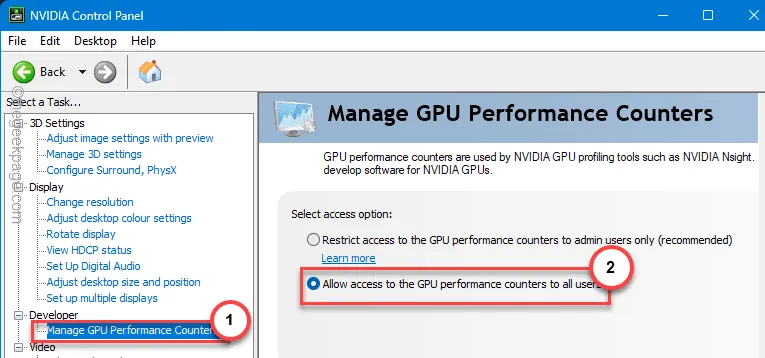
Krok 6 – Następnie zastosuj tę zmianę za pomocą przycisku „ Zastosuj ” i zapisz zmiany.
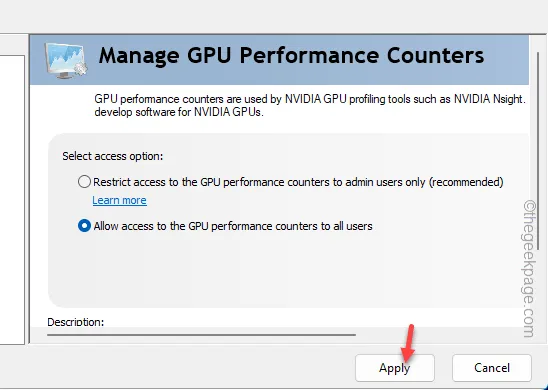
Krok 7 – Teraz musisz ponownie uruchomić komputer, aby wszyscy mogli uzyskać dostęp do liczników wydajności GPU w twoim systemie.
Następnie możesz ponownie uruchomić skaner MSI Afterburner OC i prawidłowo korzystać z narzędzia.
Poprawka 2 – Włącz CUDA
Poprawianie ustawień 3D w Panelu sterowania NVIDIA powinno pomóc w rozwiązaniu problemu MSI Afterburner.
Krok 1 – Wyszukaj i otwórz Panel sterowania NVIDIA .
Krok 2 – Następnie przejdź do „ Ustawień 3D ”, aby to wybrać.
Krok 3 – Następnie przełącz „ Zarządzaj ustawieniami 3D ”, aby to wybrać.
Krok 4 – Teraz przejdź do „ Ustawień globalnych ”.
Krok 5 – Następnie kliknij opcję „ CUDA-GPU ” i przełącz ją na tryb „ Wszystkie ”.
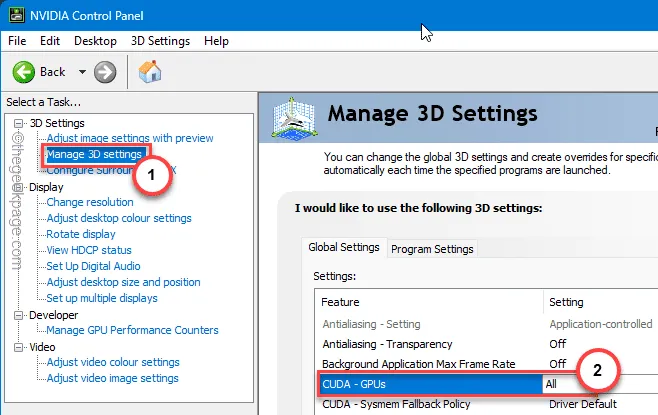
Krok 6 – Zapisz zmiany w Panelu sterowania NVIDIA.
Zakończ to i uruchom ponownie komputer. To powinno rozwiązać problem ze skanowaniem MSI Afterburner.
Poprawka 3 – Zakończ procesy w tle
Jeśli w tle działa już wiele instancji programu MSI Afterburner, zabicie ich powinno pomóc w rozwiązaniu tego problemu.
Krok 1 – Szybko naciśnij jednocześnie klawisze skrótu Win+X .
Krok 2 – Otwórz „ Menedżera zadań ” z menu kontekstowego.

Krok 3 – Poszukaj aktywnego programu działającego w tle.
Krok 4 – Kliknij prawym przyciskiem myszy dowolną taką aplikację i kliknij „ Zakończ zadanie ”, aby ją zakończyć.

Zakończ wszystkie niepotrzebne aktywne programy jeden po drugim, aby zabić wszystkie programy działające w tle.
Zamknij Menedżera zadań. Sprawdź, czy to działa.
Poprawka 4 – Wyłącz opcję automatycznego dostrajania
Automatyczne dostrajanie jest częścią nakładki GeForce Experience w Twoim systemie.
Krok 1 – Rozpocznij od wyszukania „ GeForce Experience ”.
Krok 2 – Otwórz to narzędzie, aby je otworzyć.

Krok 3 – Gdy otworzy się aplikacja GeForce Experience, przejdź do zakładki „ Sterowniki ”.
Krok 4 – Następnie dotknij ikony koła zębatego , aby uzyskać dostęp do ustawień GeForce Experience .
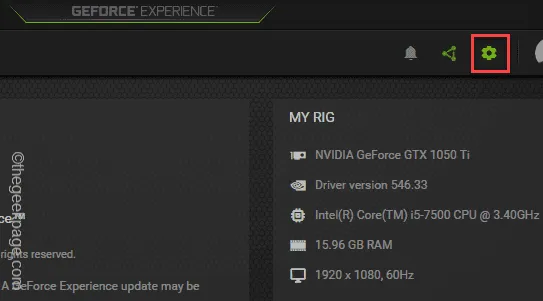
Krok 5 – Przejdź do zakładki „ Ogólne ”.
Krok 6 – Zmień ustawienia „ Nakładki w grze ” na tryb Włączony .
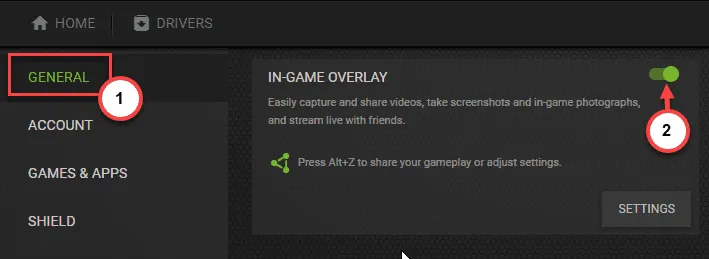
Następnie zamknij aplikację GeForce Experience.
Krok 7 – Teraz naciśnij klawisze skrótu Alt+Z , aby załadować nakładkę GeForce Experience na swój system.
Krok 8 – Kliknij ikonę koła zębatego , aby uzyskać dostęp do ustawień.
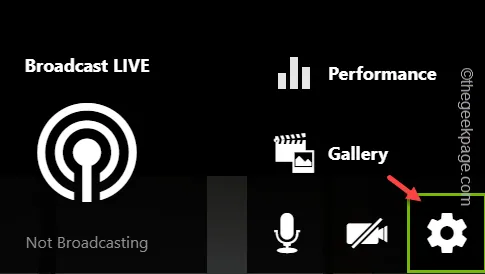
Krok 8 – Następnie w nakładce wybierz zakładkę „ Wydajność ”.
Krok 9 – Następnie przełącz opcję „ Włącz automatyczne strojenie ” na tryb Włączony .
Po włączeniu trybu automatycznego dostrajania zamknij wszystko i uruchom ponownie urządzenie.
To powinno rozwiązać problem MSI Afterburner. Jeśli operacja skanowania nadal kończy się niepowodzeniem, przejdź do następnego rozwiązania.
Poprawka 5 – Użyj skanera Legacy OC
Jeśli nowa wersja MSI Afterburner nie działa poprawnie, ustaw ją za pomocą skanera Legacy OC.
Krok 1 – Wyszukaj „ Dopalacz ” w polu wyszukiwania.
Krok 2 – Następnie kliknij prawym przyciskiem myszy „ MSI Afterburner ” i dalej wybierz „ Otwórz lokalizację pliku ”.

Krok 3 – Następnie kliknij prawym przyciskiem myszy plik skrótu „ MSI Afterburner ”, a następnie dotknij „Otwórz lokalizację pliku ”, aby załadować go jeszcze raz.

Spowoduje to przejście do folderu głównego programu MSI Afterburner.
Krok 4 – Znajdź plik konfiguracyjny „ MSIAfterburner.cfg ”.
Krok 5 – Kliknij dwukrotnie plik, aby go otworzyć.


Krok 7 – Naciśnij klawisze Ctrl+F , aby otworzyć pole Znajdź .
Krok 8 – Wpisz „ legace ”, aby wykryć „ LegacyOCScanner”.

Krok 9 – Po prostu zmień tam wartość na „ 1 ”.
Krok 10 – Użyj skrótów klawiaturowych Ctrl+S , aby zapisać zmiany w pliku konfiguracyjnym.

Zamknij Eksplorator plików .
Uruchom ponownie aplikację MSI Afterburner i przetestuj ją.
Poprawka 6 – Podnieś kontrolę napięcia w dopalaczu
W aplikacji MSI Afterburner dostępna jest funkcja kontroli napięcia.
Krok 1 – Uruchom aplikację MSI Afterburner .
Krok 2 – Następnie dotknij przycisku ⚙ w lewym okienku, aby otworzyć ustawienia Afterburnera.

Krok 3 – Przejdź do strefy „ Ogólne ”.
Krok 4 – Na stronie Właściwości MSI Afterburner odznacz te dwa –
Unlock voltage control
Odblokuj monitorowanie napięcia

Krok 4 – Następnie zapisz zmiany.
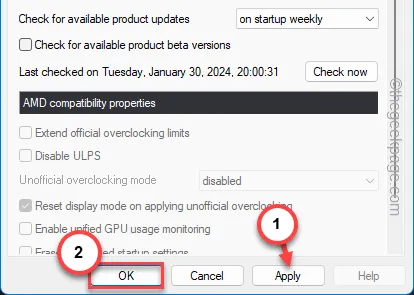
Po cofnięciu kontroli napięcia z aplikacji MSI Afterburner spróbuj jeszcze raz uruchomić skanowanie OC.
Tym razem powinno się udać.
Poprawka 6 – Odinstaluj MSI Afterburner
Odinstaluj aplikację MSI Afterburner ze swojego systemu i zainstaluj ponownie najnowszą wersję aplikacji MSI Afterburner.
Krok 1 – Najpierw kliknij klawisz Windows i wpisz „ MSI Afterburner ” w polu.
Krok 2 – Następnie kliknij prawym przyciskiem myszy „ MSI Afterburner ” i wybierz „ Odinstaluj ”.

Krok 3 – Spowoduje to przejście bezpośrednio do strony Ustawienia . Wyszukaj „ msi ” w polu.
Krok 4 – Po zapoznaniu się z aplikacją MSI Afterburner. Kliknij przycisk z trzema kropkami i kliknij „ Odinstaluj ”.
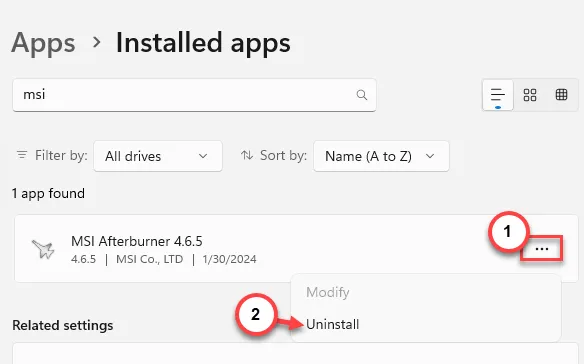
Po odinstalowaniu aplikacji MSI Afterburner czas pobrać najnowszą wersję MSI Afterburner.
Krok 5 – Otwórz stronę MSI Afterburner . Naciśnij przycisk „ Pobierz ”, aby pobrać najnowszą wersję Afterburnera.

Krok 6 – Rozpakuj pobrany plik zip w wybranej lokalizacji.
Krok 7 – Uruchom plik instalacyjny w swoim systemie.

Krok 8 – Kliknij „ Dalej ”. Na następnym ekranie dotknij „ Zainstaluj ”, aby rozpocząć instalację plików MSI Afterburner.

Krok 9 – W trakcie procesu musisz zainstalować moduł Rivatuner . Kliknij „ Zainstaluj ”, aby rozpocząć proces.

Krok 10 – Na koniec, gdy skończysz z modułem konfiguracji, dotknij „ Zakończ ”, aby zakończyć cały proces.
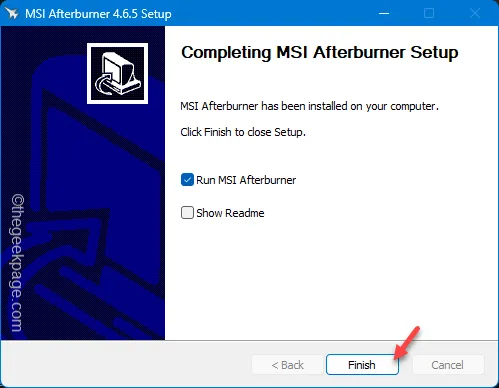
Nie będziesz już miał żadnych trudności z uruchomieniem skanowania MSI Afterburner OC.


Dodaj komentarz