MS Paint nie działa w systemie Windows 11

Czy Microsoft Paint nie działa w systemie Windows 11/10 ? Cóż, wydaje się, że jest to częsty problem i mamy kilka świetnych rozwiązań, aby go rozwiązać.
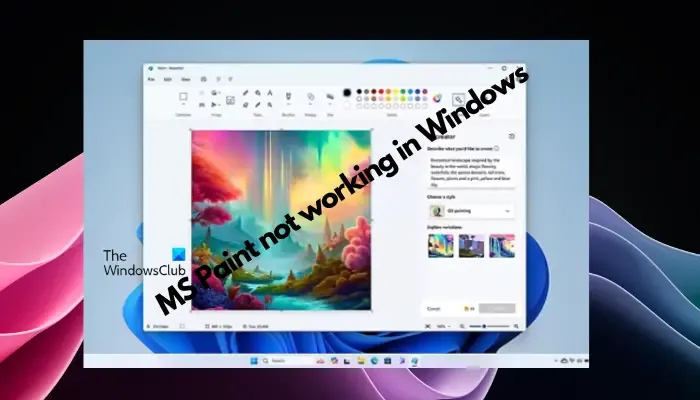
Użytkownicy narzekają, że podczas próby użycia MS Paint nie działa lub nie otwiera się. pasek przewijania w aplikacji nie działa, ikona wklejania nie wyświetla się, następuje awaria itd. Na szczęście zebraliśmy kilka najskuteczniejszych metod rozwiązywania problemów, które pomogą Ci rozwiązać problemy z aplikacją Microsoft Paint.
Dlaczego Microsoft Paint nie działa?
Niektóre z możliwych przyczyn, dla których MS Paint nie działa na komputerze z systemem Windows 11/10, są następujące:
- Uszkodzony identyfikator bezpieczeństwa.
- Oczekujące aktualizacje systemu.
- Zakłócenia ze strony zainstalowanych czcionek.
- Skumulowana pamięć podręczna w sklepie Microsoft Store.
- Nieaktualna wersja aplikacji Paint.
- Uszkodzone pliki systemowe.
- Występuje problem z samą aplikacją Paint.
Napraw niedziałający program MS Paint w systemie Windows 11/10
MS Paint od dawna jest podstawowym, ale bardzo przydatnym narzędziem do edycji obrazów lub projektowania nowych obrazów. Został także wzbogacony o nowe funkcje, takie jak Cocreator oparty na sztucznej inteligencji . Jednak aplikacja nie jest wolna od usterek i awarii. Jeśli więc napotkasz problemy z aplikacją Microsoft Paint, oto, co możesz zrobić, aby rozwiązać problem.
- Usuń wpisy SID dla Paint w rejestrze
- Usuń nieobsługiwane czcionki
- Wyczyść pamięć podręczną sklepu Microsoft Store
- Zresetuj Paint za pomocą PowerShell
- Napraw aplikację Paint
- Odinstaluj i zainstaluj ponownie Paint za pomocą programu PowerShell
- Inne sugestie.
Zanim zaczniesz, zaktualizuj aplikację Paint do najnowszej wersji.
1] Usuń wpisy SID dla Paint w rejestrze
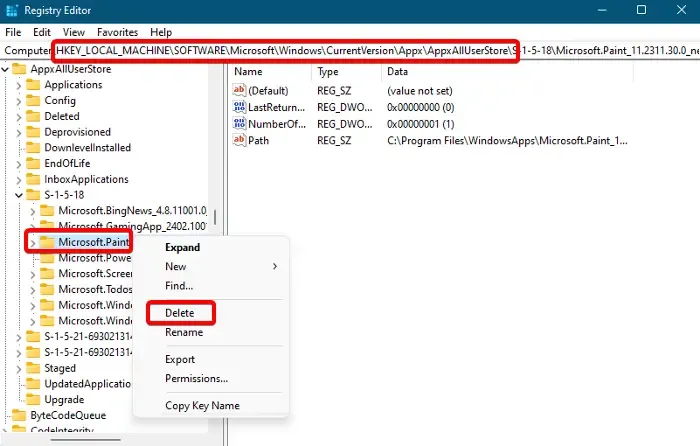
Istnieje prawdopodobieństwo, że wpisy identyfikatora zabezpieczeń aplikacji Paint są uszkodzone i dlatego pojawia się problem. W takim przypadku w celu rozwiązania problemu zaleca się usunięcie uszkodzonych wpisów SID z edytora rejestru. Jednak wcześniej wykonaj kopię zapasową ustawień rejestru , aby w przyszłości przywrócić utracone dane.
Otwórz edytor rejestru i przejdź do poniższej ścieżki:
Computer\HKEY_LOCAL_MACHINE\SOFTWARE\Microsoft\Windows\CurrentVersion\Appx\AppxAllUserStore
Tutaj, pod kluczem AppxAllUserStore po lewej stronie, powinieneś znaleźć wpisy SID, zaczynając od S-1-5 .
Rozwiń każdy z tych kluczy, aby zlokalizować wszelkie wpisy związane z aplikacją Paint .
Po znalezieniu wpisów aplikacji Paint kliknij je prawym przyciskiem myszy i wybierz opcję Usuń , aby usunąć.
Teraz wyjdź z edytora rejestru, odinstaluj aplikację Paint i zainstaluj ją ponownie, aby wyczyścić uszkodzony profil SID.
2] Usuń nieobsługiwane czcionki
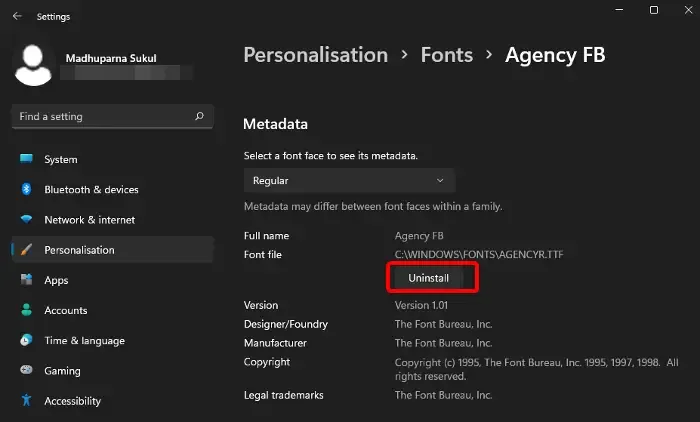
Tak, nawet niektóre czcionki mogą zakłócać działanie aplikacji Paint i powodować jej awarię lub prowadzić do innych problemów. W takim przypadku sugerujemy odinstalowanie wszystkich ostatnio zainstalowanych czcionek w systemie.
Otwórz Ustawienia systemu Windows ( Win + I ) > Personalizacja > Czcionki > wybierz czcionkę, którą chcesz usunąć > Odinstaluj .
3] Wyczyść pamięć podręczną sklepu Microsoft Store
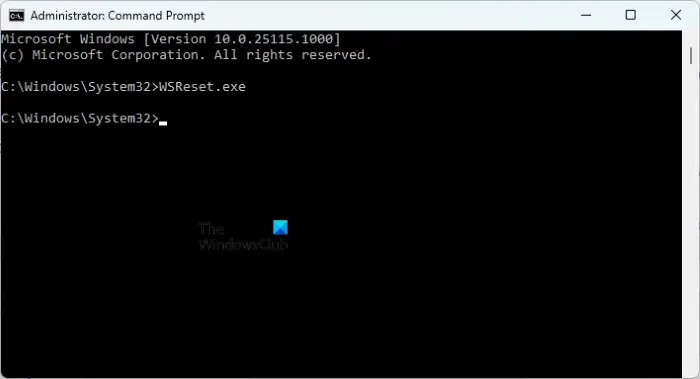
Ponieważ Paint jest aplikacją ze sklepu Microsoft, gromadzi się pamięć podręczna, co może zakłócać działanie aplikacji Paint. W takim przypadku zaleca się regularne czyszczenie pamięci podręcznej sklepu Microsoft Store, aby rozwiązać wszelkie problemy związane ze sklepem oraz aplikacją Paint.
4] Zresetuj farbę za pomocą PowerShell
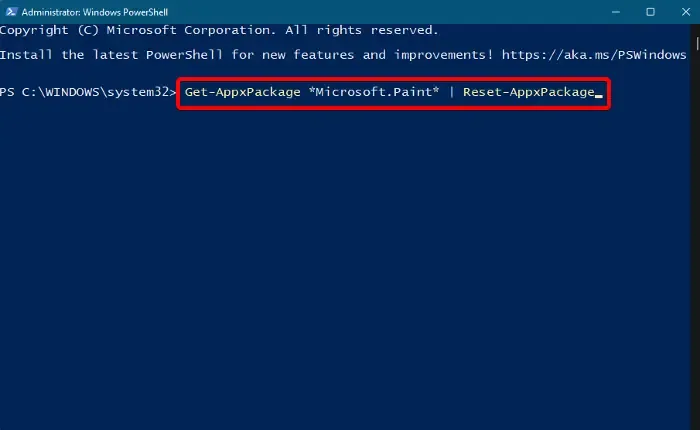
Możesz zresetować aplikację MS Paint za pomocą programu Windows PowerShell, aby przywrócić jej stan domyślny.
Aby to zrobić, otwórz konsolę Uruchom ( Win + R )> wpisz PowerShell > naciśnij klawisze skrótu Ctrl + Shift + Enter , aby otworzyć podwyższone okno PowerShell.
Teraz uruchom poniższe polecenie w oknie PowerShell i naciśnij Enter :
Get-AppxPackage *Microsoft.Paint* | Reset-AppxPackage
5] Napraw aplikację Paint
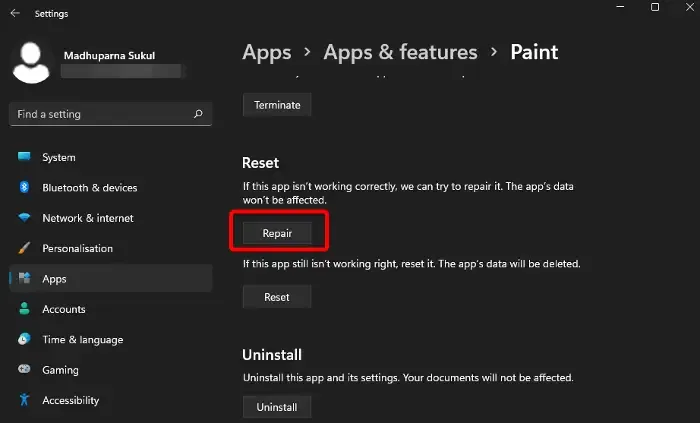
Możesz także naprawić lub zresetować pliki aplikacji Paint za pomocą aplikacji Ustawienia i rozwiązać problemy z aplikacją Microsoft Paint.
Otwórz Ustawienia systemu Windows ( Win + I ) > Aplikacje > Aplikacje i funkcje > Lista aplikacji > Maluj > trzy kropki > Opcje zaawansowane > Zresetuj lub napraw .
6] Odinstaluj i ponownie zainstaluj Painta za pomocą PowerShell
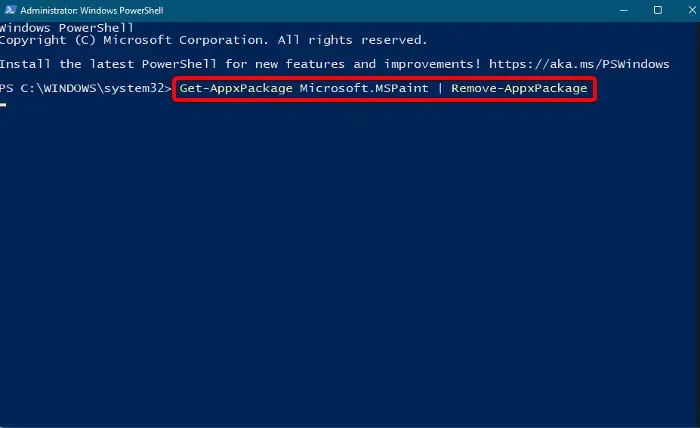
Chociaż możesz odinstalować aplikację Paint w sekcji Aplikacje i funkcje w Ustawieniach , może to nie pomóc w pomyślnym rozwiązaniu problemu, jeśli aplikacja nie działa. W takich sytuacjach można odinstalować aplikację Paint przy użyciu programu Windows PowerShell jako niezawodnej metody.
W tym celu otwórz Windows PowerShell w trybie administratora i uruchom poniższe polecenie:
Get-AppxPackage Microsoft.MSPaint | Remove-AppxPackage
Po pomyślnym usunięciu aplikacji zainstaluj ponownie aplikację Paint, uruchamiając następujące polecenie:
Get-AppxPackage -allusers Microsoft.MSPaint | Foreach {Add-AppxPackage -DisableDevelopmentMode -Register "$($_.InstallLocation)\AppXManifest.xml"}
7] Inne sugestie
Zanim przejdziesz do podstawowych metod rozwiązywania problemów, oto kilka wstępnych technik, które możesz wypróbować, aby rozwiązać problem na własną rękę:
- Uruchom narzędzie do rozwiązywania problemów z aplikacjami ze Sklepu Windows .
- Wyjdź z aplikacji w Menedżerze zadań i uruchom ją ponownie.
- Wykonaj czysty rozruch , aby zidentyfikować problem i go rozwiązać.
- Uruchom polecenie SFC scannow , aby znaleźć i naprawić uszkodzone pliki.
- Zainstaluj najnowszą lub dowolną oczekującą aktualizację systemu Windows .
- Uruchom aplikację Paint jako administrator .
Jak naprawić program Paint w systemie Windows 11?
Aby naprawić MS Paint w systemie Windows 11, otwórz Ustawienia i przejdź do Aplikacje . Następnie wybierz Zainstalowane aplikacje . Znajdź program Microsoft Paint , wybierz menu z trzema kropkami i wybierz Opcje zaawansowane . Teraz przewiń w dół do sekcji Resetuj i kliknij przycisk Napraw . Jeśli to się nie powiedzie, użyj opcji Resetuj , aby ponownie zainstalować aplikację, co może rozwiązać problemy.
Co się stało z Paintem w Windows 11?
W systemie Windows 11 program Paint przeszedł znaczną modernizację, odzwierciedlając nowoczesny język projektowania nowego systemu operacyjnego. Ulepszenia obejmują usprawniony interfejs z prostszym paskiem narzędzi, zaawansowany wybór kolorów i ulepszone funkcje tekstowe, dostosowując się do nowej estetyki i ulepszonej użyteczności funkcji systemu Windows 11.



Dodaj komentarz