Mysz podskakuje po podłączeniu ładowarki [Napraw]
![Mysz podskakuje po podłączeniu ładowarki [Napraw]](https://cdn.thewindowsclub.blog/wp-content/uploads/2024/02/mouse-jumps-when-charger-plugged-in-1-640x375.webp)
Jeśli kursor myszy podskakuje po podłączeniu ładowarki , pomocne będą rozwiązania podane w tym artykule. Według raportów po podłączeniu ładowarki do laptopa kursor muzy porusza się chaotycznie, przeskakuje, wybiera i nieoczekiwanie klika. Problemy z zasilaniem są jedną z najczęstszych przyczyn tego problemu.

Dlaczego moja mysz zawiesza się podczas ładowania?
Usterka myszy podczas ładowania laptopa występuje z kilku przyczyn, takich jak wadliwa bateria, wadliwa ładowarka, wadliwa ładowarka lub adapter itp. Oprócz tego najczęstszą przyczyną tego problemu jest zasilacz. Gniazdko ścienne, którego używasz do ładowania laptopa, może mieć nieprawidłowe okablowanie lub może być uszkodzone.
Mysz skacze po podłączeniu ładowarki
Skorzystaj z poniższych sugestii, jeśli mysz podskakuje po podłączeniu ładowarki.
- Wykonaj twardy reset
- Wypróbuj inną ładowarkę
- Przeprowadź test baterii
- Zaktualizuj lub zainstaluj ponownie wymagane sterowniki
- Podłącz ładowarkę do innego gniazdka ściennego
- Zaktualizuj BIOS
- Twój touchpad może być uszkodzony
Przyjrzyjmy się szczegółowo wszystkim tym poprawkom.
1] Wykonaj twardy reset
To pierwszy krok, który powinieneś zrobić. Twardy reset laptopa i zobacz czy pomogło. Ta czynność spowoduje usunięcie ładunku resztkowego z kondensatorów. Dlatego jeśli problem wystąpi z powodu ładunku resztkowego, rozwiąże to problem.
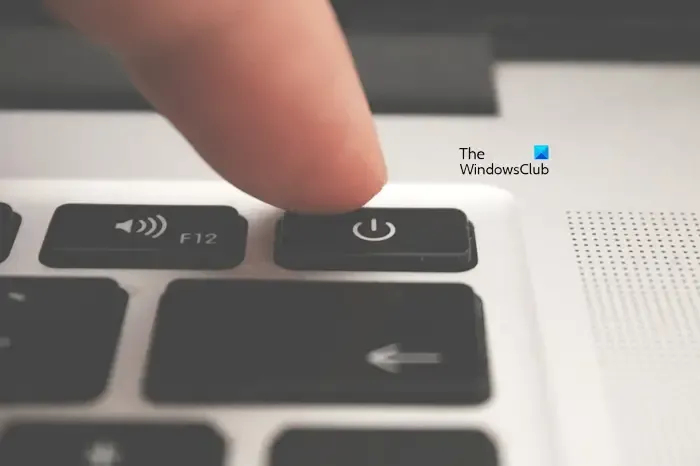
Wykonaj poniższe czynności:
- Wyłącz laptopa.
- Odłącz wszystkie urządzenia peryferyjne i ładowarkę.
- Wyjmij baterię. Jeśli Twój laptop ma niewymienną baterię, pomiń ten krok.
- Naciśnij i przytrzymaj przycisk zasilania laptopa przez 30 do 45 sekund.
- Włącz laptopa.
Teraz podłącz ładowarkę i sprawdź, czy problem nadal występuje.
2] Wypróbuj inną ładowarkę

Problem może być również związany z ładowarką do laptopa. Aby to potwierdzić, podłącz inną ładowarkę (jeśli jest dostępna). Teraz sprawdź, czy kursor myszy nieprawidłowo przeskakuje po podłączeniu do innej ładowarki. Jeśli tak, Twoja ładowarka nie jest uszkodzona. Jeśli problem ustąpi po podłączeniu innej ładowarki, należy sprawdzić ładowarkę. Być może jego kabel jest uszkodzony lub problem dotyczy adaptera ładowarki lub cegły.
Niektóre programy mają funkcję testowania ładowarki. Na przykład aplikacja MyASUS opracowana przez firmę ASUS dla komputerów ASUS ma tę funkcję. Jeśli masz laptopa ASUS, możesz użyć tej aplikacji do przetestowania ładowarki. Aby to zrobić, wykonaj kroki opisane poniżej:
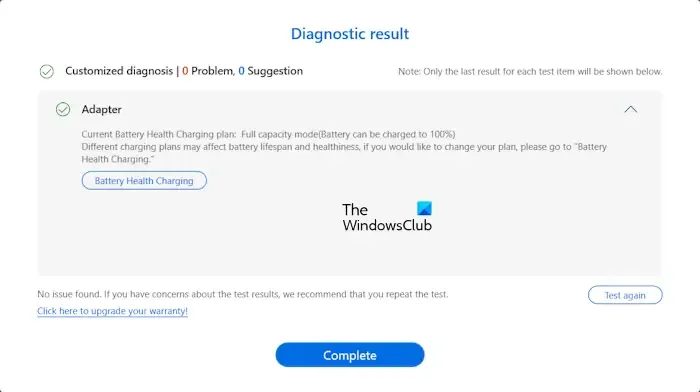
- Otwórz aplikację MyASUS.
- Wybierz opcję Diagnostyka systemu .
- Zaznacz pole wyboru Adapter .
- Podłącz ładowarkę i włącz zasilanie.
- Kliknij przycisk Sprawdź .
3] Uruchom test baterii
Sugerujemy również wykonanie testu baterii. Ten proces pozwoli Ci dowiedzieć się, czy problem dotyczy baterii, czy nie. Możesz skorzystać z bezpłatnego oprogramowania do testowania baterii , aby sprawdzić stan baterii.
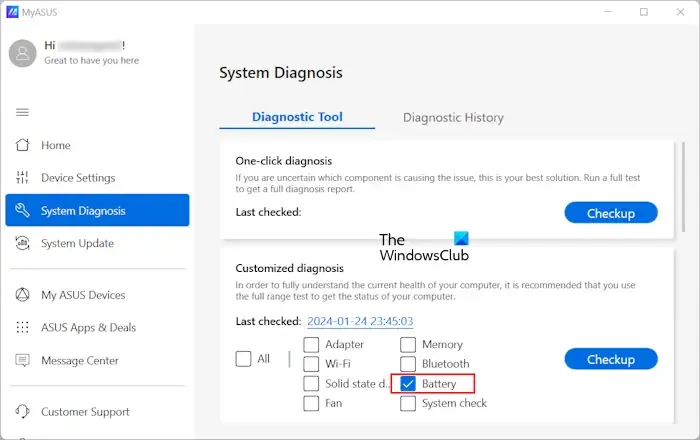
Możesz także skorzystać z dedykowanego oprogramowania opracowanego przez producenta laptopa, aby sprawdzić stan baterii laptopa. Niektóre popularne oprogramowanie to:
- Aplikacja MyASUS
- Asystent pomocy technicznej HP
- Pomoc techniczna firmy Dell
Jeśli nie chcesz instalować oprogramowania innych firm, możesz użyć wiersza poleceń, aby wygenerować raport dotyczący baterii. Możesz też spróbować jednej rzeczy. Wyłącz laptopa i wyjmij baterię. Teraz podłącz ładowarkę i włącz zasilanie. Włącz laptopa. Twoja ładowarka zapewnia teraz ciągłe zasilanie laptopa. Zobacz, co stanie się z kursorem myszy. Jeśli mysz działa prawidłowo, bateria może być uszkodzona. Ale nie wyciągaj pochopnych wniosków przed wypróbowaniem innych rozwiązań.
4] Zaktualizuj lub zainstaluj ponownie wymagane sterowniki
Uszkodzone lub nieaktualne sterowniki urządzeń mogą również powodować ten problem. Sugerujemy aktualizację lub ponowną instalację następujących sterowników:
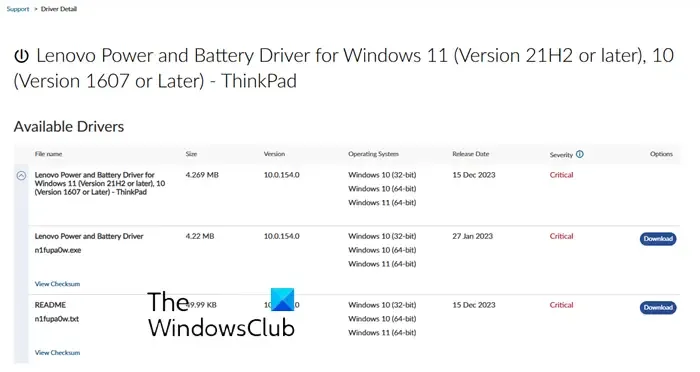
- Sterownik baterii
- Sterownik myszy
- Sterownik panelu dotykowego
Otwórz Menedżera urządzeń i znajdź wyżej wymienione sterowniki. Teraz kliknij sterowniki prawym przyciskiem myszy i wybierz Odinstaluj urządzenie . Po odinstalowaniu sterowników uruchom ponownie komputer lub wykonaj skanowanie w poszukiwaniu zmian sprzętowych .
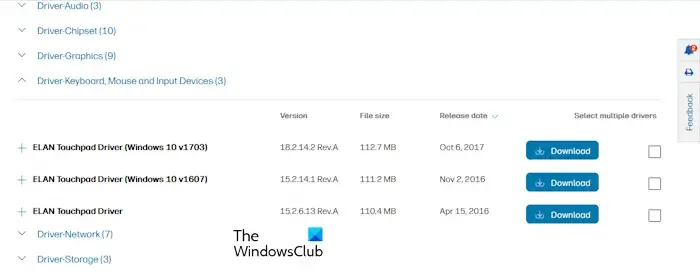
Możesz także pobrać najnowszą wersję sterownika touchpada z oficjalnej strony producenta komputera i zainstalować ją.
5] Podłącz ładowarkę do innego gniazdka ściennego
Twoje gniazdko ścienne może być uszkodzone. Możesz to sprawdzić podłączając ładowarkę do innego gniazdka ściennego. Jeśli tym razem problem nie wystąpi, musisz sprawdzić gniazdko ścienne. Być może gniazdko ścienne ma nieprawidłowe okablowanie. Wezwać technika, aby sprawdził okablowanie gniazda.
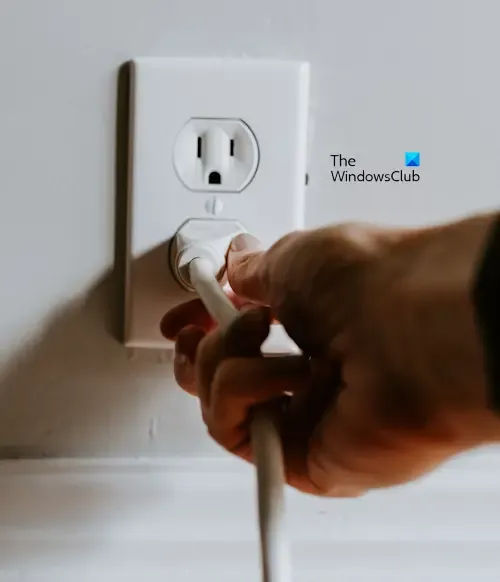
Nieprawidłowe okablowanie w gniazdku ściennym może spowodować uszkodzenie urządzeń elektronicznych podłączonych do tego gniazdka.
6] Zaktualizuj BIOS
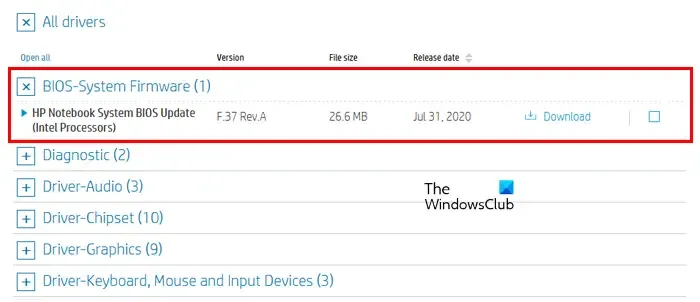
Powinieneś także sprawdzić dostępność aktualizacji BIOS-u. Odwiedź oficjalną stronę producenta komputera i sprawdź, czy dostępna jest najnowsza wersja BIOS-u. Jeśli tak, pobierz go i zainstaluj, aby zaktualizować BIOS do najnowszej wersji .
7] Twój touchpad może być uszkodzony

Jeśli problem nadal występuje, przyczyną może być touchpad laptopa. Możesz to sprawdzić podłączając zewnętrzną mysz i wyłączając touchpad w laptopie . Zabierz laptopa do profesjonalnego technika zajmującego się naprawą laptopów, aby określić przyczynę problemu. Jeśli touchpad jest uszkodzony, rozważ jego wymianę.
Otóż to. Mam nadzieję, że to pomoże.
Dlaczego moja przewodowa mysz ciągle skacze?
Jeśli mysz przewodowa ciągle skacze , jej sterownik mógł zostać uszkodzony. Zaktualizuj lub zainstaluj ponownie sterownik myszy i sprawdź, czy to pomoże. Ponadto problem może dotyczyć myszy przewodowej. Możesz to sprawdzić podłączając inną mysz.


Dodaj komentarz