Mobilny hotspot podłączony, ale brak Internetu w systemie Windows 11/10
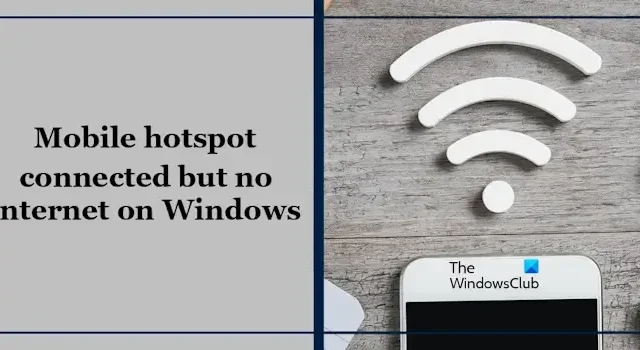
Jeśli Wi-Fi przestanie działać, mamy dodatkową opcję podłączenia naszego komputera do Internetu. Odbywa się to poprzez wykorzystanie mobilnego hotspotu w naszym smartfonie. Musisz włączyć mobilny hotspot w telefonie, a następnie podłączyć komputer do telefonu. Ale jeśli Twój mobilny punkt dostępu jest podłączony, ale nie ma Internetu , ten artykuł pomoże Ci rozwiązać ten problem.
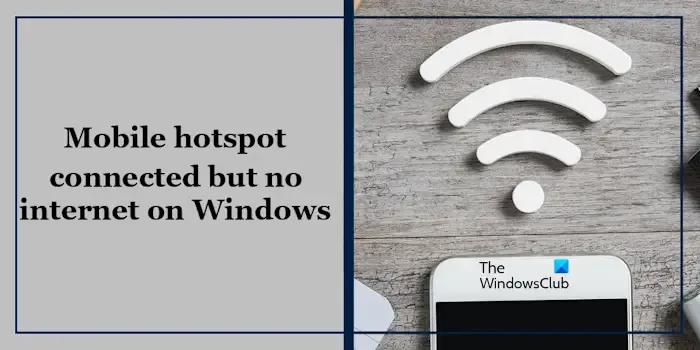
Mobilny hotspot podłączony, ale brak Internetu w systemie Windows 11/10
Zanim przejdziesz do dalszych kroków rozwiązywania problemów, sugerujemy sprawdzenie Internetu w telefonie. Jeśli mobilna transmisja danych nie działa, nie będziesz mógł korzystać z Internetu na swoim komputerze. Jednak Twój komputer pomyślnie połączy się z mobilnym punktem dostępu. Jeśli to nie zadziała i Twój mobilny punkt dostępu jest podłączony, ale na komputerze z systemem Windows nie ma Internetu, skorzystaj z poniższych rozwiązań:
- Uruchom ponownie oba urządzenia
- Uruchom narzędzie do rozwiązywania problemów z siecią i Internetem na komputerze
- Wyłącz VPN na komputerze i telefonie
- Zaktualizuj/zainstaluj ponownie kartę sieciową na komputerze
- Zresetuj TCP/IP, opróżnij pamięć podręczną DNS, zresetuj gniazda Windows
- Zresetuj sieć na komputerze
Zaczynajmy.
1] Uruchom ponownie oba urządzenia
Pierwszym krokiem, który powinieneś wykonać, jest ponowne uruchomienie obu urządzeń. Przyczyną tego problemu może być tymczasowa usterka. Ponowne uruchomienie obu urządzeń może pomóc naprawić tymczasowe usterki. Następnie spróbuj połączyć komputer z systemem Windows z mobilnym hotspotem i sprawdź, czy przyniesie to jakieś zmiany. Ponowne uruchomienie telefonu odświeży sieć komórkową i wyeliminuje problemy z siecią.
2] Uruchom narzędzie do rozwiązywania problemów z siecią i Internetem na komputerze
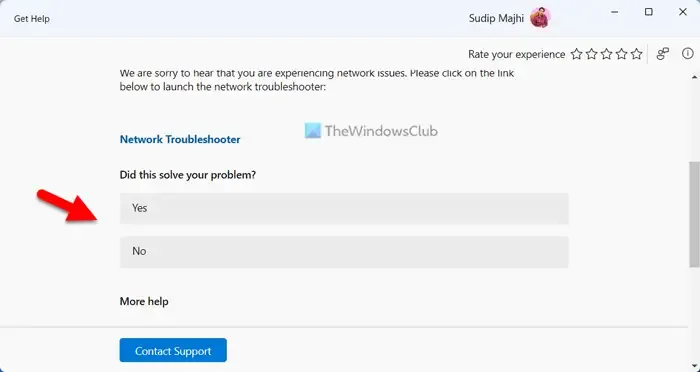
Sugerujemy również uruchomienie narzędzia do rozwiązywania problemów z siecią i Internetem za pomocą aplikacji Uzyskaj pomoc. Jest to automatyczne narzędzie do rozwiązywania problemów w systemie Windows 11/10, które pomaga rozwiązać problemy związane z siecią. Uruchom narzędzie do rozwiązywania problemów z siecią i Internetem za pomocą aplikacji Uzyskaj pomoc w systemie Windows 11 i sprawdź, czy działa.
3] Wyłącz VPN na komputerze i telefonie
Jeśli korzystasz z VPN, istnieje możliwość, że Twoja sieć VPN stwarza problemy. Aby to sprawdzić, wyłącz VPN na obu urządzeniach (jeśli dotyczy), a następnie podłącz mobilny hotspot do komputera. Jeśli po wyłączeniu VPN internet zacznie działać na Twoim komputerze za pośrednictwem mobilnego hotspotu, możesz wypróbować pewne rozwiązania, takie jak zmiana portu VPN, protokołu itp. Jeśli korzystasz z bezpłatnej sieci VPN, możesz przełączyć się na inną. Alternatywnie możesz również skontaktować się z obsługą dostawcy usług VPN (w przypadku płatnych usług VPN).
Ten post pomoże Ci, jeśli Internet nie działa z VPN.
4] Zaktualizuj/zainstaluj ponownie kartę sieciową na komputerze
Przestarzała lub uszkodzona karta sieciowa może powodować problemy z połączeniem. Upewnij się, że karta sieciowa jest aktualna. Sterownik możesz zaktualizować na stronie producenta lub skorzystać z bezpłatnego oprogramowania do aktualizacji sterowników. Po aktualizacji sterowników uruchom ponownie komputer i sprawdź, czy problem został rozwiązany.
Jeśli sterownik karty sieciowej wyświetla komunikat ostrzegawczy w Menedżerze urządzeń, ponowna instalacja sterownika może rozwiązać ten problem. Poniższe kroki poprowadzą Cię w tej kwestii:
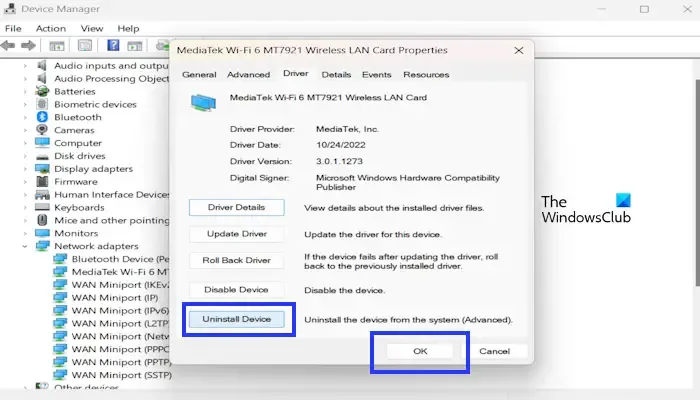
- Przejdź do Menedżera urządzeń .
- Rozwiń Karty sieciowe .
- Kliknij prawym przyciskiem myszy kartę sieciową i kliknij Właściwości .
- Kliknij kartę Sterownik i wybierz Odinstaluj urządzenie .
- Kliknij OK.
Aby ponownie zainstalować karty sieciowe, uruchom ponownie komputer. Alternatywnie kliknij kartę Akcja i wybierz opcję Skanuj w poszukiwaniu zmian sprzętowych.
5] Zresetuj TCP/IP, opróżnij pamięć podręczną DNS, zresetuj gniazda Windows
Problemy z łącznością mogą również wystąpić z powodu uszkodzonego protokołu TCP/IP lub protokołu internetowego, uszkodzonej pamięci podręcznej DNS i uszkodzonych gniazd systemu Windows. Sugerujemy zresetowanie protokołu TCP/IP, opróżnienie pamięci podręcznej DNS i zresetowanie Winsock. Musisz wykonać wymagane polecenia w podwyższonym oknie wiersza poleceń. Jeśli jednak nie chcesz wykonywać poleceń, możesz również użyć do tego naszego narzędzia FixWin11.
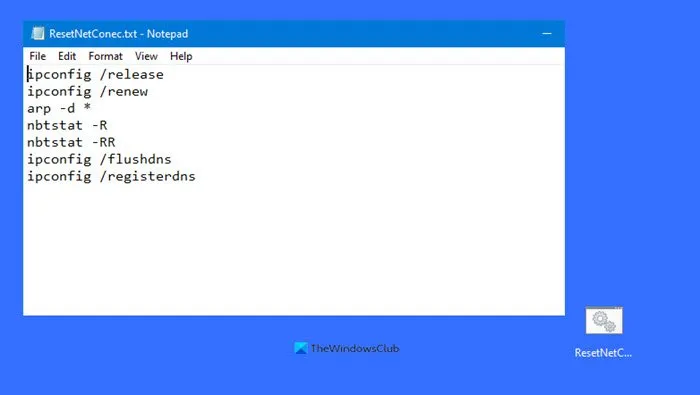
Alternatywnie możesz utworzyć plik wsadowy, aby wykonać wszystkie powyższe czynności jednym kliknięciem.
6] Zresetuj sieć na komputerze
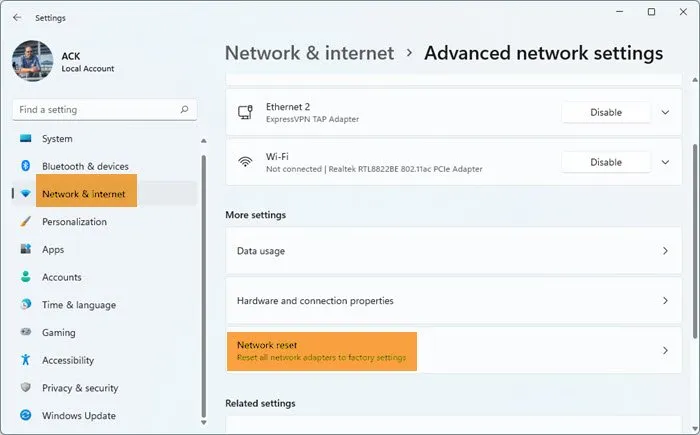
Zresetowanie ustawień sieciowych może rozwiązać ten problem. To rozwiąże wszelkie problemy związane z siecią. Aby to zrobić, wykonaj następujące kroki:
- Otwórz Ustawienia systemu Windows.
- Kliknij Sieć i Internet .
- Teraz kliknij Zaawansowane ustawienia sieciowe .
- Kliknij Resetuj sieć i wybierz Resetuj teraz .
Podczas resetowania sieci należy odczekać do 5 minut. Po 5 minutach system Windows uruchomi się ponownie automatycznie. Dlatego zapisz swoją pracę przed wykonaniem tej czynności.
Jak naprawić połączenie Wi-Fi, ale brak Internetu?
Jeśli Twój komputer jest podłączony do Wi-Fi, ale nie ma dostępu do Internetu, możesz wypróbować pewne rozwiązania, takie jak wyłączenie i włączenie routera Wi-Fi, zresetowanie Winsock, opróżnienie pamięci podręcznej DNS, zresetowanie sieci itp. Upewnij się także, że karta sieciowa jest skonfigurowana do działania data. Najnowszy sterownik karty sieciowej możesz pobrać z oficjalnej strony producenta komputera.
Dlaczego mój hotspot jest zabezpieczony, ale nie ma Internetu?
Czasami podczas łączenia komputera z siecią Wi-Fi może pojawić się komunikat „Brak Internetu, zabezpieczenie”. Ten sam komunikat może pojawić się również w przypadku połączenia z mobilnym hotspotem. Oznacza to, że Twoje połączenie jest bezpieczne, ale nie ma dostępu do Internetu.



Dodaj komentarz